අන්තර්ගත වගුව
සමහර විට, ඔබට ප්රතිශත පරාසය , ප්රතිශත සාපේක්ෂ පරාසය , හෝ පරාසයක සෛල ප්රතිශතය ගණනය කිරීමට අවශ්ය විය හැක. මයික්රොසොෆ්ට් එක්සෙල් ඔබට මෙවැනි කාර්යයක් තොග වශයෙන් සිදු කිරීමට ඉඩ සලසයි. Excel හි ප්රතිශත පරාසය ගණනය කරන ආකාරය සහ පරාසයක ප්රතිශත සාපේක්ෂ පරාසය සහ සෛල ප්රතිශතය ගණනය කරන ආකාරය මෙම ලිපියෙන් පෙන්වයි.
ප්රායෝගික වැඩපොත බාගන්න
ඔබට පහත සබැඳියෙන් පුහුණු වැඩපොත බාගත හැක.
ප්රතිශත පරාසය ගණනය කරන්න.xlsm
ප්රතිශත පරාසය යනු කුමක්ද?
ප්රතිශත පරාසය යනු සාමාන්යයෙන් ප්රතිශත අගයන් දෙකක් අතර නියෝජනය වන ප්රතිශත පරාසයකි. උදාහරණයක් ලෙස, විභාගයක ලකුණු 80%-100% A ශ්රේණිය නියෝජනය කරයි. එබැවින්, 80%-100% යනු ප්රතිශත පරාසය වේ.
IF ශ්රිතය භාවිතයෙන් Excel හි ප්රතිශත පරාසය ගණනය කරන්න
ඔබ සතුව සිසුන්ගේ ලකුණු ඇති දත්ත පත්රිකාවක් ඇතැයි සිතමු. මෙම අවස්ථාවෙහිදී, සම්පූර්ණ ලකුණු 120 ක් වන අතර ඔබට ඔවුන්ගේ ප්රතිශත පරාසය (100%, 80%-99%, 33%-79%,0%-32%) සොයා ගැනීමට අවශ්ය වේ. දැන්, මම IF ශ්රිතය භාවිතයෙන් එය කරන්නේ කෙසේදැයි ඔබට පෙන්වන්නම්.
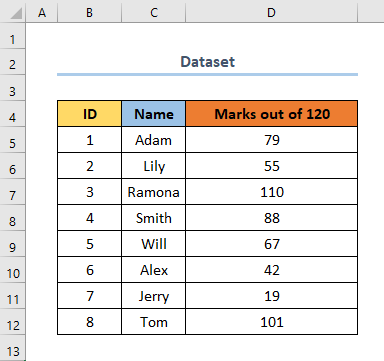
මෙහි, ප්රතිශත පරාසය ගණනය කිරීමට පහත පියවර අනුගමනය කරන්න .
පියවර :
- පළමුව, ප්රතිශත පරාසය සඳහා තීරුවක් එක් කරන්න.
- දැන්, D6 සෙල් එක තෝරා පහත ටයිප් කරන්නසූත්රය.
මෙහි, D6 යනු තීරු 120 න් ලකුණුවල පළමු කොටුවයි.
⧬ සූත්රය පැහැදිලි කිරීම
දී මෙම සූත්රය, IF ශ්රිතය භාවිතා වේ.
- මෙහි, පළමු තාර්කික පරීක්ෂණය වන්නේ (D6/120)*100 සමාන වන්නේ දැයි පරීක්ෂා කිරීමයි. 100. සත්ය නම්, එය 100% ක ප්රතිදානයක් ලබා දෙන අතර අසත්ය නම්, එය දෙවන තාර්කික පරීක්ෂණයට ගමන් කරයි.
- දැන්, දෙවන තාර්කික පරීක්ෂණය පරීක්ෂා කරයි නම් (D6/120)*100>= 80,(D6/120)*100<100 . සත්ය නම්, එය 80%-99% ප්රතිදානයක් ලබා දෙන අතර අසත්ය නම්, එය තුන්වන තාර්කික පරීක්ෂණයට ගමන් කරයි.
- තුන්වන තාර්කික පරීක්ෂණයේදී, එය (D6/120)*100>දැයි පරීක්ෂා කරයි. ;=33,(D6/120)*100<80 . සත්ය නම්, එය 33%-80% ප්රතිදානයක් ලබා දෙන අතර අසත්ය නම් එය සිව්වන සහ අවසාන තාර්කික පරීක්ෂණයට ගමන් කරයි.
- අවසානයේ, සූත්රය පරීක්ෂා කරන්නේ (D6/120)*100> =0,(D6/120)*100<33) . සත්ය නම්, එය ප්රතිදානය 0% සිට 32% දක්වා ලබා දෙයි.
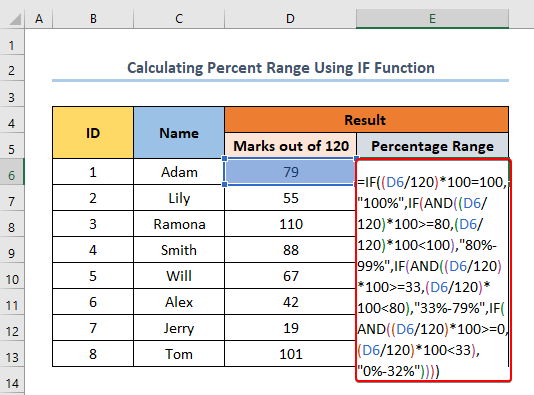
- දැන්, ENTER ඔබන්න එවිට එය ඔබට පෙන්වනු ඇත ප්රතිදානය.
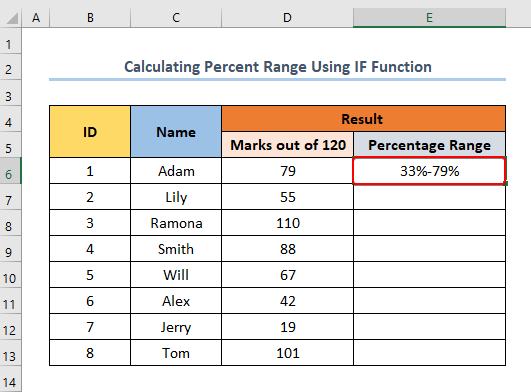 අවසානයට, තීරුවේ ඉතිරි කොටස සඳහා පිරවුම් හසුරුව අදින්න.
අවසානයට, තීරුවේ ඉතිරි කොටස සඳහා පිරවුම් හසුරුව අදින්න.
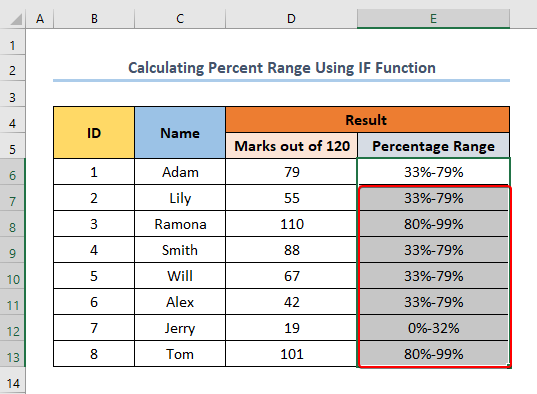
තවත් කියවන්න: Excel හි සාමාන්ය සත්ය පරාසය ගණනය කරන්නේ කෙසේද (පහසු පියවර සමඟ)
ප්රතිශත සාපේක්ෂ පරාසය යනු කුමක්ද? ?
ප්රතිශත සාපේක්ෂ පරාසය යන්න ප්රතිශත පරාසයේ අනුපාතය මගින් අර්ථ දක්වා ඇතඒවායේ සාමාන්යය. කොටස් වෙළඳපොල ලෝලීන් සාමාන්යයෙන් මෙම පරාමිතිය ගණනය කරන්නේ තොගයක් පිළිබඳ අදහසක් ලබා ගැනීම සඳහා ය.
ප්රතිශත සාපේක්ෂ පරාසය ගණනය කිරීමට අංක ගණිත සූත්රය
ප්රතිශත සාපේක්ෂ පරාසය ගණනය කිරීමේ අංක ගණිත සූත්රය පහත පරිදි වේ:
P=((H-L)/((H+L)/2))*100
මෙහි,
P = ප්රතිශත සාපේක්ෂ පරාසය (%)
H = ඉහළ අගය
L = අඩු අගය
Excel හි ප්රතිශත සාපේක්ෂ පරාසය ගණනය කරන්නේ කෙසේද
ඔබ සතුව සමාගම් සහ ඒවායේ ලැයිස්තුවක් ඇතැයි සිතමු සති පනස් දෙකක කාලයක් සඳහා ඉහළම කොටස් මිල සහ අඩුම කොටස් මිල. දැන්, ඔබට ඔවුන්ගේ ප්රතිශත සාපේක්ෂ පරාසය ගණනය කිරීමට අවශ්යයි. මම ඔබට එසේ කිරීමට ක්රම දෙකක් පෙන්වන්නම්.
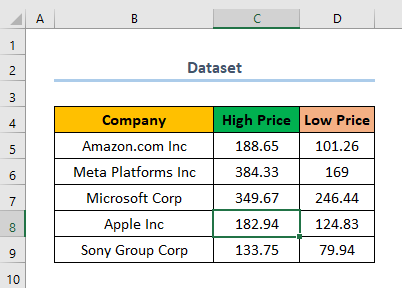
1. ප්රතිශත සාපේක්ෂ පරාසය ගණනය කිරීමට අංක ගණිත සූත්රය භාවිතා කිරීම
අංක ගණිත සූත්රය භාවිතා කර එය අතින් ඇතුල් කිරීම ප්රතිශත සාපේක්ෂ පරාසය ගණනය කිරීමට වේගවත්ම සහ පහසුම ක්රමයකි. මෙම අවස්ථාවේදී, ප්රතිශත සාපේක්ෂ පරාසය ගණනය කිරීමට පහත පියවර අනුගමනය කරන්න.
පියවර :
- පළමුව, ප්රතිශත සාපේක්ෂ වෙනසක් සඳහා තීරුවක් එක් කරන්න.
- ඊළඟට, කොටුව E5 තෝරා පහත සූත්රය දමන්න.
මෙහි, E5 යනු තීරුවේ පළමු කොටුව ප්රතිශතය සාපේක්ෂ පරාසය (%) . එසේම, C5 සහ D5 ඉහළ මිල සහ අඩු මිල සඳහා පළමු සෛල වේ.පිළිවෙලින්.
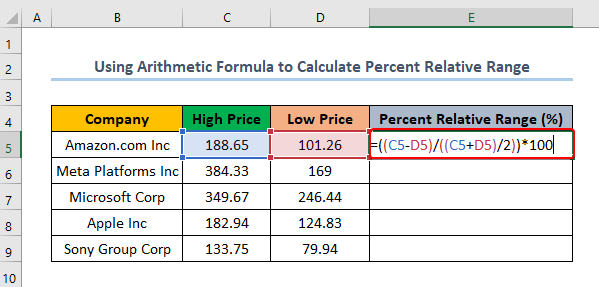
- ඉන් පසු ENTER ඔබන්න එවිට ඔබට ඔබේ ප්රතිදානය ලැබෙනු ඇත.
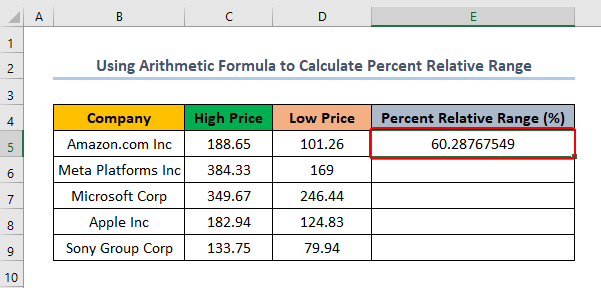
- අවසාන වශයෙන්, තීරුවේ ඉතිරි කොටස සඳහා පිරවුම් හසුරුව අදින්න.
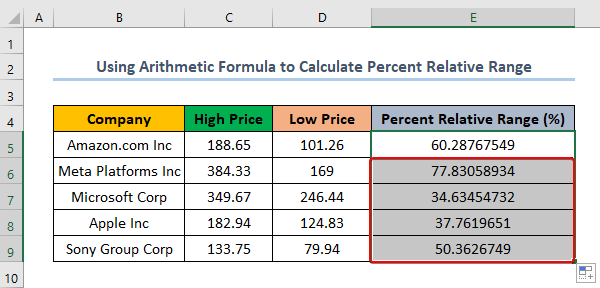
කියවන්න තවත්: Excel හි සමූහගත දත්ත සඳහා පරාසය ගණනය කරන්නේ කෙසේද (ඵලදායී ක්රම 3)
2. ප්රතිශත සාපේක්ෂ පරාසය ගණනය කිරීමට VBA කේතය යෙදීම
ඔබටද හැකිය VBA සඳහා ශ්රිතයක් නිර්මාණය කිරීමට VBA කේතය භාවිතා කර ප්රතිශත සාපේක්ෂ පරාසය ගණනය කිරීමට එය භාවිතා කරන්න. දැන්, මම පියවර දෙකකින් එය කරන්නේ කෙසේදැයි ඔබට පෙන්වන්නම්. පළමු පියවර මාලාවේදී, ඔබ VBA භාවිතයෙන් කාර්යයක් සාදනු ඇත. ඉන්පසුව, පහත පියවර මාලාවේදී, ඔබ ශ්රිතය භාවිතයෙන් ප්රතිශත සාපේක්ෂ පරාසය ගණනය කරනු ඇත.
පියවර 01:
- පළමුව, VBA විවෘත කිරීමට ALT + F11 ඔබන්න
- දැන්, Sheet 6 සහ රයිට්-ක්ලික් කරන්න තෝරන්න එය මත.
- ඊළඟට, අනුපිළිවෙලින් ඇතුළු කරන්න > මොඩියුලය තෝරන්න.
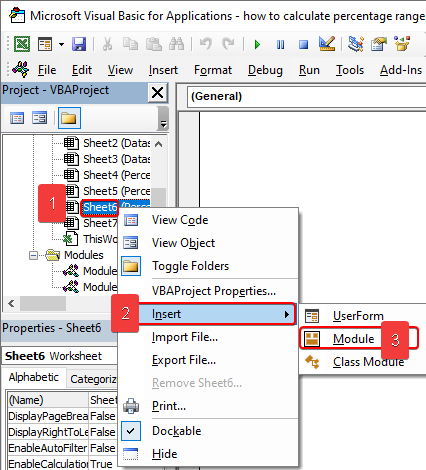
- ඊට පසු, පහත කේතය පිටපත් කර එය හිස් අවකාශයට අලවන්න.
4245
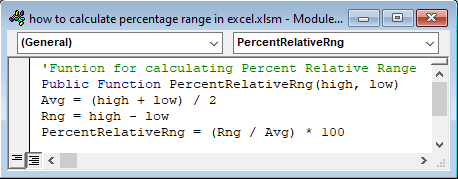
- දැන්, ධාවනය කිරීමට F5 ඔබන්න කේතය. අවසානයේදී, මෙම කේතය “ PercentRelativeRng” ශ්රිතයක් සාදනු ඇති අතර එමඟින් ප්රතිශත සාපේක්ෂ පරාසය ගණනය කිරීමට ඔබට උපකාරී වනු ඇත. මෙම ශ්රිතයට ඉහළ මිල පළමු තර්කය ලෙස සහ අඩු මිල දෙවන තර්කය ලෙස ඇත.
පියවර 02 :
- නව ශ්රිතය නිර්මාණය කිරීමෙන් පසු,කොටුව E5 තෝරා පහත සූත්රය ඇතුළු කරන්න:
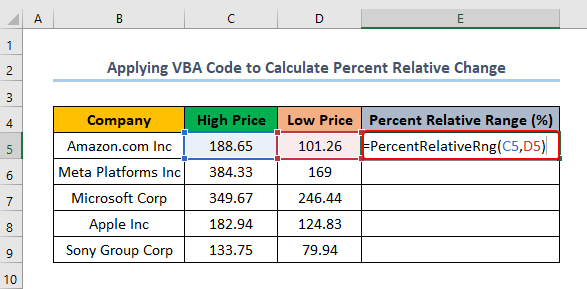
- මෙම අවස්ථාවේදී, Enter ඔබන්න, එවිට ඔබට ඔබේ ප්රතිදානය ලැබෙනු ඇත.
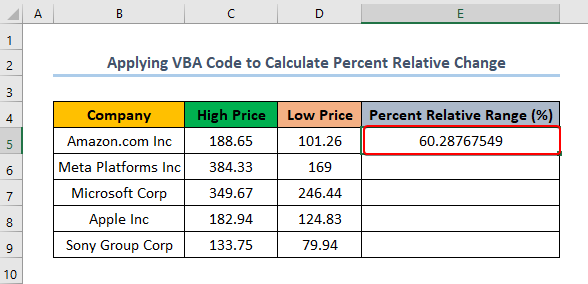
- අවසානයේ, අදින්න ඉතිරි තීරුව සඳහා හැඩය පුරවන්න.
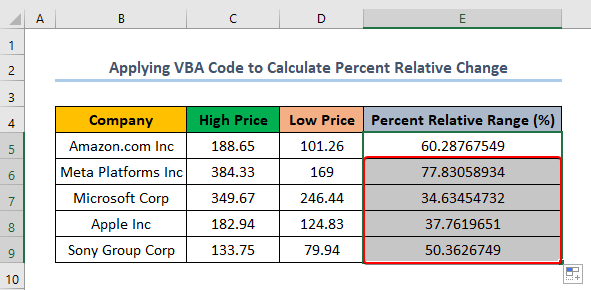
වැඩිදුර කියවන්න: Excel හි චලනය වන පරාසය ගණනය කරන්නේ කෙසේද? (සරල ක්රම 4)
සෛල පරාසයේ ප්රතිශතය ගණනය කරන්නේ කෙසේද
ඔබ සතුව ක්රියාකාරී සහ අක්රිය සේවකයින්ගේ දත්ත කට්ටලයක් ඇතැයි සිතමු. දැන්, ඔබට දැන ගැනීමට අවශ්ය වන්නේ ඒවායින් සක්රීය වූ සහ අක්රිය වූ ප්රතිශතය කීයද යන්නයි. Excel භාවිතා කිරීමෙන් ඔබට මෙය පහසුවෙන් කළ හැකිය. දැන්, එසේ කිරීමට පහත පියවර අනුගමනය කරන්න.
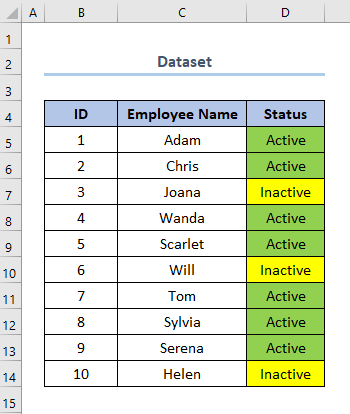
පියවර :
- පළමුව, සෛලය G7 තෝරා පහත සූත්රය දමන්න.
මෙහි, G7 යනු ක්රියාකාරී ප්රතිශතය දක්වන සෛලයයි. D5 සහ D14 තත්ත්වය තීරුවේ පළමු සහ අවසාන කොටු වේ.
⧬ සූත්රය පැහැදිලි කිරීම :
මෙම සූත්රය තුළ,
- COUNTIFS ශ්රිතය සහ COUNTA ශ්රිතය භාවිත වේ.
- The (COUNTIFS( D5:D14,”Active”) වාක්ය ඛණ්ඩය සක්රිය පුද්ගලයින් සංඛ්යාව ගණනය කරයි.
- වාක්ය ඛණ්ඩය (COUNTA(D5:D14))) අක්රිය පුද්ගලයින් සංඛ්යාව ගණන් කරයි.
- එය 100 න් ගුණ කිරීමෙන් එය ප්රතිශතයක් බවට පරිවර්තනය කරයි.
- අවසාන වශයෙන්, ' & “%” ’ % ලකුණක් එක් කරයිend.
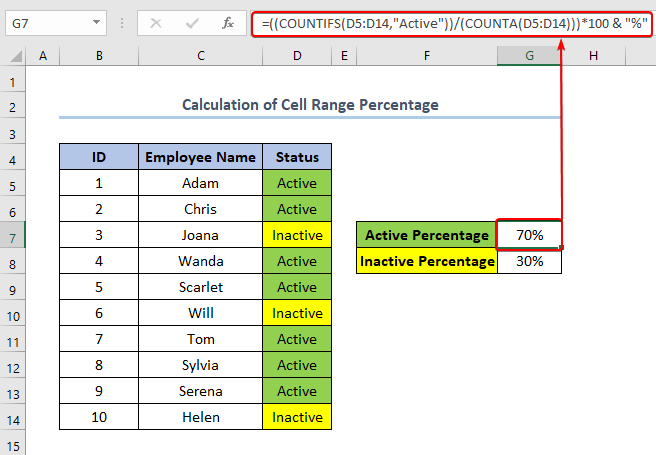
- ඒ හා සමානව, සෛලය G8 තෝරා පහත සූත්රය දමන්න.
මෙහි, G8 අක්රිය ප්රතිශතය දක්වයි.
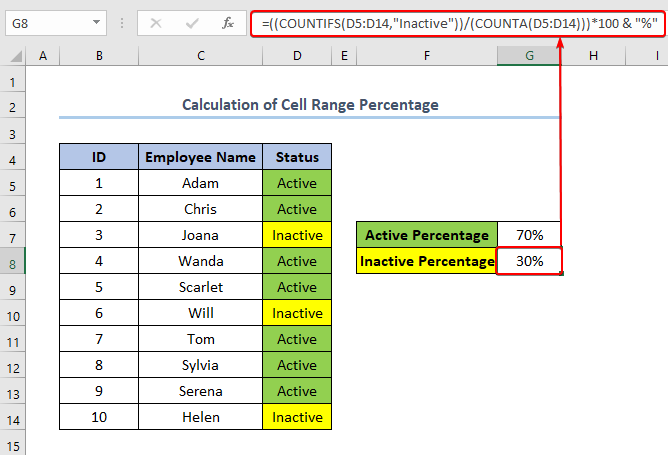
තවත් කියවන්න: Excel හි පරාසය ගණනය කරන්නේ කෙසේද (හැකි ක්රම 5)
නිගමනය
අවසානය නමුත් අවම වශයෙන්, ඔබ මෙයින් සොයන දේ ඔබට සොයාගත හැකි යැයි මම බලාපොරොත්තු වෙමි. ලිපිය. ඔබට කිසියම් විමසීමක් ඇත්නම්, කරුණාකර පහතින් අදහස් දක්වන්න. ඔබට තවත් මෙවැනි ලිපි කියවීමට අවශ්ය නම්, ඔබට අපගේ වෙබ් අඩවියට පිවිසිය හැක ExcelWIKI .

