جدول المحتويات
في بعض الأحيان ، قد تحتاج إلى حساب نطاق النسبة المئوية أو النسبة المئوية للنطاق النسبي أو النسبة المئوية للخلايا في النطاق . يمكّنك Microsoft Excel من أداء هذا النوع من المهام بشكل مجمّع. توضح هذه المقالة كيفية حساب نطاق النسبة المئوية في Excel وكذلك النطاق النسبي والنسبة المئوية للخلايا في النطاق.
تنزيل المصنف التدريبي
يمكنك تنزيل المصنف التدريبي من الارتباط أدناه.
احسب نطاق النسبة المئوية. xlsm
ما هو نطاق النسبة المئوية؟
نطاق النسبة المئوية يعني عمومًا نطاقًا من النسبة المئوية يتم تمثيله عادةً بين قيمتين مئويتين. على سبيل المثال ، تمثل 80٪ -100٪ علامة في الاختبار الدرجة أ. لذا ، 80٪ -100٪ هي نطاق النسبة المئوية هنا.
حساب نطاق النسبة المئوية في Excel باستخدام دالة IF
لنفترض أن لديك ورقة بيانات تحتوي على علامات الطلاب. في هذه الحالة ، يبلغ إجمالي العلامات 120 وتريد معرفة نطاق النسبة المئوية (100٪ ، 80٪ -99٪ ، 33٪ -79٪ ، 0٪ -32٪). الآن ، سأوضح لك كيفية القيام بذلك باستخدام الدالة IF .
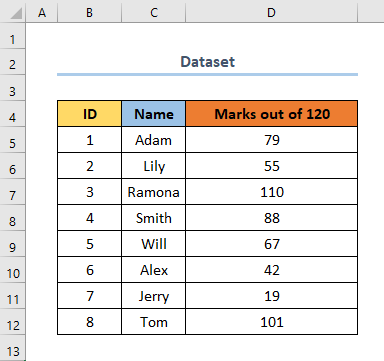
هنا ، اتبع الخطوات أدناه لحساب نطاق النسبة .
الخطوات :
- أولاً ، أضف عمودًا لنطاق النسبة المئوية .
- الآن ، حدد الخلية D6 واكتب ما يليالصيغة.
هنا ، D6 هي الخلية الأولى من علامة من أصل 120 عمودًا.
⧬ شرح الصيغة
في هذه الصيغة ، يتم استخدام الوظيفة IF .
- هنا ، الاختبار المنطقي الأول هو التحقق مما إذا كان (D6 / 120) * 100 يساوي 100. إذا كان صحيحًا ، فإنه يعطي ناتجًا بنسبة 100٪ ، وإذا كان خطأ ، فإنه ينتقل إلى الاختبار المنطقي الثاني.
- الآن ، يتحقق الاختبار المنطقي الثاني مما إذا كان (D6 / 120) * 100 & gt؛ = 80، (D6 / 120) * 100 & lt؛ 100 . إذا كان صحيحًا ، فإنه يعطي ناتجًا من 80٪ -99٪ ، وإذا كان خطأ ، فإنه ينتقل إلى الاختبار المنطقي الثالث.
- في الاختبار المنطقي الثالث ، يتحقق مما إذا كان (D6 / 120) * 100 & gt ؛ = 33 ، (D6 / 120) * 100 & lt ؛ 80 . إذا كان هذا صحيحًا ، فإنه يعطي ناتجًا بنسبة 33٪ -80٪ ، وإذا كان خطأ ، فإنه ينتقل إلى الاختبار المنطقي الرابع والأخير.
- أخيرًا ، تتحقق الصيغة مما إذا كان (D6 / 120) * 100 & gt؛ = 0، (D6 / 120) * 100 & lt؛ 33) . إذا كان هذا صحيحًا ، فإنه يُرجع ناتجًا من 0٪ إلى 32٪.
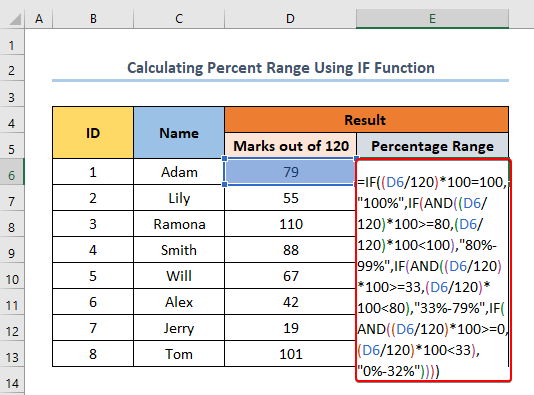
- الآن ، اضغط على ENTER وسيظهر لك الإخراج.
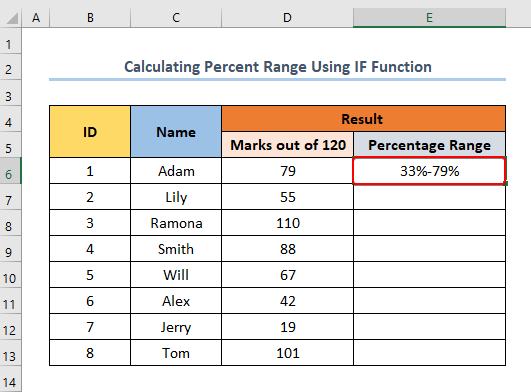
- أخيرًا ، اسحب مقبض التعبئة لبقية العمود.
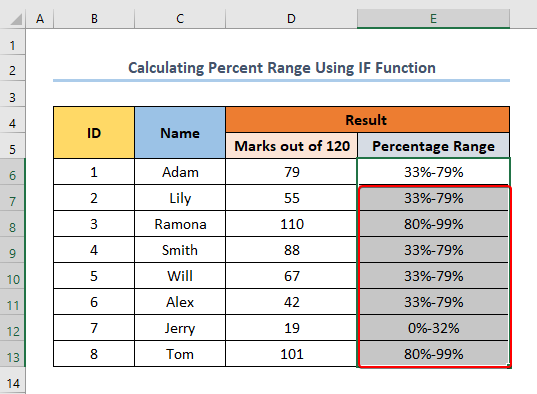
اقرأ المزيد: كيفية حساب متوسط المدى الحقيقي في Excel (بخطوات سهلة)
ما هو النطاق النسبي بالنسبة المئوية ؟
يتم تحديد النطاق النسبي للنسبة بنسبة نطاق النسب المئوية إلىمتوسطهم. يحسب المتحمسون لسوق الأوراق المالية بشكل عام هذه المعلمة للحصول على فكرة عن السهم.
الصيغة الحسابية لحساب النسبة المئوية للنطاق النسبي
الصيغة الحسابية لحساب النطاق النسبي للنسبة المئوية هي كما يلي:
P=((H-L)/((H+L)/2))*100
هنا ،
P = النسبة المئوية للنطاق النسبي (٪)
H = قيمة أعلى
L = قيمة أقل
كيفية حساب النسبة المئوية للنطاق النسبي في Excel
لنفترض أن لديك قائمة بالشركات وشركاتها أعلى سعر للسهم وأدنى سعر للسهم لمدة اثنين وخمسين أسبوعًا. الآن ، تريد حساب النطاق النسبي للنسبة المئوية . سأوضح لك طريقتين للقيام بذلك.
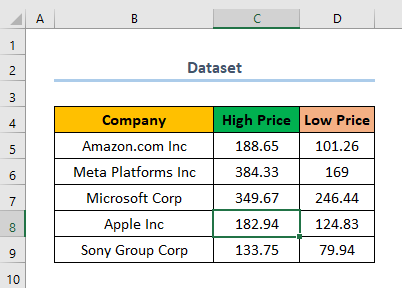
1. استخدام الصيغة الحسابية لحساب النسبة المئوية للنطاق النسبي
استخدام الصيغة الحسابية وإدخالها يدويًا هو إحدى أسرع الطرق وأكثرها ملاءمة لحساب النطاق النسبي للنسبة المئوية. في هذه المرحلة ، اتبع الخطوات أدناه لحساب النطاق النسبي للنسبة المئوية .
الخطوات :
- أولاً ، أضف عمودًا للتغير النسبي.
- بعد ذلك ، حدد الخلية E5 ثم أدخل الصيغة التالية.
هنا ، E5 هي الخلية الأولى في العمود النطاق النسبي (٪) . أيضًا ، C5 و D5 هي الخلايا الأولى لـ السعر المرتفع و السعر المنخفض على التوالي.
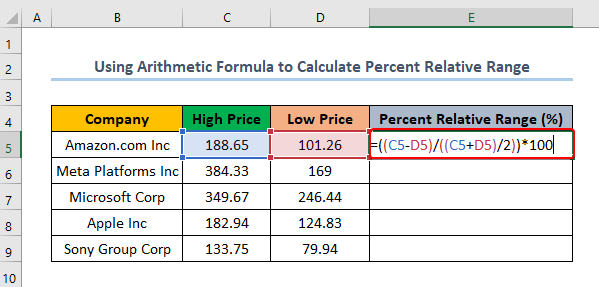
- بعد ذلك ، اضغط على ENTER وستحصل على الإخراج.
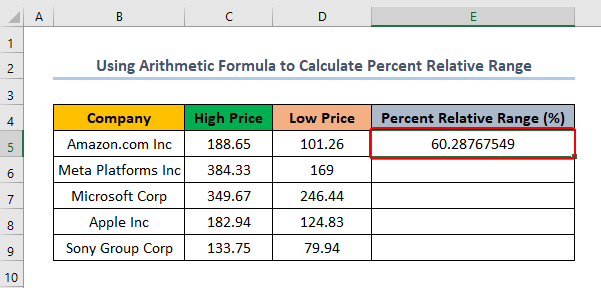
- أخيرًا ، اسحب مقبض التعبئة لبقية العمود.
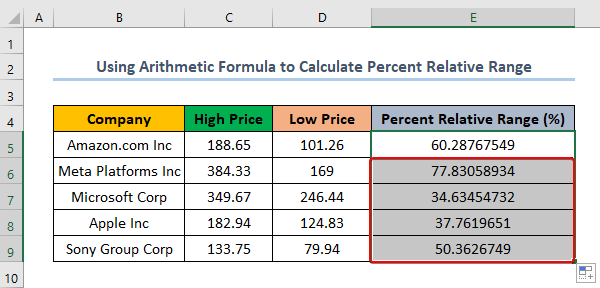
اقرأ المزيد: كيفية حساب النطاق للبيانات المجمعة في Excel (3 طرق فعالة)
2. تطبيق رمز VBA لحساب النطاق النسبي للنسبة
يمكنك أيضًا استخدم التعليمات البرمجية لـ VBA لإنشاء دالة لـ VBA ثم استخدمها لحساب النطاق النسبي للنسبة المئوية. الآن ، سأوضح لك كيفية القيام بذلك في مجموعتين من الخطوات. في المجموعة الأولى من الخطوات ، ستقوم بإنشاء دالة باستخدام VBA. بعد ذلك ، في مجموعة الخطوات التالية ، ستقوم بحساب النطاق النسبي للنسبة المئوية باستخدام الوظيفة.
الخطوات 01:
- أولاً ، اضغط على ALT + F11 لفتح VBA
- الآن ، حدد Sheet 6 و انقر بزر الماوس الأيمن
- التالي ، حدد بالتسلسل إدراج & gt ؛ الوحدة .
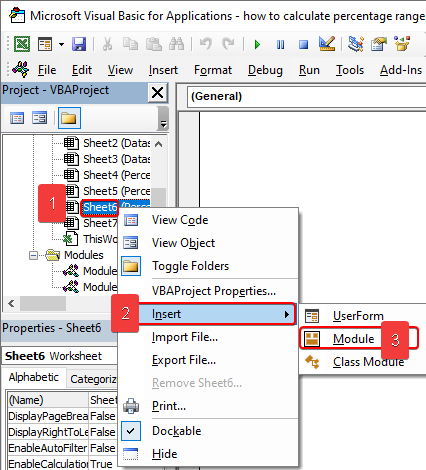
- بعد ذلك ، انسخ الكود التالي والصقه في المساحة الفارغة.
1637
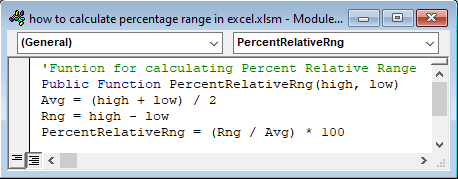
- الآن ، اضغط F5 للتشغيل الرمز. في النهاية ، سينشئ هذا الرمز دالة " PercentRelativeRng" والتي ستساعدك على حساب النسبة المئوية للنطاق النسبي. هذه الوظيفة لها سعر مرتفع كوسيطة أولى و سعر منخفض كوسيطة ثانية.
الخطوات 02 :
- بعد إنشاء الوظيفة الجديدة ،حدد الخلية E5 وأدخل الصيغة التالية:
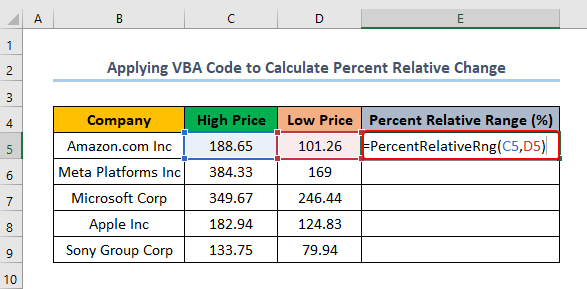
- في هذه المرحلة ، اضغط على أدخل وستحصل على مخرجاتك.
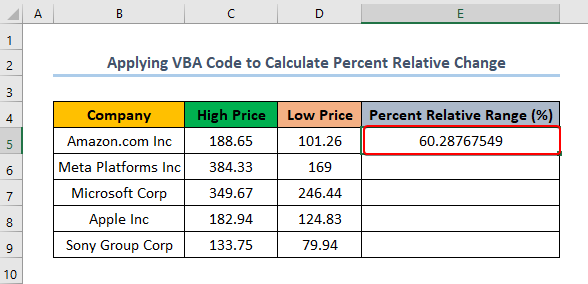
- أخيرًا ، اسحب مقبض التعبئة للعمود المتبقي.
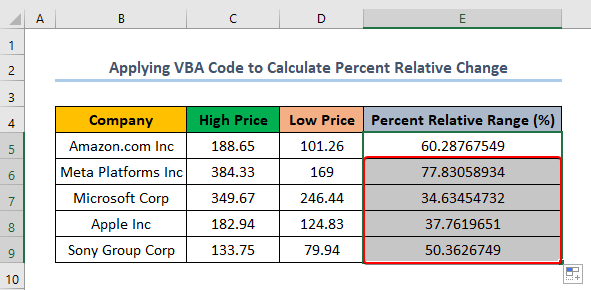
اقرأ المزيد: كيفية حساب النطاق المتحرك في Excel (4 طرق بسيطة)
كيفية حساب النسبة المئوية لنطاق الخلايا
افترض أن لديك مجموعة بيانات للموظفين النشطين وغير النشطين. الآن ، تريد معرفة النسبة المئوية منها كانت نشطة وأيها كانت غير نشطة. يمكنك القيام بذلك بسهولة باستخدام Excel. الآن ، اتبع الخطوات التالية للقيام بذلك.
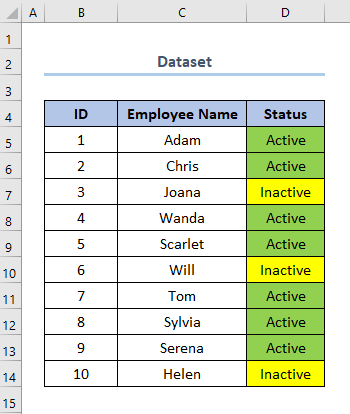
الخطوات :
- أولاً ، حدد الخلية G7 ثم أدخل الصيغة التالية.
هنا ، G7 هي الخلية التي تشير إلى النسبة المئوية النشطة . D5 و D14 هما الخليتان الأولى والأخيرة من العمود الحالة .
⧬ شرح الصيغة:
في هذه الصيغة ،
- دالة COUNTIFS و دالة COUNTA تستخدم
- (COUNTIFS ( D5: D14، "Active") تحسب البنية عدد الأشخاص النشطين.
- بناء الجملة (COUNTA (D5: D14))) تحسب عدد الأشخاص غير النشطين.
- ضربها في 100 يحولها إلى نسبة مئوية.
- أخيرًا ، ' & amp؛ يضيف "٪" "علامة٪ فيend.
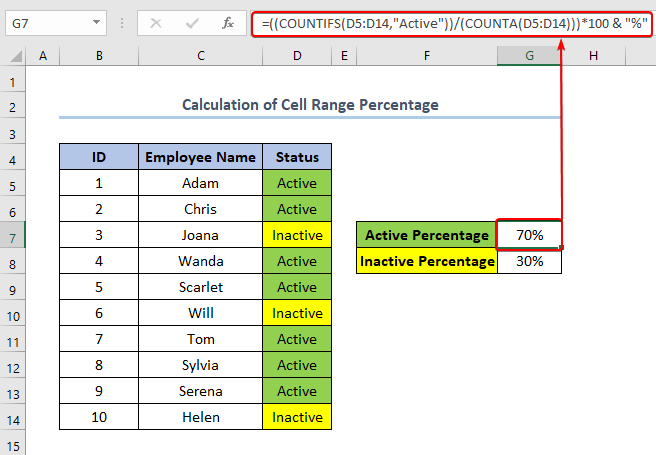
- وبالمثل ، حدد الخلية G8 ووضع الصيغة التالية.
هنا ، G8 تشير إلى النسبة المئوية غير النشطة .
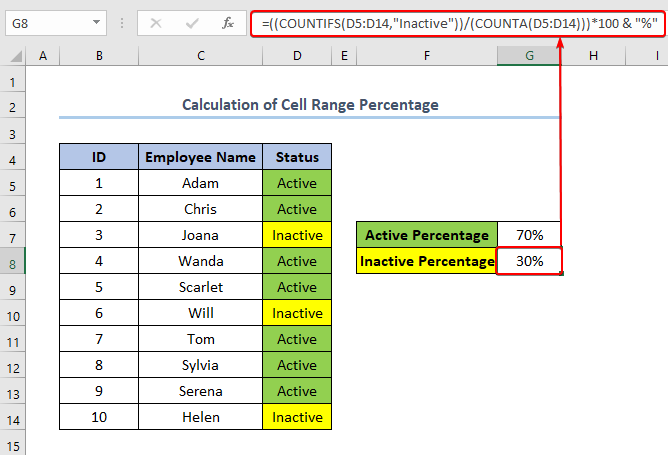
اقرأ المزيد: كيفية حساب النطاق في Excel (5 طرق مفيدة)
الخاتمة
أخيرًا وليس آخرًا ، أتمنى أن تكون قد وجدت ما كنت تبحث عنه من هذا مقالة - سلعة. إذا كان لديك أي استفسارات ، يرجى ترك تعليق أدناه. إذا كنت ترغب في قراءة المزيد من المقالات مثل هذا ، يمكنك زيارة موقعنا على الويب ExcelWIKI .

