Sadržaj
Ponekad ćete možda trebati izračunati postotni raspon , postotni relativni raspon ili postotak ćelija u rasponu . Microsoft Excel vam omogućuje grupno izvođenje ove vrste zadataka. Ovaj članak pokazuje kako izračunati raspon postotaka u Excelu te također relativni raspon postotaka i postotak ćelija u rasponu.
Preuzmite radnu bilježnicu za vježbu
Radnu bilježnicu za vježbu možete preuzeti s donje veze.
Izračunajte raspon postotaka.xlsm
Što je raspon postotaka?
Raspon postotaka općenito znači raspon postotaka koji je obično predstavljen između dvije postotne vrijednosti. Na primjer, ocjene od 80%-100% na ispitu predstavljaju ocjenu A. Dakle, 80%-100% je raspon postotaka ovdje.
Izračunajte raspon postotaka u Excelu pomoću funkcije IF
Pretpostavimo da imate podatkovnu tablicu s ocjenama učenika. U ovom slučaju, ukupne ocjene su 120 i želite saznati njihov postotni raspon (100%, 80%-99%, 33%-79%,0%-32%). Sada ću vam pokazati kako to učiniti pomoću IF funkcije .
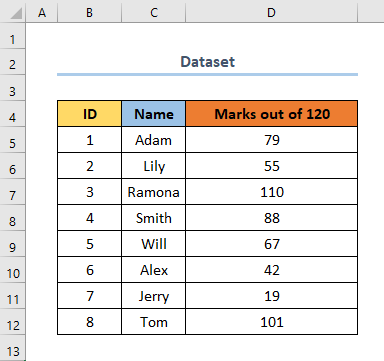
Ovdje, slijedite korake u nastavku da izračunate raspon postotaka .
Koraci :
- Prvo dodajte stupac za raspon postotaka .
- Sada odaberite ćeliju D6 i upišite sljedećeformula.
Ovdje, D6 je prva ćelija Oznaka od 120 stupaca.
⧬ Objašnjenje formule
U ovom se formulom koristi funkcija IF .
- Ovdje je prvi logički test provjeriti je li (D6/120)*100 jednako 100. Ako je true, daje izlaz od 100%, a ako je false, pomiče se na drugi logički test.
- Sada, drugi logički test provjerava je li (D6/120)*100>= 80,(D6/120)*100<100 . Ako je istinito, daje izlaz od 80%-99%, a ako je lažno, prelazi na treći logički test.
- U trećem logičkom testu provjerava je li (D6/120)*100> ;=33,(D6/120)*100<80 . Ako je true, daje izlaz od 33%-80%, a ako je false, pomiče se na četvrti i posljednji logički test.
- Na kraju, formula provjerava je li (D6/120)*100> =0,(D6/120)*100<33) . Ako je istina, vraća izlaz od 0% do 32%.
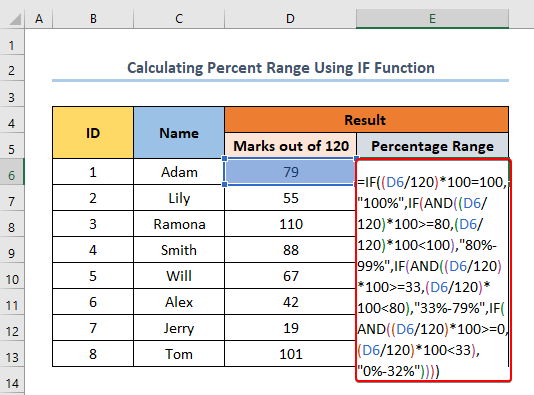
- Sada pritisnite ENTER i pokazat će vam izlaz.
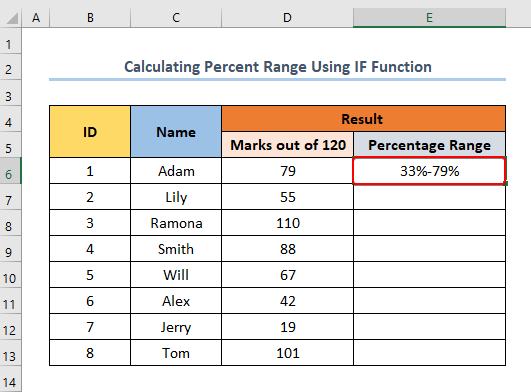
- Na kraju, povucite Ručku za popunjavanje za ostatak stupca.
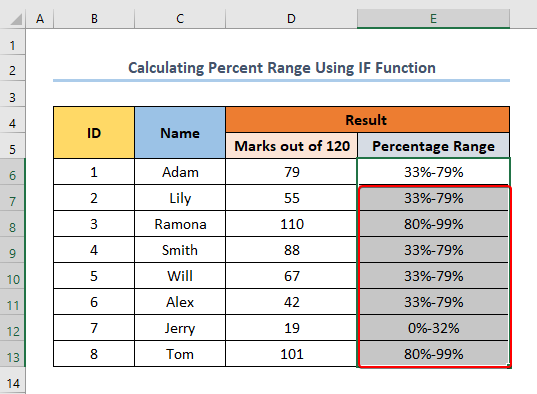
Pročitajte više: Kako izračunati prosječni stvarni raspon u Excelu (uz jednostavne korake)
Što je postotak relativnog raspona ?
Relativni raspon postotka definiran je omjerom raspona postotaka premaprosjek njih. Ljubitelji burze općenito izračunavaju ovaj parametar kako bi dobili ideju o dionici.
Aritmetička formula za izračun postotnog relativnog raspona
Aritmetička formula za izračun postotnog relativnog raspona je sljedeća:
P=((H-L)/((H+L)/2))*100
Ovdje,
P = postotni relativni raspon (%)
H = Veća vrijednost
L = Niža vrijednost
Kako izračunati relativni raspon postotka u Excelu
Pretpostavimo da imate popis tvrtki i njihovih najviša cijena dionice i najniža cijena dionice u razdoblju od pedeset dva tjedna. Sada želite izračunati njihov postotni relativni raspon . Pokazat ću vam dvije metode za to.
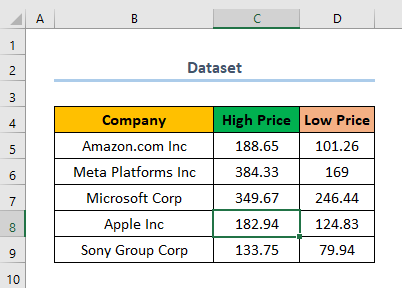
1. Korištenje aritmetičke formule za izračun postotnog relativnog raspona
Korištenje aritmetičke formule i njezino ručno umetanje je jedan od najbržih i najprikladnijih načina za izračunavanje postotnog relativnog raspona. U ovom trenutku slijedite donje korake za izračunavanje relativnog raspona postotka .
Koraci :
- Prvo dodajte stupac za postotak relativne promjene.
- Zatim odaberite ćeliju E5 i unesite sljedeću formulu.
Ovdje, E5 je prva ćelija stupca Postotni relativni raspon (%) . Također, C5 i D5 su prve ćelije za Visoku cijenu i Nisku cijenu odnosno.
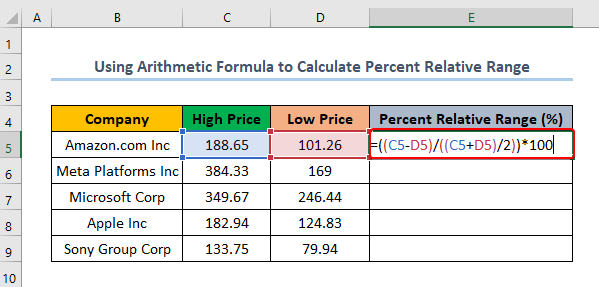
- Nakon toga pritisnite ENTER i dobit ćete svoj izlaz.
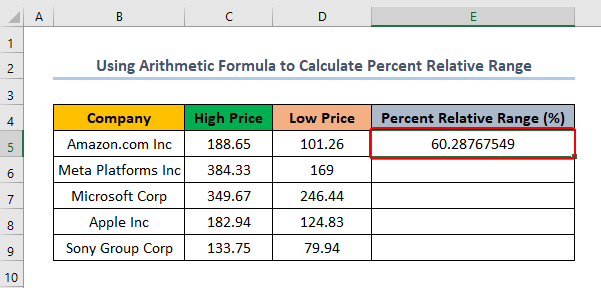
- Na kraju, povucite ručicu za popunjavanje za ostatak stupca.
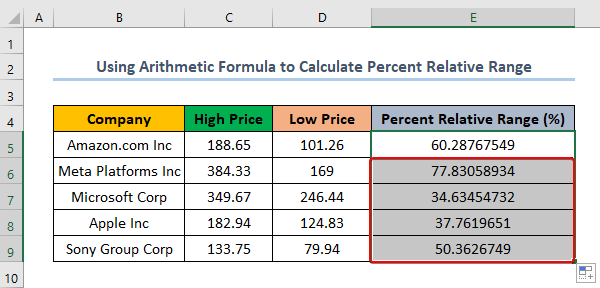
Pročitajte Više: Kako izračunati raspon za grupirane podatke u Excelu (3 učinkovite metode)
2. Primjena VBA koda za izračun postotnog relativnog raspona
Također možete upotrijebite VBA kod za stvaranje funkcije za VBA i zatim je upotrijebite za izračun postotnog relativnog raspona. Sada ću vam pokazati kako to učiniti u dva niza koraka. U prvom nizu koraka izradit ćete funkciju koristeći VBA. Zatim ćete u sljedećem nizu koraka izračunati postotni relativni raspon pomoću funkcije.
Koraci 01:
- Prvo pritisnite ALT + F11 da otvorite VBA
- Sada odaberite List 6 i Kliknite desnom tipkom miša na njemu.
- Dalje, redom odaberite Umetni > Modul .
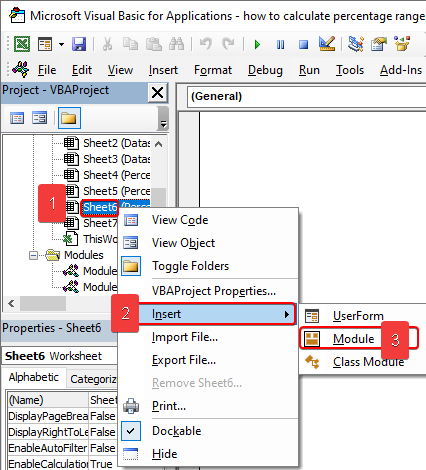
- Nakon toga kopirajte sljedeći kod i zalijepite ga u prazan prostor.
2965
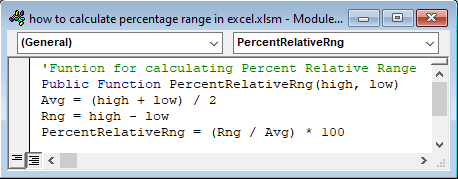
- Sada pritisnite F5 za pokretanje kod. Na kraju će ovaj kod stvoriti funkciju “ PercentRelativeRng” koja će vam pomoći izračunati postotak relativnog raspona. Ova funkcija ima Visoku cijenu kao prvi argument i Nisku cijenu kao drugi argument.
Koraci 02 :
- Nakon stvaranja nove funkcije,odaberite ćeliju E5 i umetnite sljedeću formulu:
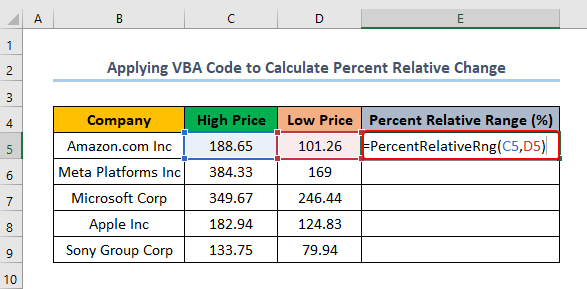
- U ovom trenutku pritisnite Enter i dobit ćete svoj izlaz.
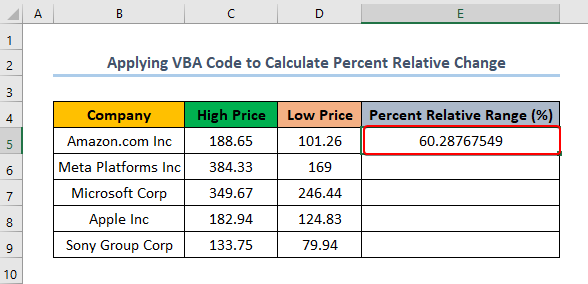
- Na kraju, povucite Ručica za popunjavanje za preostali stupac.
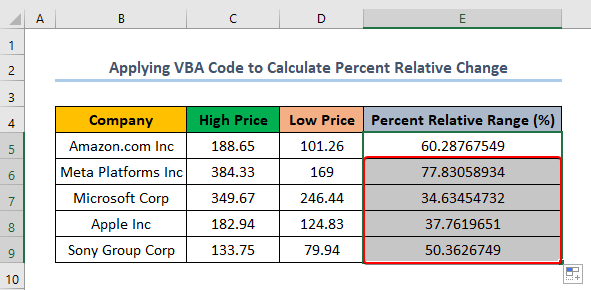
Pročitajte više: Kako izračunati pokretni raspon u Excelu (4 jednostavne metode)
Kako izračunati postotak raspona ćelija
Pretpostavimo da imate skup podataka o aktivnim i neaktivnim zaposlenicima. Sada želite znati koji je postotak njih bio aktivan, a koji neaktivan. To možete jednostavno učiniti koristeći Excel. Sada slijedite sljedeće korake kako biste to učinili.
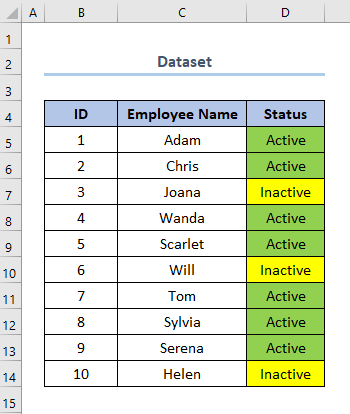
Koraci :
- Prvo, odaberite ćeliju G7 i stavite sljedeću formulu.
Ovdje, G7 je ćelija koja označava Aktivni postotak . D5 i D14 su prva i zadnja ćelija stupca Status .
⧬ Objašnjenje formule:
U ovoj formuli koriste se
- funkcija COUNTIFS i funkcija COUNTA .
- (COUNTIFS( D5:D14,”Active”) sintaksa broji broj aktivnih ljudi.
- Sintaksa (COUNTA(D5:D14))) broji broj neaktivnih ljudi.
- Množenjem sa 100 pretvara se u postotak.
- Na kraju, ' & “%” ’ dodaje znak % nakraj.
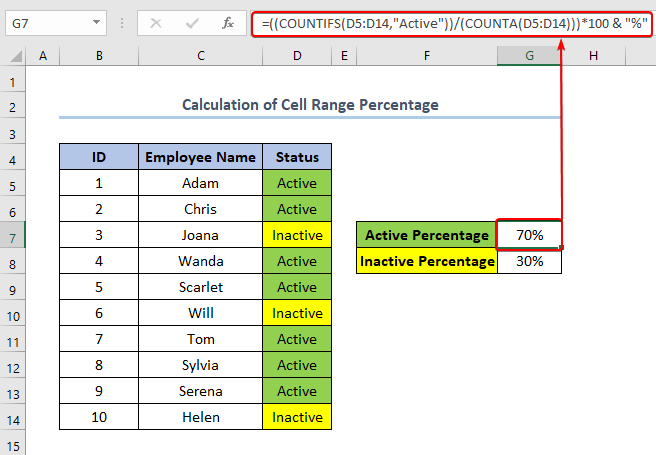
- Slično, odaberite ćeliju G8 i stavite sljedeću formulu.
Ovdje G8 označava Postotak neaktivnosti .
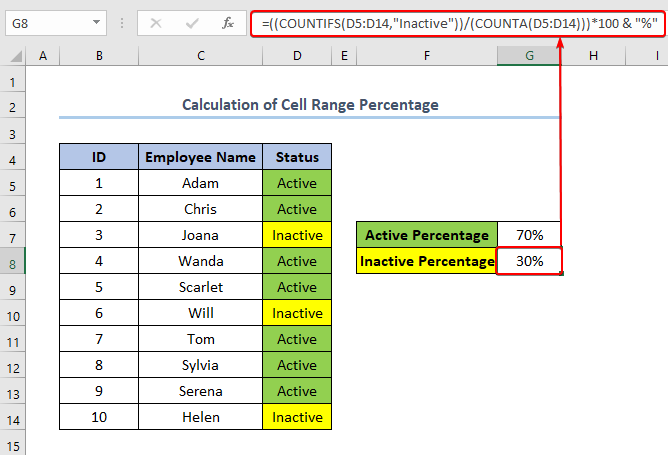
Pročitajte više: Kako izračunati raspon u Excelu (5 praktičnih metoda)
Zaključak
Na kraju, ali ne i najmanje važno, nadam se da ste u ovome pronašli ono što ste tražili članak. Ako imate pitanja, ostavite komentar ispod. Ako želite čitati više ovakvih članaka, možete posjetiti našu web stranicu ExcelWIKI .

