Mục lục
Chuyển đổi đơn vị là một trong những nhiệm vụ mà chúng ta thực hiện trong cuộc sống hàng ngày. Trong nhiều trường hợp, bạn có thể cần chuyển đổi milimét (mm) sang inch (in). Để thực hiện loại tác vụ này, bạn luôn có thể sử dụng Microsoft Excel. Bài viết này sẽ hướng dẫn bạn 3 phương pháp chuyển đổi milimét (mm) sang inch (in) trong Excel.
Tải xuống Sách bài tập thực hành
Bạn có thể tải xuống sách bài tập thực hành từ liên kết bên dưới.
Chuyển đổi mm sang inch.xlsm
Công thức số học để chuyển đổi Milimet (mm) sang Inch (in)
Để có được Inch (in) ) từ Milimet (mm) có thể sử dụng công thức sau:
X= Y*(1/25.4)
Ở đây,
- X là kích thước là Inch (in)
- Y là kích thước tính bằng Milimét (mm)
3 Phương pháp chuyển đổi Milimet (mm) sang Inch (in) ) trong Excel
Giả sử bạn có một số khối gỗ. Bạn có độ dài của chúng theo đơn vị Milimet (mm). Bây giờ, bạn muốn chuyển đổi chúng thành đơn vị Inches (in) . Tôi sẽ chỉ cho bạn 3 phương pháp nhanh chóng để thực hiện việc này.
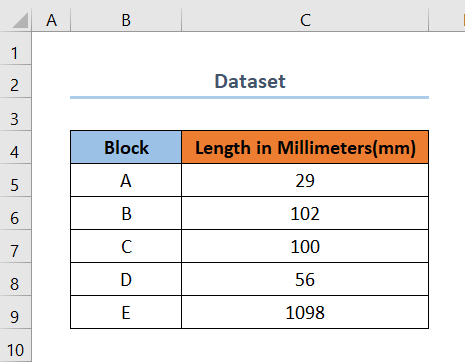
1. Sử dụng Hàm CONVERT của Excel để chuyển đổi Milimet (mm) sang Inch (in)
Hàm CONVERT là một hàm tích hợp sẵn trong excel giúp bạn chuyển đổi đơn vị. Bây giờ, hãy làm theo các bước sau để nhận Inches (in) từ Milimet (mm) bằng cách sử dụng chức năng CONVERT .
Các bước :
- Đầu tiên, thêm một cộtbên cạnh cột Milimet (mm) cho Inch (in) .
- Tiếp theo, chọn ô D6 và đặt công thức sau.
=CONVERT(C6,"mm","in") Ở đây, C6 là ô bắt đầu của Length in Milimet (mm), “mm” là đối số thứ hai ( from_unit ) và “in” là đối số cuối cùng đối số ( to_unit ). Ngoài ra, D6 là ô bắt đầu cho cột Inches (in) .
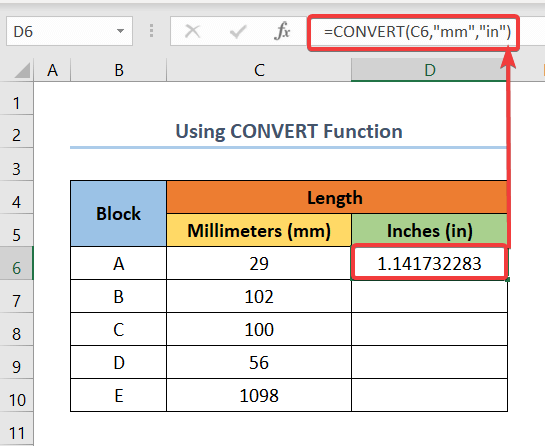
- Cuối cùng, hãy kéo Điền Handle cho phần còn lại của cột Inches (in) và bạn sẽ nhận được kết quả tính bằng inch .
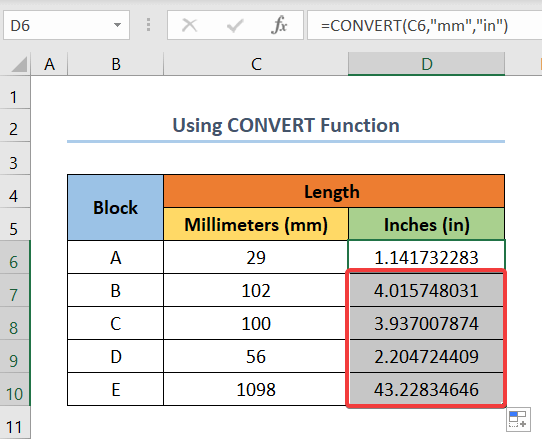
Đọc thêm: Cách chuyển đổi inch sang mm trong Excel (3 phương pháp đơn giản)
Bài đọc tương tự
- Chuyển đổi Inch sang Feet vuông trong Excel (2 phương pháp dễ dàng)
- Cách chuyển đổi CM sang Feet và Inch vuông trong Excel (3 cách hiệu quả)
- Chuyển đổi Feet khối sang Mét khối trong Excel (2 Phương pháp Đơn giản)
- Cách Chuyển đổi Feet và Inch thành Số thập phân trong Excel (2 Phương pháp Đơn giản )
- Công thức Mi-li-mét (mm) sang Mét vuông trong Excel (2 phương pháp dễ dàng)
2. Sử dụng Công thức số học để chuyển đổi từ Mi-li-mét (mm) sang Inch (in)
Trong phương pháp này, chúng ta sẽ tìm kích thước theo Inches (in) từ Milimet (mm) bằng cách chèn công thức số học thủ công. Bây giờ, hãy làm theo các bước nhanh được đề cập bên dưới.
Các bước :
- Ngay từ đầu, hãy thêm một cột bên cạnh cột Milimet (mm) cho Inch (in) .
- Bây giờ, hãy nhấp vào ô D6 và nhập công thức sau.
=(C6*(1/25.4)) 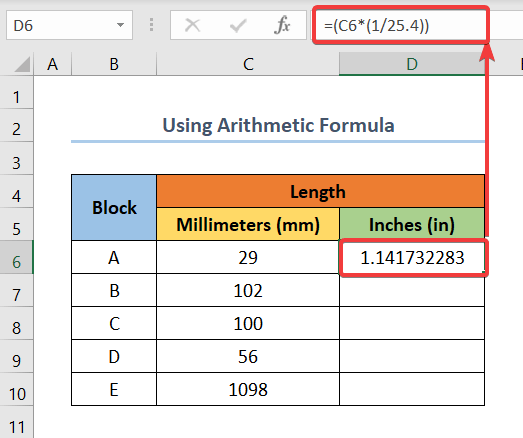
- Tại thời điểm này, hãy kéo Fill Handle cho phần còn lại của cột D . Cuối cùng, bạn sẽ nhận được kết quả của mình.
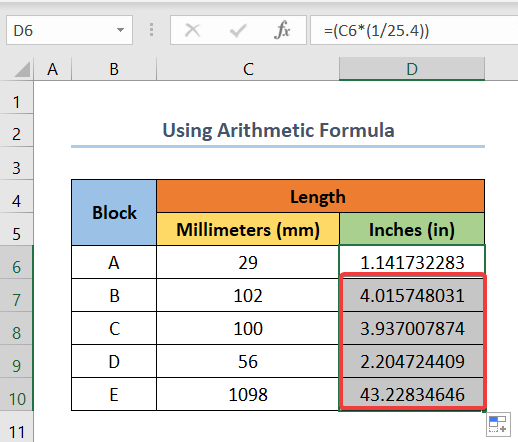
Đọc thêm: Cách chuyển đổi MM sang CM trong Excel (4 phương pháp dễ dàng )
3. Sử dụng VBA để chuyển đổi Milimet (mm) sang Inch (in)
Phương pháp này bao gồm việc sử dụng mã VBA để chuyển đổi Milimet (mm) đến Inch (in) . Bây giờ, hãy làm theo các bước sau để nhận kết quả.
Các bước :
- Trước hết, hãy thêm một cột bên cạnh Milimet (mm ) cho Inch (in) .
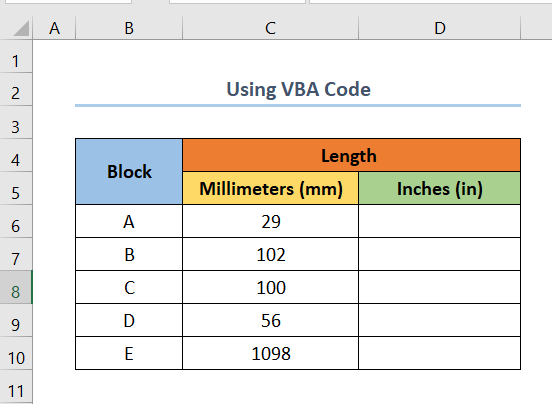
- Bây giờ, nhấn ALT+ F11 để mở cửa sổ Visual Basic .
- Tại thời điểm này, hãy chọn tuần tự, Trang tính 4 > Chèn > Mô-đun
- Sau đó, sao chép đoạn mã sau và dán vào chỗ trống.
5046
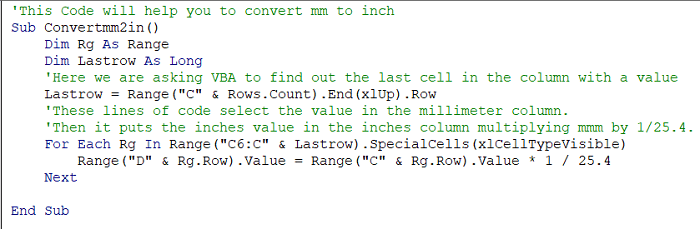
- Tiếp theo, nhấn F5 để chạy mã.
Ở đây, toàn bộ quá trình được hiển thị trong ảnh chụp màn hình sau.
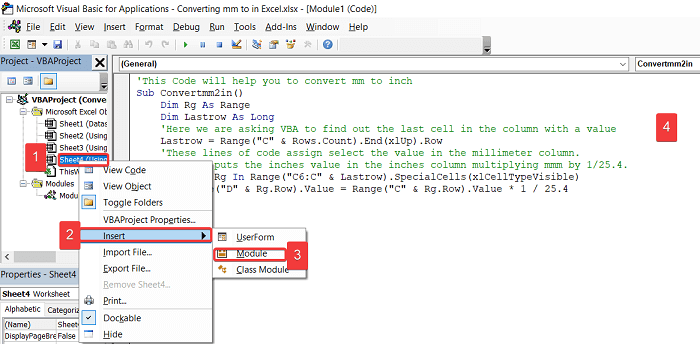
- Sau đó sẽ xuất hiện hộp thoại như hình dưới. Sau đó, chọn Convertmm2in và nhấn nút Chạy .
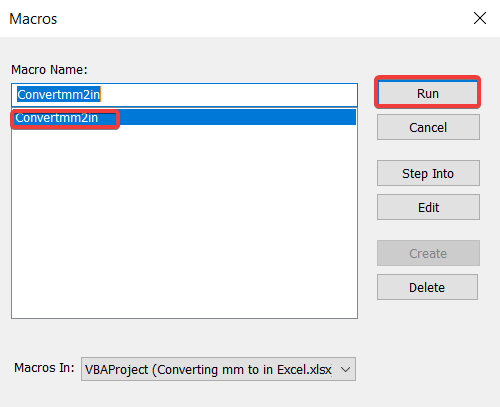
- Cuối cùng, việc chạy mã sẽ cho kết quả bạn như saukết quả.
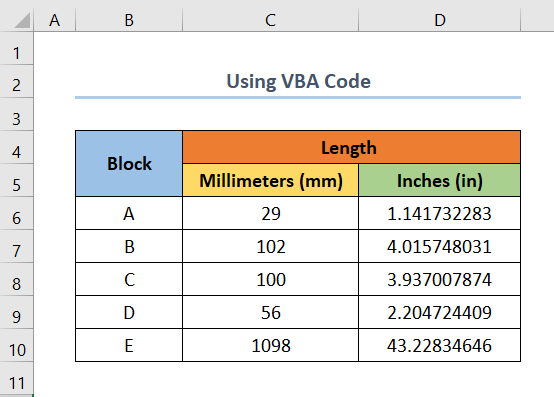
Đọc thêm: Chuyển đổi CM sang Inch trong Excel (2 phương pháp đơn giản)
Những điều cần nhớ trong khi Sử dụng hàm CONVERT
- Hãy nhớ rằng tên hoặc mã đơn vị phân biệt chữ hoa chữ thường. Nếu bạn sử dụng “MM” và “IN” , bạn sẽ gặp Lỗi #N/A .
- Khi bạn đang viết công thức, Excel sẽ hiển thị cho bạn danh sách các đơn vị có sẵn. Mặc dù “mm” không có trong danh sách đó, nhưng nó vẫn hoạt động bình thường.
- Nếu bạn mắc lỗi khi nhập công thức, ví dụ: không theo định dạng chính xác, bạn sẽ nhận được Đổi lại là Lỗi #N/A .
Kết luận
Tôi hy vọng bạn tìm thấy những gì bạn đang tìm kiếm từ bài viết này. Nếu bạn có bất kỳ câu hỏi, xin vui lòng để lại một bình luận dưới đây. Để biết thêm các bài viết như thế này, bạn có thể truy cập trang web của chúng tôi ExcelWIKI .

