Innehållsförteckning
Konvertering av enheter är en av de uppgifter som vi utför i vårt dagliga liv. I många situationer kan du behöva konvertera millimeter (mm) till tum (in). För att utföra den här typen av uppgifter kan du alltid använda Microsoft Excel. Den här artikeln visar dig tre metoder för att konvertera millimeter (mm) till tum (in) i Excel.
Ladda ner övningsboken
Du kan ladda ner arbetsboken från länken nedan.
Omvandling från mm till tum.xlsmAritmetisk formel för att konvertera Millimeter (mm) till Tum (in)
För att få tum (in) från millimeter (mm) kan följande formel användas:
X= Y*(1/25,4)
Här,
- X är måttet är tum (in)
- Y är måttet i millimeter (mm)
3 metoder för att konvertera millimeter (mm) till tum (in) i Excel
Antag att du har ett antal träklossar och att du har deras längder i Millimeter (mm) enheter. Nu vill du konvertera dem till Tum (tum) Jag ska visa dig tre snabba metoder för att göra detta.
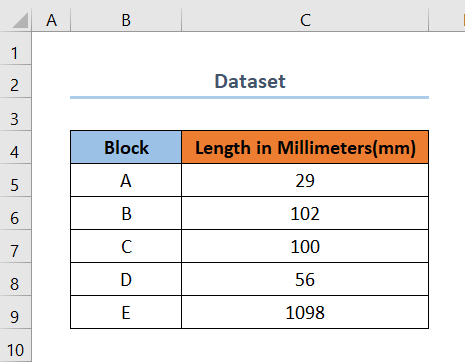
1. Använd Excel-funktionen CONVERT för att konvertera millimeter (mm) till tum (in).
CONVERT-funktionen är en inbyggd funktion i Excel som hjälper dig med enhetskonverteringar. Följ nu följande steg för att få fram Tum (tum) från Millimeter (mm) med hjälp av CONVERT funktion.
Steg :
- Lägg först till en kolumn bredvid Millimeter (mm) kolumnen för Tum (tum) .
- Välj sedan cell D6 och använda följande formel.
=CONVERT(C6, "mm", "in") Här, C6 är startcellen i Längd på Millimeter (mm), "mm" är det andra argumentet ( from_unit ), och "i" är det sista argumentet ( till_enhet ). Dessutom, D6 är startcellen för Tum (tum) kolumn.
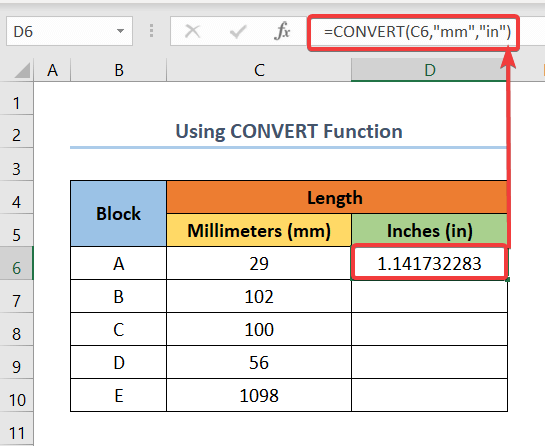
- Dra slutligen i Handtag för fyllning för resten av Tum (tum) kolumnen och du kommer att få din resultat i tum .
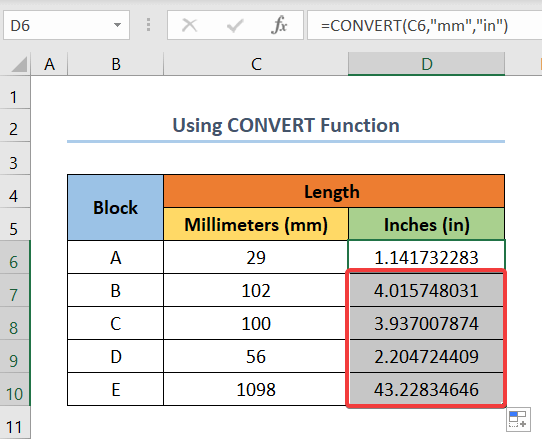
Läs mer: Hur man konverterar tum till mm i Excel (3 enkla metoder)
Liknande läsningar
- Konvertera tum till kvadratfot i Excel (2 enkla metoder)
- Hur man konverterar CM till fot och tum i Excel (3 effektiva sätt)
- Konvertera kubikfot till kubikmeter i Excel (2 enkla metoder)
- Hur man konverterar fot och tum till decimaler i Excel (2 enkla metoder)
- Formel från Millimeter(mm) till Kvadratmeter i Excel (2 enkla metoder)
2. Använda den aritmetiska formeln för konvertering från millimeter (mm) till tum (in)
Med denna metod hittar vi dimensionen i Tum (tum) från Millimeter (mm) genom att lägga in den aritmetiska formeln manuellt. Följ nu de snabba stegen nedan.
Steg :
- I början lägger du till en kolumn bredvid Millimeter (mm) kolumnen för Tum (tum) .
- Klicka nu på cellen D6 och skriv in följande formel.
=(C6*(1/25.4)) 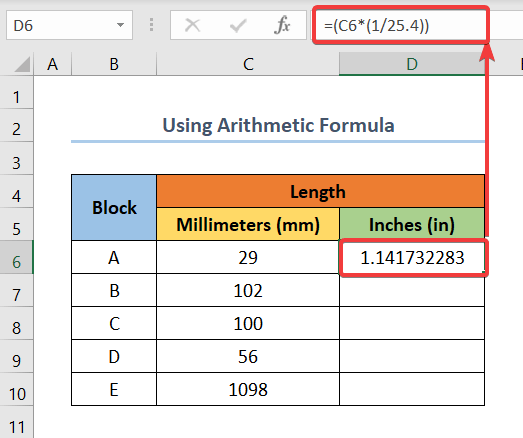
- Dra i den här punkten den Handtag för fyllning för resten av kolumnen D Till sist får du dina resultat.
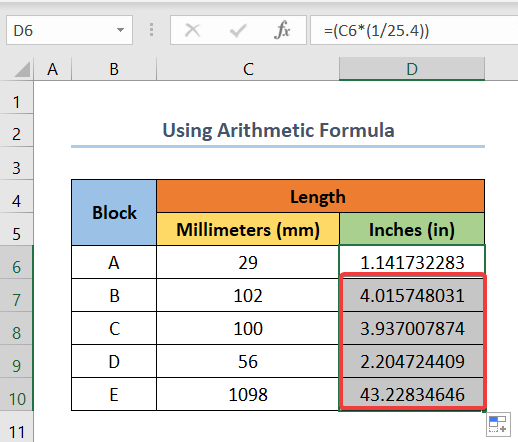
Läs mer: Hur man konverterar MM till CM i Excel (4 enkla metoder)
3. Använda VBA för att konvertera millimeter (mm) till tum (in)
Denna metod innefattar användning av VBA kod för att omvandla Millimeter (mm) till Tum (tum) Följ nu följande steg för att få ditt resultat.
Steg :
- Lägg först och främst till en kolumn bredvid Millimeter (mm) ) för Tum (tum) .
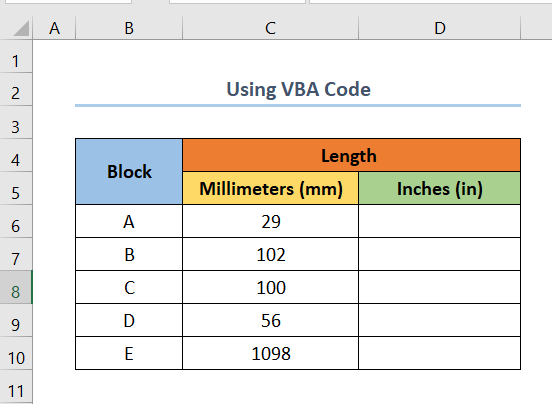
- Tryck nu på ALT+ F11 för att öppna Visual Basic fönster.
- Välj då i tur och ordning, Blad 4 > Infoga > Modul
- Kopiera sedan följande kod och klistra in den i det tomma utrymmet.
'Den här koden hjälper dig att konvertera mm till tum Sub Convertmm2in() Dim Rg As Range Dim Lastrow As Long 'Här ber vi VBA att ta reda på den sista cellen i kolumnen med ett värde Lastrow = Range("C" & Rows.Count).End(xlUp).Row 'Dessa rader i koden markerar värdet i millimeterkolumnen. 'Sedan läggs tumvärdet i tumkolumnen genom att multiplicera mmm med 1/25,4.For Each Rg In Range("C6:C" & Lastrow).SpecialCells(xlCellTypeVisible) Range("D" & Rg.Row).Value = Range("C" & Rg.Row).Value * 1 / 25.4 Next End Sub 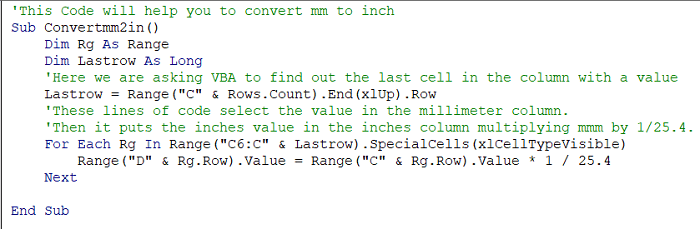
- Tryck sedan på F5 för att köra koden.
Hela processen visas i följande skärmdump.
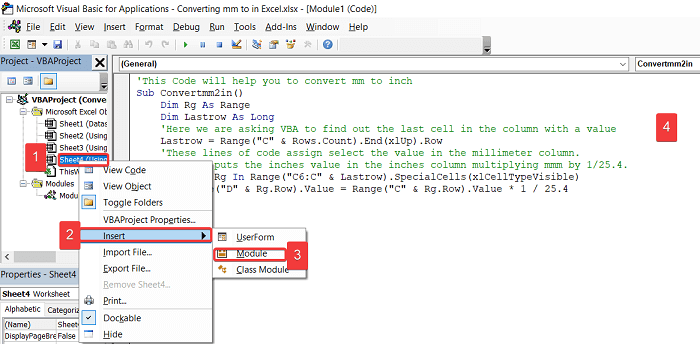
- Därefter visas en ruta som i figuren nedan. Välj sedan Konverteramm2in och slå till på Kör knapp.
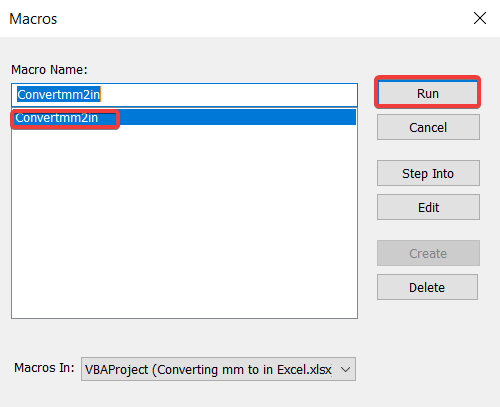
- Om du slutligen kör koden får du följande resultat.
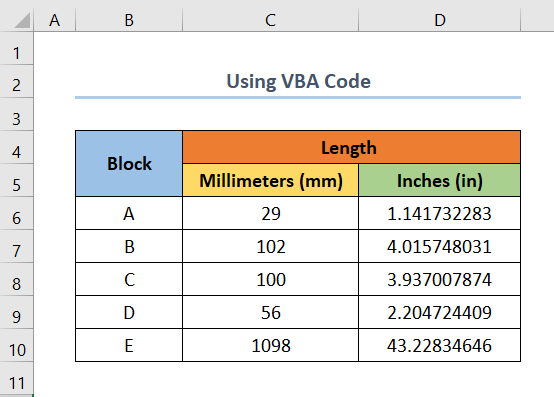
Läs mer: Konvertera CM till tum i Excel (2 enkla metoder)
Saker att komma ihåg när du använder CONVERT-funktionen
- Tänk på att enhetskoderna eller -namnen är skiftlägeskänsliga. Om du använder "MM" och "IN" får du en #N/A Fel .
- När du skriver formeln visar Excel en lista över tillgängliga enheter. Även om "mm" inte finns med i listan fungerar det bra.
- Om du gör något fel när du skriver in formeln, till exempel inte följer det exakta formatet, får du följande meddelande #N/A Fel i gengäld.
Slutsats
Jag hoppas att du hittade vad du letade efter i den här artikeln. Om du har några frågor, vänligen lämna en kommentar nedan. För fler artiklar som denna, kan du besöka vår hemsida ExcelWIKI .

