မာတိကာ
ယူနစ်ပြောင်းလဲခြင်း သည် ကျွန်ုပ်တို့၏နေ့စဉ်ဘဝတွင် ကျွန်ုပ်တို့လုပ်ဆောင်သော အလုပ်များထဲမှတစ်ခုဖြစ်သည်။ အခြေအနေများစွာတွင် သင်သည် မီလီမီတာ (မီလီမီတာ) ကို လက်မ (in) သို့ ပြောင်းရန် လိုအပ်နိုင်သည်။ ဤလုပ်ငန်းအမျိုးအစားကို လုပ်ဆောင်ရန် သင်သည် Microsoft Excel ကို အမြဲသုံးနိုင်သည်။ ဤဆောင်းပါးသည် Excel တွင် မီလီမီတာ (မီလီမီတာ) မှ လက်မ (အတွင်း) သို့ ပြောင်းနည်း 3 နည်းကို ပြသပါမည်။
လေ့ကျင့်ရေးစာအုပ်ကို ဒေါင်းလုဒ်လုပ်ပါ
အောက်ပါလင့်ခ်မှ လက်တွေ့အလုပ်စာအုပ်ကို ဒေါင်းလုဒ်လုပ်နိုင်ပါသည်။
မီလီမီတာမှ လက်မ.xlsm သို့ ပြောင်းလဲခြင်း
ဂဏန်းသင်္ချာဖော်မြူလာကို မီလီမီတာ (မီလီမီတာ) သို့ လက်မ (လက်မ) သို့ ပြောင်းရန်
လက်မ (လက်မ) ရရှိရန် ) မီလီမီတာ (မီလီမီတာ) မှ အောက်ပါဖော်မြူလာကို သုံးနိုင်သည်-
X= Y*(1/25.4)
ဤတွင်၊
- X အတိုင်းအတာသည် လက်မ (in) ဖြစ်ပြီး
- Y သည် မီလီမီတာ (မီလီမီတာ) အတွင်းရှိ အတိုင်းအတာ
မီလီမီတာ (မီလီမီတာ) လက်မ (မီလီမီတာ) သို့ လက်မပြောင်းရန် နည်းလမ်း 3 ခု (အတွင်း) ) Excel တွင်
သင့်တွင် သစ်သားတုံးများစွာရှိသည်ဆိုပါစို့။ သင့်တွင် ၎င်းတို့၏ အလျားသည် မီလီမီတာ (မီလီမီတာ) ယူနစ်များ ရှိသည်။ ယခု သင်သည် သူတို့အား ကို လက်မ (in) ယူနစ်အဖြစ်သို့ ပြောင်းလိုပါသည်။ ၎င်းကိုလုပ်ဆောင်ရန် အမြန်နည်းလမ်း 3 ခုကို ကျွန်ုပ်ပြပါမည်။
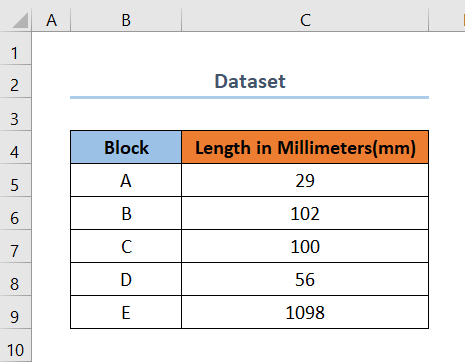
1. မီလီမီတာ (မီလီမီတာ) သို့ လက်မ (လက်မ) သို့ ပြောင်းရန် Excel CONVERT လုပ်ဆောင်ချက်ကို အသုံးပြုခြင်း CONVERT လုပ်ဆောင်ချက် သည် သင့်အား ယူနစ်ပြောင်းလဲခြင်းများအတွက် ကူညီပေးသည့် excel တွင် ပါ၀င်သည့်လုပ်ဆောင်ချက်တစ်ခုဖြစ်သည်။ ယခု၊ ပြောင်းရန် လုပ်ဆောင်ချက်ကို အသုံးပြု၍ မီလီမီတာ (mm) မှ လက်မ (in) ကို ရယူရန် အောက်ပါအဆင့်များကို လိုက်နာပါ။
အဆင့်များ :
- ပထမ၊ ကော်လံတစ်ခုထည့်ပါ။ မီလီမီတာ (မီလီမီတာ) ကော်လံဘေးတွင် လက်မ (လက်မ) ။
- နောက်တစ်ခု၊ ဆဲလ် D6 ကို ရွေးပြီး အောက်ပါပုံသေနည်းကို ထည့်ပါ။
=CONVERT(C6,"mm","in") ဤတွင်၊ C6 သည် Length ရှိ ၏ အစဆဲလ်ဖြစ်သည်။ မီလီမီတာ (mm), “မီလီမီတာ” သည် ဒုတိယအငြင်းအခုံ ( from_unit ) ဖြစ်ပြီး “in” သည် နောက်ဆုံးဖြစ်သည် အကြောင်းပြချက် ( to_unit )။ ထို့အပြင်၊ D6 သည် လက်မ (လက်မ) ကော်လံအတွက် စတင်ဆဲလ်ဖြစ်သည်။
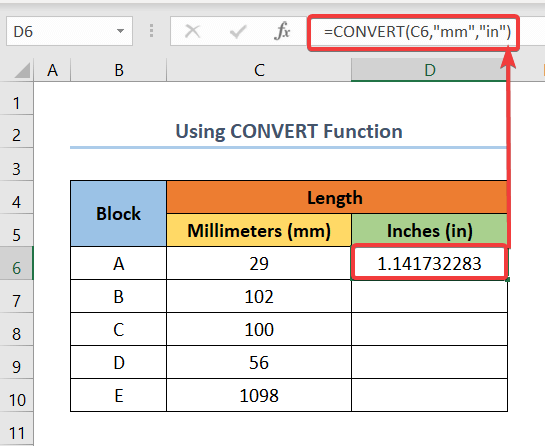
- နောက်ဆုံးတွင်၊ <ကိုဆွဲယူပါ။ 1>Fill Handle ကော်လံ၏ကျန် လက်မ (in) ကော်လံအတွက် သင်၏ ရလဒ်များကို လက်မ ရရှိပါမည်။
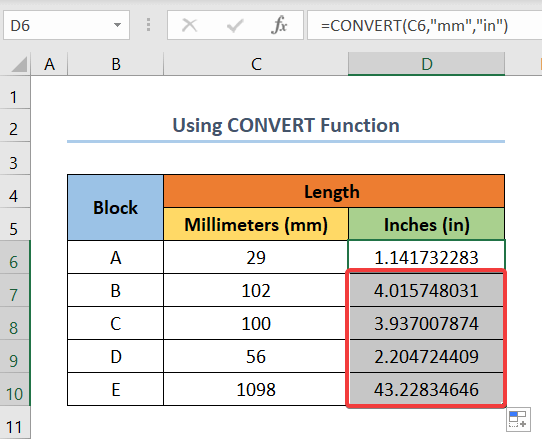
နောက်ထပ်ဖတ်ရန်- Excel တွင် လက်မမှ mm သို့ ပြောင်းနည်း (ရိုးရှင်းသောနည်းလမ်း 3 ခု)
အလားတူစာဖတ်ခြင်း
- လက်မကို Excel တွင် စတုရန်းပေသို့ ပြောင်းပါ (လွယ်ကူသောနည်းလမ်း 2 ခု)
- Excel တွင် CM မှ ခြေဖဝါးနှင့် လက်မကို ပြောင်းနည်း (ထိရောက်သောနည်းလမ်း 3 ခု)
- Excel တွင် ကုဗပေကို ကုဗမီတာသို့ ပြောင်းပါ (လွယ်ကူသောနည်းလမ်း 2 ခု)
- Excel တွင် ခြေနှင့်လက်မကို ဒဿမသို့ ပြောင်းနည်း (လွယ်ကူသောနည်းလမ်း 2 ခု )
- Excel တွင် မီလီမီတာ(မီလီမီတာ) မှ စတုရန်းမီတာ ဖော်မြူလာ (2 လွယ်ကူသော နည်းလမ်းများ)
2. မီလီမီတာမှ ဂဏန်းသင်္ချာ ဖော်မြူလာကို အသုံးပြုခြင်း (mm) မှ လက်မ (in)
ဤနည်းလမ်းတွင်၊ ဂဏန်းသင်္ချာဖော်မြူလာကိုထည့်သွင်းခြင်းဖြင့် လက်မ (in) မှ မီလီမီတာ (mm) အတွင်းရှိ အတိုင်းအတာကို ကျွန်ုပ်တို့ တွေ့ရှိပါမည်။ ကိုယ်တိုင် ယခု၊ အောက်တွင်ဖော်ပြထားသော အမြန်အဆင့်များကို လိုက်နာပါ။
အဆင့်များ :
- အစတွင်၊ လက်မ (လက်မ) အတွက် မီလီမီတာ (မီလီမီတာ) ကော်လံဘေးရှိ ကော်လံတစ်ခုကို ထည့်ပါ။
- ယခု၊ ဆဲလ် D6 ကိုနှိပ်ပြီး အောက်ပါဖော်မြူလာကို ရိုက်ထည့်ပါ။
=(C6*(1/25.4)) 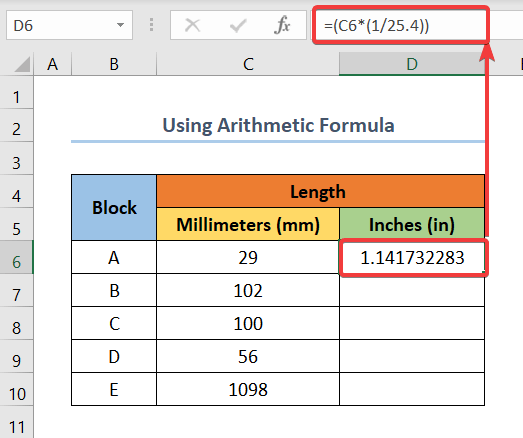
- ဤအချိန်တွင်၊ ကျန်ကော်လံ D အတွက် Fill Handle ကို ဆွဲယူပါ။ နောက်ဆုံးတွင်၊ သင်သည် သင်၏ရလဒ်များကို ရရှိလိမ့်မည်။
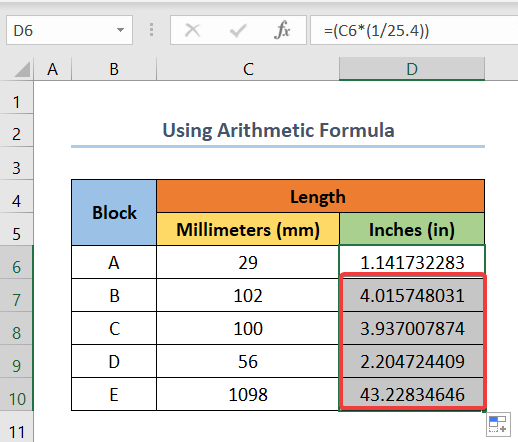
နောက်ထပ်ဖတ်ရန်- MM မှ CM သို့ Excel ပြောင်းနည်း (4 လွယ်ကူသောနည်းလမ်းများ )
၃။ မီလီမီတာ (မီလီမီတာ) ကို လက်မ (အတွင်း) သို့ ပြောင်းရန် VBA ကို အသုံးပြုခြင်း
ဤနည်းလမ်းတွင် VBA ကုဒ်ကို ပြောင်းရန် အသုံးပြုခြင်း ပါဝင်သည်။ မီလီမီတာ (မီလီမီတာ) မှ လက်မ (လက်မ) ။ ယခု သင့်ရလဒ်ကိုရရှိရန် အောက်ပါအဆင့်များကို လိုက်နာပါ။
အဆင့်များ -
- ပထမဦးစွာ၊ ဘေးတွင် ကော်လံတစ်ခုထည့်ပါ။ မီလီမီတာ (mm ) အတွက် လက်မ (လက်မ) ။
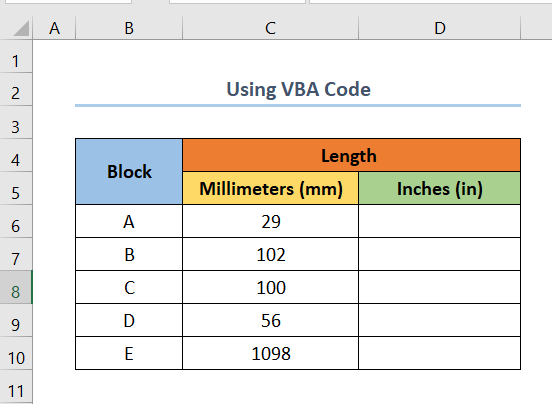
- ယခု ALT+ ကို နှိပ်ပါ F11 Visual Basic ဝင်းဒိုးကိုဖွင့်ရန်။
- ဤအချက်တွင် ဆင့်ကဲရွေးချယ်ပါ၊ စာရွက် 4 > ထည့်သွင်းပါ > > မော်ဂျူး
- ထို့နောက်၊ အောက်ပါကုဒ်ကို မိတ္တူကူးပြီး နေရာလွတ်ထဲသို့ ကူးထည့်ပါ။
6973
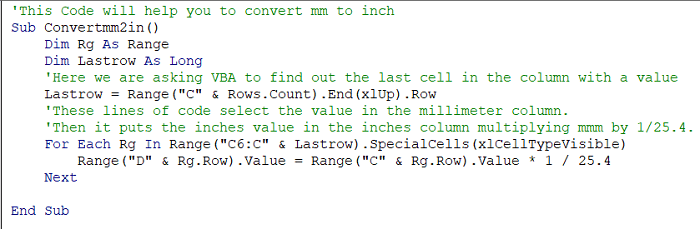
- နောက်တစ်ခု၊ နှိပ်ပါ F5 ကုဒ်ကိုဖွင့်ရန်။
ဤတွင်၊ လုပ်ငန်းစဉ်တစ်ခုလုံးကို အောက်ပါဖန်သားပြင်ဓာတ်ပုံတွင် ပြထားသည်။
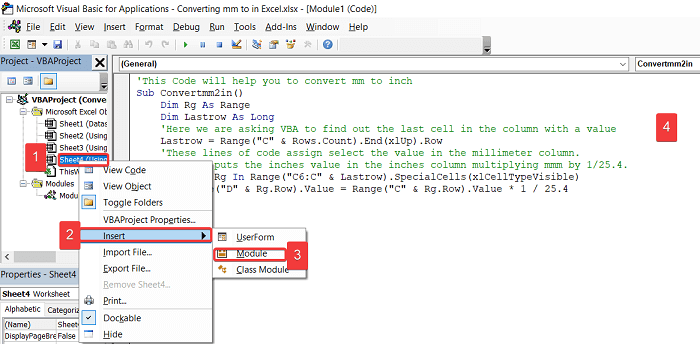
- ပြီးရင် အောက်ကပုံလို ဘောက်စ်တစ်ခုပေါ်လာလိမ့်မယ်။ ထို့နောက် Convertmm2in ကိုရွေးပြီး Run ခလုတ်ကို နှိပ်ပါ။
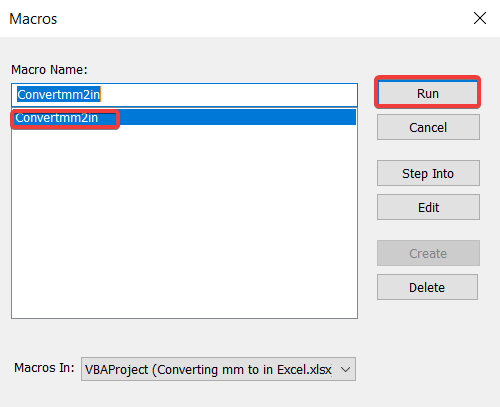
- နောက်ဆုံးတွင်၊ Run ကုဒ်ကို ပေးပါမည်။ သင် အောက်ပါအတိုင်းရလဒ်များ။
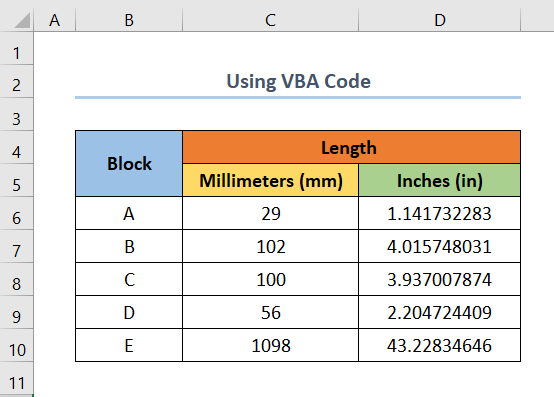
Read More- Excel တွင် CM သို့ လက်မပြောင်းခြင်း (ရိုးရှင်းသောနည်းလမ်း 2 ခု)
မှတ်သားရမည့်အရာများ CONVERT Function ကိုအသုံးပြုခြင်း
- ယူနစ်ကုဒ်များ သို့မဟုတ် အမည်များသည် စာလုံးအကြီးအသေးသာဖြစ်ကြောင်း မှတ်သားထားပါ။ “MM” နှင့် “IN” ကိုအသုံးပြုပါက၊ သင်သည် #N/A Error ကို ရရှိပါမည်။
- သင်ရေးသားသည့်အခါ၊ ဖော်မြူလာ၊ Excel သည် သင့်အား ရရှိနိုင်သော ယူနစ်များစာရင်းကို ပြလိမ့်မည်။ "mm" သည် ထိုစာရင်း၏ အစိတ်အပိုင်းမဟုတ်သော်လည်း၊ ၎င်းသည် ကောင်းမွန်စွာ အလုပ်လုပ်ပါသည်။
- ဥပမာ ဖော်မြူလာကို ထည့်သွင်းစဉ်တွင် သင်သည် အမှားအယွင်းတစ်စုံတစ်ရာ ပြုလုပ်ခဲ့ပါက- အတိအကျဖော်မတ်ကို မလိုက်နာပါက၊ သင်သည် ကို ရရှိမည်ဖြစ်သည်။ #N/A အမှား ကို ပြန်ပေးသည်။
နိဂုံး
ဤဆောင်းပါးမှ သင်ရှာဖွေနေသည့်အရာကို သင်တွေ့ရှိမည်ဟု မျှော်လင့်ပါသည်။ သင့်တွင်မေးခွန်းများရှိပါက အောက်တွင် comment ချန်ထားခဲ့ပါ။ ဤကဲ့သို့သော နောက်ထပ်ဆောင်းပါးများအတွက်၊ သင်သည် ကျွန်ုပ်တို့၏ ၀ဘ်ဆိုဒ် ExcelWIKI သို့ ဝင်ရောက်ကြည့်ရှုနိုင်ပါသည်။

