Table des matières
Conversion des unités est une de ces tâches que nous effectuons dans notre vie quotidienne. Dans de nombreuses situations, vous pouvez avoir besoin de convertir des millimètres (mm) en pouces (in). Pour effectuer ce type de tâche, vous pouvez toujours utiliser Microsoft Excel. Cet article vous montrera 3 méthodes pour convertir des millimètres (mm) en pouces (in) dans Excel.
Télécharger le cahier d'exercices
Vous pouvez télécharger le cahier d'exercices à partir du lien ci-dessous.
Conversion de mm en pouces.xlsmFormule arithmétique pour convertir des millimètres (mm) en pouces (in)
Pour obtenir des pouces (in) à partir de millimètres (mm), la formule suivante peut être utilisée :
X= Y*(1/25.4)
Ici,
- X est la dimension en pouces (in)
- Y est la dimension en millimètres (mm)
3 méthodes pour convertir des millimètres (mm) en pouces (in) dans Excel
Supposons que vous ayez un certain nombre de blocs de bois. Vous connaissez leur longueur en Millimètres (mm). Maintenant, vous voulez convertir en les transformant en Pouces (in) Je vais vous montrer 3 méthodes rapides pour le faire.
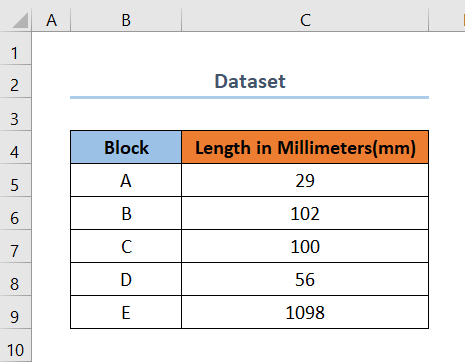
1) Utiliser la fonction CONVERT d'Excel pour convertir des millimètres (mm) en pouces (in).
Le site Fonction CONVERT est une fonction intégrée dans Excel qui vous aide à faire des conversions d'unités. Maintenant, suivez les étapes suivantes pour obtenir Pouces (in) de Millimètres (mm) en utilisant le CONVERT fonction.
Étapes :
- Tout d'abord, ajoutez une colonne à côté du Millimètres (mm) colonne pour Pouces (in) .
- Ensuite, sélectionnez la cellule D6 et mettre la formule suivante.
=CONVERT(C6, "mm", "in") Ici, C6 est la cellule de départ de la Longueur sur Millimètres (mm), "mm" est le deuxième argument ( de_unité ), et "dans" est le dernier argument ( à_unité ). Aussi, D6 est la cellule de départ de la Pouces (in) colonne.
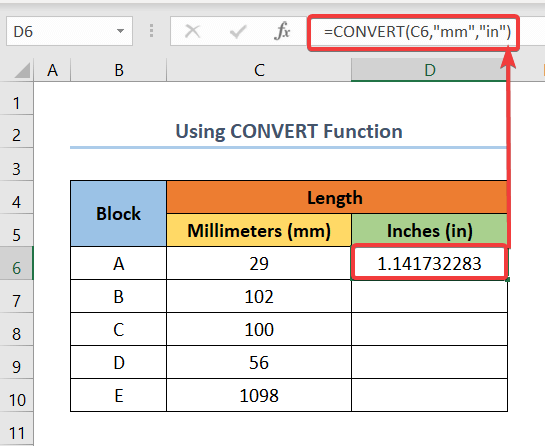
- Enfin, faites glisser le Poignée de remplissage pour le reste de la Pouces (in) et vous obtiendrez votre résultats en pouces .
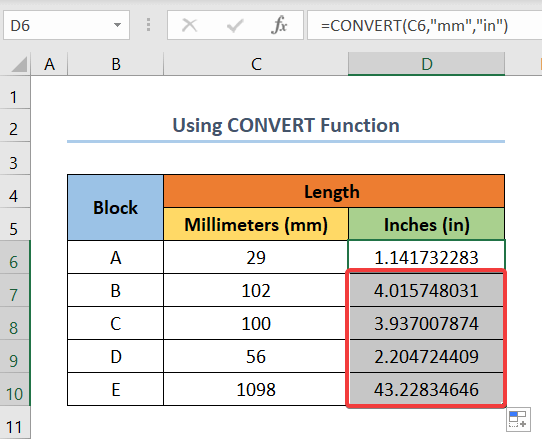
Lire la suite : Comment convertir des pouces en mm dans Excel (3 méthodes simples)
Lectures similaires
- Convertir des pouces en pieds carrés dans Excel (2 méthodes simples)
- Comment convertir des CM en pieds et pouces dans Excel (3 méthodes efficaces)
- Convertir des pieds cubes en mètres cubes dans Excel (2 méthodes faciles)
- Comment convertir des pieds et des pouces en décimales dans Excel (2 méthodes faciles)
- Formule du millimètre (mm) au mètre carré dans Excel (2 méthodes simples)
2. utilisation de la formule arithmétique pour la conversion de millimètres (mm) en pouces (in)
Dans cette méthode, nous allons trouver la dimension en Pouces (in) de Millimètres (mm) en insérant la formule arithmétique manuellement. Maintenant, suivez les étapes rapides mentionnées ci-dessous.
Étapes :
- Au tout début, ajoutez une colonne à côté de la rubrique Millimètre (mm) colonne pour Pouces (in) .
- Maintenant, cliquez sur la cellule D6 et tapez la formule suivante.
=(C6*(1/25.4)) 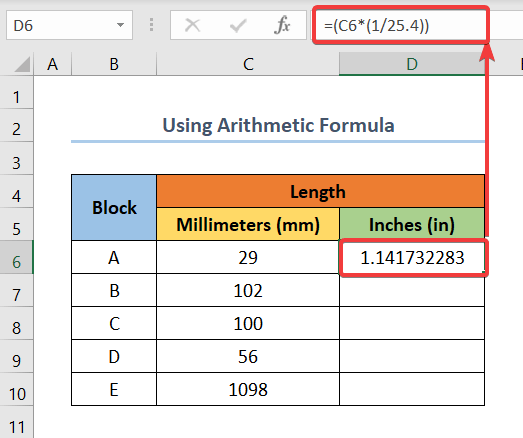
- À ce stade, faites glisser le Poignée de remplissage pour le reste de la colonne D . enfin, vous obtiendrez vos résultats.
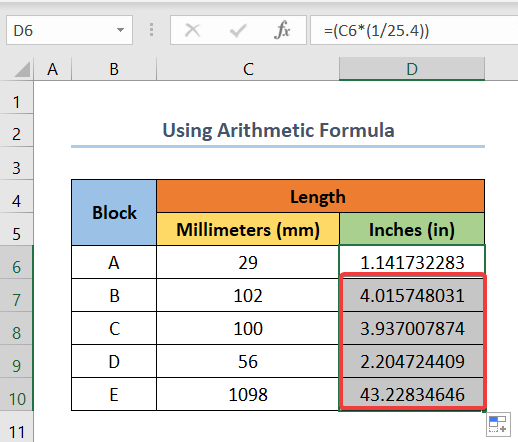
Lire la suite : Comment convertir MM en CM dans Excel (4 méthodes faciles)
3. utilisation de VBA pour convertir des millimètres (mm) en pouces (in)
Cette méthode comprend l'utilisation de VBA code pour convertir Millimètres (mm) à Pouces (in) Maintenant, suivez les étapes suivantes pour obtenir votre résultat.
Étapes :
- Tout d'abord, ajoutez une colonne à côté de l'élément Millimètre (mm) ) pour Pouces (in) .
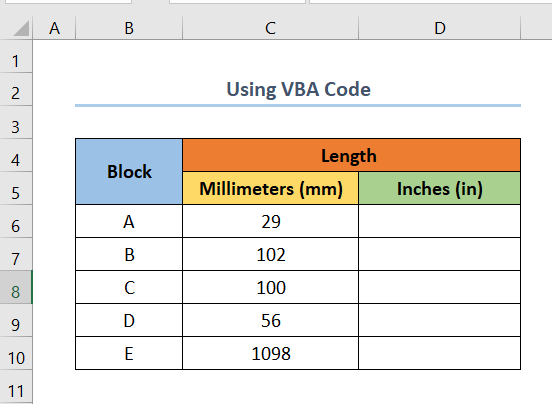
- Maintenant, appuyez sur ALT+ F11 pour ouvrir le Visual Basic fenêtre.
- A ce stade, sélectionnez séquentiellement, Feuille 4 > ; Insérer > ; Module
- Ensuite, copiez le code suivant et collez-le dans l'espace vide.
Ce code vous aidera à convertir les mm en pouces Sub Convertmm2in() Dim Rg As Range Dim Lastrow As Long 'Ici, nous demandons à VBA de trouver la dernière cellule de la colonne avec une valeur Lastrow = Range("C" & ; Rows.Count).End(xlUp).Row 'Ces lignes de code sélectionnent la valeur dans la colonne des millimètres. 'Puis il met la valeur des pouces dans la colonne des pouces en multipliant mmm par 1/25.4.For Each Rg In Range("C6:C" & ; Lastrow).SpecialCells(xlCellTypeVisible) Range("D" & ; Rg.Row).Value = Range("C" & ; Rg.Row).Value * 1 / 25.4 Next End Sub 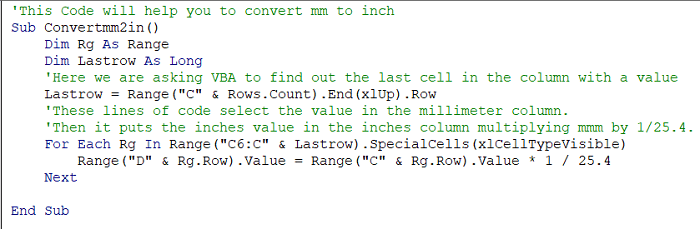
- Ensuite, appuyez sur F5 pour exécuter le code.
Le processus complet est illustré dans la capture d'écran suivante.
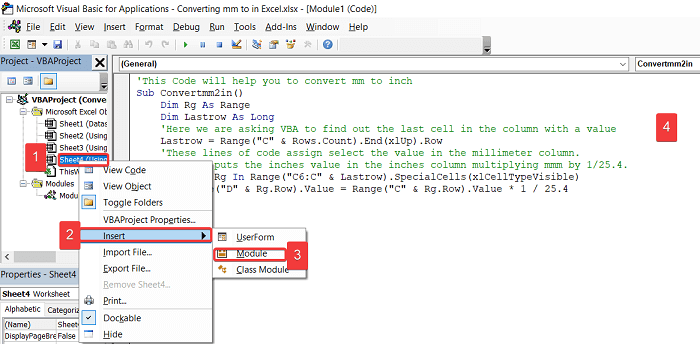
- Après cela, une boîte apparaîtra comme la figure ci-dessous, puis sélectionnez Convertirmm2in et a touché le Exécuter bouton.
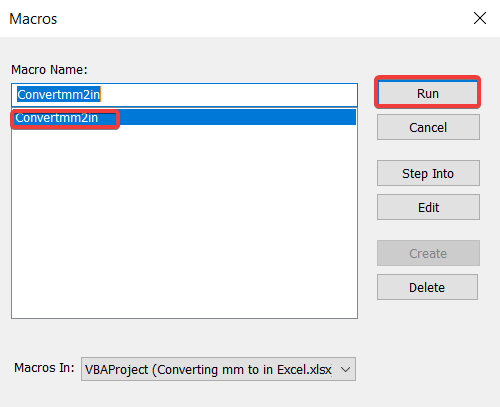
- Enfin, l'exécution du code vous donnera les résultats suivants.
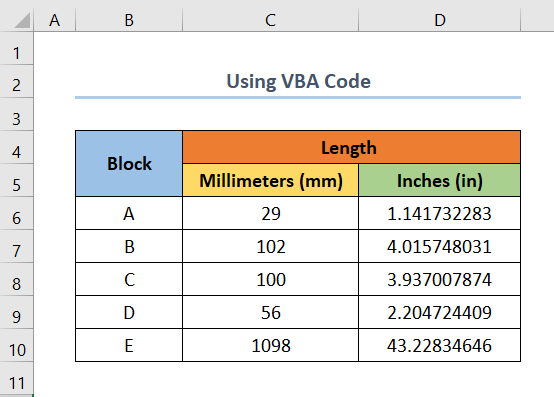
Lire la suite : Conversion de CM en pouces dans Excel (2 méthodes simples)
Choses à retenir lors de l'utilisation de la fonction CONVERT
- Gardez à l'esprit que les codes ou les noms d'unités sont sensibles à la casse. Si vous utilisez l'option "MM" et "IN" vous obtiendrez un #N/A Erreur .
- Lorsque vous écrivez la formule, Excel vous présente une liste d'unités disponibles. Bien que "mm" ne fasse pas partie de cette liste, la formule fonctionnera parfaitement.
- Si vous faites une erreur lors de la saisie de la formule, par exemple en ne respectant pas le format exact, vous obtiendrez le message suivant #N/A Erreur en retour.
Conclusion
J'espère que vous avez trouvé ce que vous cherchiez dans cet article. Si vous avez des questions, veuillez laisser un commentaire ci-dessous. Pour d'autres articles comme celui-ci, vous pouvez visiter notre site web. ExcelWIKI .

