Змест
Мы выкарыстоўваем знак долара , каб рабіць абсалютныя/змешаныя спасылкі на ячэйкі ў Excel. А таксама пасля яго выкарыстання часта можа ўзнікнуць неабходнасць выдаліць знак Даляр . У гэтым артыкуле я пакажу вам, як выдаліць знак даляра ў формуле Excel з дапамогай простых метадаў і празрыстых ілюстрацый.
Спампуйце практычны сшытак
Вы можаце спампаваць практычны сшытак адсюль:
Выдаліць знак даляра з Formula.xlsx
Уводзіны ў адносныя, змешаныя і абсалютныя спасылкі на ячэйкі
Мы выкарыстоўваем спасылкі на ячэйкі ў Excel для аўтаматызацыі разлік. Напрыклад, “ =A4 * B7 ” будзе выконваць множанне ячэйкі A4 і ячэйкі B7 і тут ячэйка A4 з'яўляецца ячэйкай Слупок A і Радок 4 аналагічна B7 з'яўляецца ячэйкай Слупка B і Радка 7 .
Ёсць 3 тыпы спасылак на ячэйкі: адносныя, змешаныя і абсалютныя.
Адносныя спасылкі на ячэйкі: У Excel усе спасылкі на ячэйкі па змаўчанні з'яўляюцца адноснымі. . Пасля выкарыстання адносных спасылак на ячэйкі, калі вы будзеце капіраваць і ўстаўляць формулу ў іншыя ячэйкі, спасылкі будуць змяняцца ў залежнасці ад адносных пазіцый радкоў і слупкоў.
Абсалютная спасылка на ячэйкі : У Excel мы выкарыстоўваем яго, калі трэба выправіць становішча ячэйкі або дыяпазону вочак у любой формуле. Такім чынам, спасылка на фіксаваную ячэйку не зменіцца пры капіраванні і ўстаўцы ў іншыя ячэйкі.
Стварэннеабсалютныя спасылкі вельмі лёгка. Проста пастаўце знак Даляр ($) перад індэксам радка і слупка ў формуле. Напрыклад, калі вы жадаеце зафіксаваць значэнне ячэйкі B2 , то вам трэба напісаць $B$2 , каб зрабіць абсалютную спасылку на ячэйку.
Змешаная спасылка на ячэйку: Мы выкарыстоўваем гэта, калі трэба заблакіраваць толькі радок або індэкс слупка.
- Каб заблакіраваць радок, пастаўце даляр ($) знак перад нумарам радка. Такім чынам, калі вы скапіруеце і ўставіце формулу ў іншыя ячэйкі, яна зменіць толькі лічбы Слупка адносна гэтай ячэйкі.
- Аналагічным чынам, калі вы хочаце заблакіраваць нумар слупка, пастаўце знак даляра ($) перад нумарам слупка. У выніку, калі вы скапіруеце і ўставіце формулу ў іншыя ячэйкі, яна зменіць толькі нумары радка адносна гэтай ячэйкі.
2 простыя метады выдалення знака даляра ў формуле Excel
Цяпер, калі вы хочаце выдаліць знакі даляра ў формулах на вашым аркушы Excel, мы тут, каб дапамагчы вам 2 хуткімі метадамі. Перш чым пачаць, паглядзіце на наступны скрыншот набору даных, у якім ёсць формулы са знакамі даляра.

1. Выкарыстоўвайце клавішу F4, каб выдаліць знак даляра ў формуле Excel
Каб выдаліць знак даляра ($) з любой формулы Excel, вы можаце выкарыстоўваць клавішу F4 . Гэты ярлык працуе ў Excel па змаўчанні.
📌 КРОКІ:
- Спачатку перайдзіце да ячэйкі, якую хочаце адрэдагаваць .І двойчы пстрыкніце па ім, каб адкрыць рэжым рэдагавання.

- Затым націсніце клавішу F4 на клавіятуры адзін раз.
- У выніку вы ўбачыце, што знак Даляр перад назвай Слупка выдалены.

- Затым зноў націсніце клавішу F4 .
- І вы ўбачыце, што знак Даляр перад Нумар радка выдаляецца, але знак Даляр перад імем Слупка вяртаецца зноў.

- Нарэшце, зноў націсніце клавішу F4
- І вы ўбачыце, што абодва знакі Даляр знікнуць.
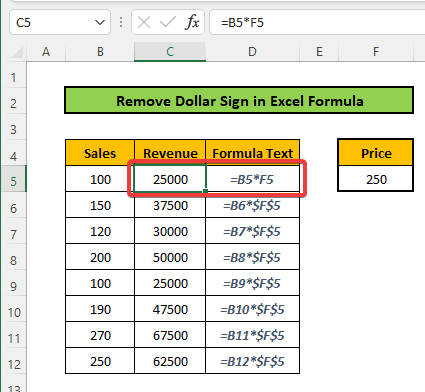
- Цяпер вы можаце выканаць падобныя дзеянні для іншых ячэек, каб выдаліць з іх знак долара
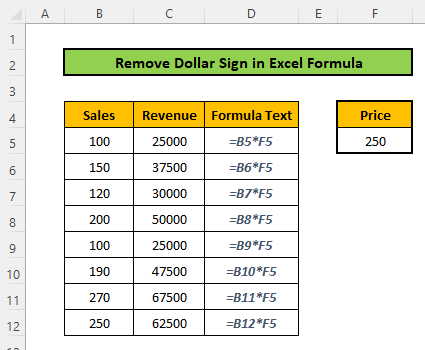
Больш падрабязна: Як выдаліць знак фунта ў Excel (8 простых метадаў)
2. Выдаліць знак даляра ў формуле Excel уручную
Для гэтага проста перайдзіце да ячэйкі і двойчы пстрыкніце ячэйку, каб адкрыць опцыю рэдагавання. Альбо пстрыкніце ячэйку і перайдзіце да панэлі формул . Затым выдаліце знак долара , выкарыстоўваючы зваротныя прабелы на клавіятуры.
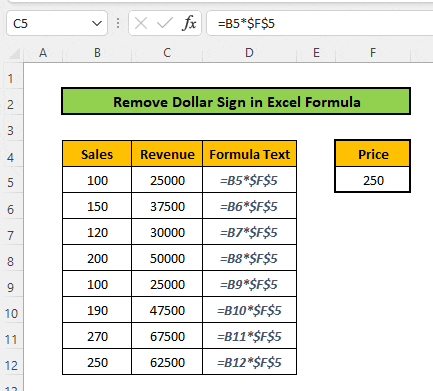
Больш падрабязна: Як выдаліць знак у Excel (з 3 прыкладамі)
Выснова
У гэтым артыкуле вы даведаліся, як выдаліць знак даляра ў формуле Excel. Вы павінны паспрабаваць гэтыя метады самастойна. Спадзяюся, гэты артыкул быў для вас карысным. Калі ў вас ёсць якія-небудзь пытанні ці рэкамендацыі, падзяліцеся імі ўраздзел каментарыяў ніжэй. Не забудзьцеся праверыць наш вэб-сайт ExcelWIKI для розных праблем і рашэнняў, звязаных з Excel. Працягвайце вывучаць новыя метады і расці!

