உள்ளடக்க அட்டவணை
எக்செல் இல் முழுமையான/கலப்பு செல் குறிப்புகளை உருவாக்க டாலர் அடையாளத்தைப் பயன்படுத்துகிறோம். மேலும் இதைப் பயன்படுத்திய பிறகு, டாலர் அடையாளத்தை அகற்ற வேண்டிய அவசியம் நமக்கு அடிக்கடி ஏற்படலாம். இந்தக் கட்டுரையில், எளிய முறைகள் மற்றும் வெளிப்படையான விளக்கப்படங்கள் மூலம் எக்செல் ஃபார்முலாவில் டாலர் கையொப்பத்தை எவ்வாறு அகற்றுவது என்பதைக் காண்பிப்பேன்.
பயிற்சிப் புத்தகத்தைப் பதிவிறக்கவும்
இங்கிருந்து பயிற்சிப் புத்தகத்தைப் பதிவிறக்கலாம்:<3 Formula.xlsx இலிருந்து டாலர் அடையாளத்தை அகற்று
உறவினர், கலப்பு மற்றும் முழுமையான செல் குறிப்புகள் அறிமுகம்
எக்செல் இல் செல் குறிப்புகளை தானியக்கமாக்க பயன்படுத்துகிறோம் கணக்கீடு. எடுத்துக்காட்டாக, " =A4 * B7 " ஆனது செல் A4 மற்றும் செல் B7 ஐ பெருக்கும் மற்றும் இங்கே செல் A4 என்பது செல் நெடுவரிசை A மற்றும் வரிசை 4 அதேபோல B7 என்பது நெடுவரிசை B மற்றும் வரிசை 7 .
.3 வகையான செல் குறிப்புகள் உள்ளன: Relative, Mixed மற்றும் Absolute.
Relative Cell Reference: Excel இல், எல்லா செல் குறிப்புகளும் இயல்பாகவே தொடர்புடைய குறிப்புகள் ஆகும். . தொடர்புடைய செல் குறிப்புகளைப் பயன்படுத்திய பிறகு, நீங்கள் சூத்திரத்தை மற்ற கலங்களில் நகலெடுத்து ஒட்டும்போது, தொடர்பான வரிசைகள் மற்றும் நெடுவரிசைகளின் நிலைகளின் அடிப்படையில் குறிப்புகள் மாறும்.
முழுமையான செல் குறிப்பு : எக்செல் இல், எந்த ஒரு ஃபார்முலாவில் ஒரு கலத்தின் நிலை அல்லது கலங்களின் வரம்பை சரிசெய்ய வேண்டியிருக்கும் போது அதைப் பயன்படுத்துவோம். எனவே, மற்ற கலங்களுக்கு காப்பி பேஸ்ட் செய்வதன் மூலம் நிலையான கலத்தின் குறிப்பு மாறாது.
தயாரித்தல்முழுமையான குறிப்புகள் மிகவும் எளிதானது. சூத்திரத்தில் வரிசை மற்றும் நெடுவரிசை குறியீட்டின் முன் டாலர் ($) குறியை வைக்கவும். எடுத்துக்காட்டாக, கலத்தின் B2 மதிப்பை நீங்கள் சரிசெய்ய விரும்பினால், நீங்கள் $B$2 என்று எழுத வேண்டும், எனவே அது முழுமையான செல் குறிப்பை உருவாக்கும்.
கலப்பு செல் குறிப்பு: வரிசை அல்லது நெடுவரிசை குறியீட்டை மட்டும் பூட்ட வேண்டியிருக்கும் போது இதைப் பயன்படுத்துகிறோம்.
- வரிசையைப் பூட்ட, டாலர் ($)<ஐப் போடவும். 2> வரிசை எண்ணுக்கு முன் கையொப்பமிடுங்கள். எனவே, நீங்கள் சூத்திரத்தை மற்ற கலங்களுக்கு நகலெடுத்து ஒட்டினால் அது அந்த கலத்துடன் தொடர்புடைய நெடுவரிசை எண்களை மட்டுமே மாற்றும்.
- அதேபோல், நீங்கள் நெடுவரிசை எண்ணைப் பூட்ட விரும்பினால் <1 ஐப் போடவும். நெடுவரிசை எண்ணுக்கு முன்> டாலர் ($) குறி. இதன் விளைவாக, நீங்கள் சூத்திரத்தை நகலெடுத்து மற்ற கலங்களில் ஒட்டினால் அது அந்த கலத்துடன் தொடர்புடைய வரிசை எண்களை மட்டுமே மாற்றும்.
2 எக்செல் ஃபார்முலாவில் டாலர் உள்நுழைவை அகற்ற எளிய முறைகள்
இப்போது, உங்கள் எக்செல் ஒர்க்ஷீட்டில் உள்ள ஃபார்முலாக்களில் டாலர் குறிகளை நீக்க விரும்பினால், 2 விரைவு முறைகளில் உங்களுக்கு உதவ நாங்கள் இருக்கிறோம். தொடங்குவதற்கு முன், டாலர் குறிகளுடன் சூத்திரங்களைக் கொண்ட தரவுத்தொகுப்பின் பின்வரும் ஸ்கிரீன்ஷாட்டைப் பார்க்கவும்.

1. எக்செல் ஃபார்முலாவில் டாலர் உள்நுழைவை அகற்ற F4 விசையைப் பயன்படுத்தவும்
எந்த எக்செல் ஃபார்முலாவிலிருந்தும் டாலர் ($) அடையாளத்தை அகற்ற, நீங்கள் F4 விசையைப் பயன்படுத்தலாம். இந்த ஷார்ட்கட் எக்செல் இல் இயல்பாக வேலை செய்யும்.
📌 படிகள்:
- முதலில், நீங்கள் திருத்த விரும்பும் கலத்திற்குச் செல்லவும் .திருத்து பயன்முறையைத் திறக்க அதன் மீது இருமுறை கிளிக் செய்யவும்.

- பின், F4 விசையை அழுத்தவும் விசைப்பலகையில் ஒருமுறை.
- இதன் விளைவாக, நெடுவரிசை பெயருக்கு முன் டாலர் அடையாளம் அகற்றப்பட்டதைக் காண்பீர்கள்.

- பின், F4 விசையை மீண்டும் அழுத்தவும்.
- மேலும் டாலர் அடையாளம் <1க்கு முன் இருப்பதைக் காண்பீர்கள்>வரிசை எண் அகற்றப்பட்டது, ஆனால் நெடுவரிசை பெயருக்கு முன் டாலர் அடையாளம் மீண்டும் திரும்பும்.

- கடைசியாக, F4 விசையை மீண்டும் அழுத்தவும்
- மேலும், டாலர் அடையாளங்கள் இரண்டும் போய்விடும்.
18>
- இப்போது, மற்ற கலங்களில் இருந்து டாலர் அடையாளத்தை அகற்றுவதற்கு நீங்கள் இதே போன்ற படிகளைச் செய்யலாம்
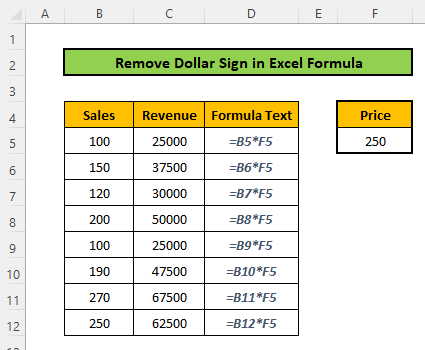
மேலும் படிக்க: எக்செல் இல் பவுண்ட் உள்நுழைவை அகற்றுவது எப்படி (8 எளிதான முறைகள்)
2. டாலர் உள்நுழைவு எக்செல் ஃபார்முலாவை கைமுறையாக அகற்று
இதற்காக, வெறும் கலத்திற்குச் சென்று, திருத்த விருப்பத்தைத் திறக்க கலத்தில் இருமுறை கிளிக் செய்யவும் . மாற்றாக, கலத்தில் கிளிக் செய்து சூத்திரப் பட்டி க்குச் செல்லவும். பின் விசைப்பலகையில் backspaces ஐப் பயன்படுத்தி Dollar அடையாளத்தை அகற்றவும்.
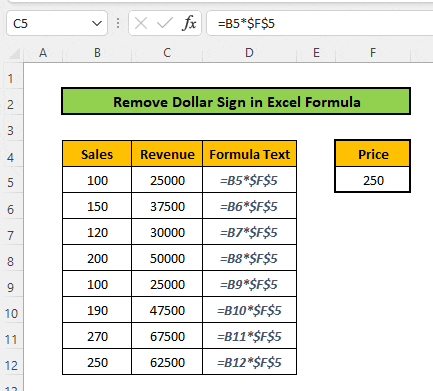
மேலும் படிக்க: எக்செல் உள்நுழைவை எவ்வாறு அகற்றுவது (3 எடுத்துக்காட்டுகளுடன்)
முடிவு
இந்தக் கட்டுரையில், எக்செல் ஃபார்முலாவில் டாலர் குறியை எவ்வாறு அகற்றுவது என்பதை நீங்கள் கற்றுக்கொண்டீர்கள். இந்த முறைகளை நீங்களே முயற்சி செய்ய வேண்டும். இந்த கட்டுரை உங்களுக்கு பயனுள்ளதாக இருந்தது என்று நம்புகிறேன். உங்களிடம் ஏதேனும் கேள்விகள் அல்லது பரிந்துரைகள் இருந்தால், அவற்றைப் பகிரவும்கீழே உள்ள கருத்துகள் பகுதி. எக்செல் தொடர்பான பல்வேறு பிரச்சனைகள் மற்றும் தீர்வுகளுக்கு ExcelWIKI என்ற இணையதளத்தைப் பார்க்க மறக்காதீர்கள். தொடர்ந்து புதிய முறைகளைக் கற்றுக் கொள்ளுங்கள், வளருங்கள்!

