မာတိကာ
ကျွန်ုပ်တို့သည် Excel တွင် အကြွင်းမဲ့/ရောနှောထားသော ဆဲလ်ကိုးကားချက်ပြုလုပ်ရန် ဒေါ်လာ သင်္ကေတကို အသုံးပြုပါသည်။ ၎င်းကိုအသုံးပြုပြီးနောက်၊ ကျွန်ုပ်တို့သည် ဒေါ်လာ နိမိတ်ကို မကြာခဏ ဖယ်ရှားရန် လိုအပ်နိုင်သည်။ ဤဆောင်းပါးတွင်၊ ရိုးရှင်းသောနည်းလမ်းများနှင့် ပွင့်လင်းမြင်သာသောသရုပ်ဖော်ပုံများဖြင့် Excel တွင် ဒေါ်လာလက်မှတ်ထိုးခြင်းအား ဖယ်ရှားနည်းကို သင့်အားပြသပါမည်။
Practice Workbook ကိုဒေါင်းလုဒ်လုပ်ပါ
အလေ့အကျင့်စာအုပ်ကို ဤနေရာတွင်ဒေါင်းလုဒ်လုပ်နိုင်ပါသည်။
Formula.xlsx
Relative, Mixed and Absolute Cell References နိဒါန်း
ကျွန်ုပ်တို့သည် Excel တွင် ဆဲလ်ကိုးကားချက်များကို အသုံးပြု၍ အလိုအလျောက်လုပ်ဆောင်ရန်၊ တွက်ချက်မှု။ ဥပမာအားဖြင့် “ =A4*B7 ” သည် ဆဲလ် A4 နှင့် ဆဲလ် B7 နှင့် ဤနေရာတွင် ကလာပ်စည်း A4 သည် ဆဲလ်၏ မြှောက်ခြင်းကို ပြုလိမ့်မည်။ ကော်လံ A နှင့် အတန်း 4 အလားတူ B7 သည် ကော်လံ B နှင့် အတန်း 7 ၏ဆဲလ်ဖြစ်သည်။
ဆဲလ်ကိုးကားချက် အမျိုးအစား ၃ မျိုး ရှိသည်- နှိုင်းယှဥ်၊ ရောစပ်ထားသော နှင့် အကြွင်းမဲ့ဖြစ်သည်။
နှိုင်းရဆဲလ် ရည်ညွှန်းချက်- Excel တွင်၊ ဆဲလ်ကိုးကားမှုအားလုံးသည် မူရင်းအားဖြင့် ဆွေမျိုးရည်ညွှန်းချက်များဖြစ်သည်။ . နှိုင်းရဆဲလ်ရည်ညွှန်းချက်များကို အသုံးပြုပြီးနောက်၊ ဖော်မြူလာကို အခြားဆဲလ်များထဲသို့ ကူးယူပြီး ကူးထည့်သည့်အခါ၊ ကိုးကားချက်များသည် ဆွေမျိုး အတန်းများနှင့် ကော်လံများ၏ အနေအထားများပေါ်မူတည်၍ ပြောင်းလဲသွားပါမည်။
အကြွင်းမဲ့ဆဲလ်ကိုးကားချက် - Excel တွင် မည်သည့်ဖော်မြူလာတွင်မဆို ဆဲလ်တစ်ခု သို့မဟုတ် ဆဲလ်များ၏ အကွာအဝေးကို ပြုပြင်ရန် လိုအပ်သည့်အခါ ၎င်းကို ကျွန်ုပ်တို့ အသုံးပြုသည်။ ထို့ကြောင့်၊ ပုံသေဆဲလ်၏ရည်ညွှန်းချက်ကို အခြားဆဲလ်များသို့ ကူးယူပြီး ကူးထည့်ခြင်းဖြင့် ပြောင်းလဲမည်မဟုတ်ပါ။
ပြုလုပ်ခြင်း။absolute references သည် အလွန်လွယ်ကူသည်။ ဖော်မြူလာရှိ အတန်းနှင့်ကော်လံအညွှန်းရှေ့တွင် ဒေါ်လာ ($) သင်္ကေတကို ရေးပါ။ ဥပမာအားဖြင့်၊ သင်သည် Cell B2 ၏တန်ဖိုးကို ပြုပြင်လိုပါက၊ ထို့နောက် $B$2 ကို ရေးသားရမည်ဖြစ်ပြီး၊ ထို့ကြောင့် ၎င်းသည် ဆဲလ်အကြွင်းမဲ့ကိုးကားမှုတစ်ခု ဖြစ်လာမည်ဖြစ်သည်။
ရောနှောထားသောဆဲလ် ရည်ညွှန်းချက်- အတန်း သို့မဟုတ် ကော်လံအညွှန်းကိုသာ လော့ခ်ချရသည့်အခါ ၎င်းကို ကျွန်ုပ်တို့ အသုံးပြုပါသည်။
- အတန်းကို လော့ခ်ချရန် ဒေါ်လာ ($)<တွင် ထည့်ပါ။ 2> အတန်းနံပါတ်ရှေ့မှာ လက်မှတ်ထိုးပါ။ ထို့ကြောင့်၊ သင်သည် ဖော်မြူလာကို အခြားဆဲလ်များသို့ ကူးယူပြီး ကူးထည့်ပါက ၎င်းဆဲလ်နှင့် သက်ဆိုင်သော ကော်လံ နံပါတ်များသာ ပြောင်းလဲသွားပါမည်။
- ထို့အတူ၊ သင်သည် ကော်လံနံပါတ်ကို လော့ခ်ချလိုပါက <1 ကိုထည့်ပါ။>dollar ($) ကော်လံနံပါတ်ရှေ့တွင် လက်မှတ်ထိုးပါ။ ရလဒ်အနေဖြင့်၊ သင်သည် ဖော်မြူလာကို အခြားဆဲလ်များသို့ ကူးယူပြီး ကူးထည့်ပါက၊ ၎င်းသည် အတန်း နံပါတ်များကို ထိုဆဲလ်နှင့် သက်ဆိုင်သော နံပါတ်များသာ ပြောင်းလဲပါမည်။
2 Dollar Sign in Excel ဖော်မြူလာကို ဖယ်ရှားရန် ရိုးရှင်းသောနည်းလမ်းများ
ယခု၊ သင်၏ Excel အလုပ်စာရွက်ရှိ ဒေါ်လာငွေသင်္ကေတများ ဖော်မြူလာများကို ဖယ်ရှားလိုပါက၊ အမြန်နည်းလမ်း ၂ ခုဖြင့် သင့်အား ကူညီရန် ကျွန်ုပ်တို့ ဤနေရာတွင် ရှိနေပါသည်။ မစတင်မီ၊ ၎င်းတို့တွင် ဒေါ်လာသင်္ကေတများပါသည့် ဖော်မြူလာများပါရှိသော ဒေတာအတွဲ၏ အောက်ပါဖန်သားပြင်ဓာတ်ပုံကို ကြည့်ပါ။

1. Excel ဖော်မြူလာတွင် ဒေါ်လာလက်မှတ်ထိုးခြင်းကို ဖယ်ရှားရန် F4 ကီးကို အသုံးပြုပါ။
မည်သည့် Excel ဖော်မြူလာမှ ဒေါ်လာ ($) သင်္ကေတကို ဖယ်ရှားရန်၊ သင်သည် F4 ကီးကို အသုံးပြုနိုင်သည်။ ဤဖြတ်လမ်းလင့်ခ်သည် မူရင်းအတိုင်း Excel တွင်အလုပ်လုပ်သည်။
📌 အဆင့်-
- အစပိုင်းတွင် သင်တည်းဖြတ်လိုသည့်ဆဲလ်သို့သွားပါ။ .တည်းဖြတ်မုဒ်ကိုဖွင့်ရန် ၎င်းကို နှစ်ချက်နှိပ်ပါ။

- ထို့နောက်၊ F4 ကီး ကိုနှိပ်ပါ။ ကီးဘုတ်ပေါ်တွင် တစ်ကြိမ်။
- ရလဒ်အနေဖြင့်၊ ကော်လံ အမည်ကို ဖယ်ရှားခြင်းမပြုမီ ဒေါ်လာ သင်္ကေတကို သင်တွေ့ရပါမည်။

- ထို့နောက်၊ F4 ကီးကို ထပ်မံနှိပ်ပါ။
- ထို့နောက် ဒေါ်လာ နိမိတ်ကို <1 ရှေ့တွင် တွေ့ရမည်ဖြစ်ပါသည်။>အတန်း နံပါတ်ကို ဖယ်ရှားလိုက်သော်လည်း ဒေါ်လာ သင်္ကေတ ကော်လံ အမည်သည် တစ်ဖန်ပြန်မလာမီ

- နောက်ဆုံးတွင်၊ F4 ကီးကို ထပ်မံနှိပ်ပါ
- ထို့နောက်၊ ဒေါ်လာ ဆိုင်းဘုတ်နှစ်ခုစလုံး ကွာသွားသည်ကို တွေ့ရပါမည်။
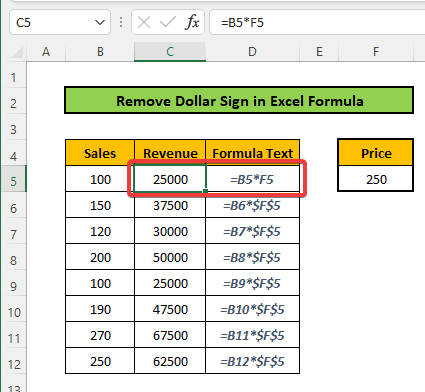
- ယခု၊ သင်သည် အခြားဆဲလ်များမှ ဒေါ်လာ ဆိုင်းဘုတ်ကို ဖယ်ရှားရန်အတွက် အလားတူအဆင့်များ လုပ်ဆောင်နိုင်သည်
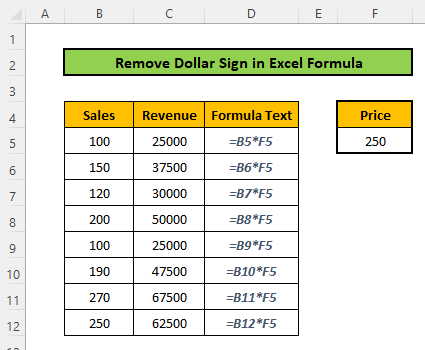
နောက်ထပ်ဖတ်ရန်- Excel တွင် Pound Sign in ကို ဖယ်ရှားနည်း (8 လွယ်ကူသော နည်းလမ်းများ)
2. Dollar Sign in Excel Formula ကို Manually Remove
၎င်းအတွက်၊ ဆဲလ်ကိုသွားပြီး တည်းဖြတ်မှုရွေးချယ်မှုကို ဖွင့်ရန် ဆဲလ်ပေါ်ရှိ နှစ်ချက်နှိပ်ပါ ။ တနည်းအားဖြင့်၊ ဆဲလ်ကိုနှိပ်ပြီး ဖော်မြူလာဘား သို့သွားပါ။ ထို့နောက် ကီးဘုတ်ပေါ်ရှိ backspaces ကိုအသုံးပြု၍ Dollar ဆိုင်းဘုတ်ကို ဖယ်ရှားပါ။
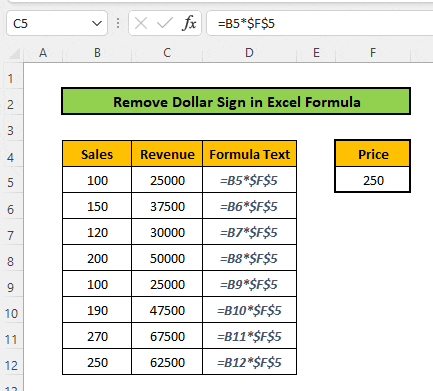
Read More- Excel တွင် အကောင့်ဝင်ရောက်နည်း (ဥပမာ 3 ခုဖြင့်)
နိဂုံး
ဤဆောင်းပါးတွင်၊ Excel ဖော်မြူလာတွင် Dollar sign ကို ဖယ်ရှားနည်းကို သင်လေ့လာခဲ့ပြီးဖြစ်သည်။ ဒီနည်းလမ်းတွေကို ကိုယ်တိုင်စမ်းကြည့်သင့်ပါတယ်။ ဒီဆောင်းပါးက အသုံးဝင်မယ်လို့ မျှော်လင့်ပါတယ်။ သင့်တွင်မေးမြန်းချက်များ သို့မဟုတ် အကြံပြုချက်များရှိပါက ၎င်းတို့ကို ကျေးဇူးပြု၍ မျှဝေပါ။အောက်တွင်မှတ်ချက်ကဏ္ဍ။ Excel ဆိုင်ရာ ပြဿနာများနှင့် ဖြေရှင်းချက်အမျိုးမျိုးအတွက် ကျွန်ုပ်တို့၏ဝဘ်ဆိုဒ် ExcelWIKI ကို စစ်ဆေးရန် မမေ့ပါနှင့်။ နည်းလမ်းအသစ်များကို ဆက်လက်လေ့လာပြီး ကြီးထွားလာပါစေ။

