Სარჩევი
ჩვენ ვიყენებთ დოლარის ნიშანს Excel-ში უჯრედების აბსოლუტური/შერეული მითითების შესაქმნელად. ასევე, მისი გამოყენების შემდეგ, ხშირად შეიძლება გვქონდეს საჭიროება დოლარის ნიშნის ამოღება. ამ სტატიაში მე გაჩვენებთ, თუ როგორ უნდა ამოიღოთ დოლარის ნიშანი Excel-ის ფორმულაში მარტივი მეთოდებითა და გამჭვირვალე ილუსტრაციებით.
ჩამოტვირთეთ პრაქტიკის სამუშაო წიგნი
შეგიძლიათ ჩამოტვირთოთ პრაქტიკის სამუშაო წიგნი აქედან:
ამოიღეთ Dollar Sign from Formula.xlsx
შესავალი უჯრედების შედარებითი, შერეული და აბსოლუტური ცნობების შესახებ
ჩვენ ვიყენებთ უჯრედების მითითებებს Excel-ში ავტომატიზაციისთვის გაანგარიშება. მაგალითად, „ =A4 * B7 “ შეასრულებს უჯრედების გამრავლებას A4 და უჯრედების B7 და აქ უჯრედი A4 არის უჯრედი სვეტი A და მწკრივი 4 ანალოგიურად B7 არის სვეტი B და მწკრივი 7 .
არსებობს 3 ტიპის უჯრედის მითითება: ფარდობითი, შერეული და აბსოლუტური.
უჯრედის შედარებითი მითითება: Excel-ში ყველა უჯრედის მითითება ნაგულისხმევად არის შედარებითი მითითება . უჯრედების შედარებითი მითითებების გამოყენების შემდეგ, როდესაც თქვენ დააკოპირებთ და ჩასვით ფორმულას სხვა უჯრედებში, მითითებები შეიცვლება მწკრივების და სვეტების შედარებით პოზიციების საფუძველზე.
უჯრედის აბსოლუტური მითითება : Excel-ში მას ვიყენებთ, როდესაც უნდა დავაფიქსიროთ უჯრედის პოზიცია ან უჯრედების დიაპაზონი ნებისმიერ ფორმულაში. ასე რომ, ფიქსირებული უჯრედის მითითება არ შეიცვლება სხვა უჯრედებში კოპირების და ჩასმის გზით.
გაკეთებააბსოლუტური მითითებები ძალიან მარტივია. უბრალოდ ჩადეთ დოლარი ($) ნიშანი ფორმულაში მწკრივისა და სვეტის ინდექსის წინ. მაგალითად, თუ გსურთ დააფიქსიროთ უჯრედის მნიშვნელობა B2 , მაშინ უნდა დაწეროთ $B$2 , რათა ის ქმნის უჯრედის აბსოლუტურ მითითებას.
უჯრედების შერეული მითითება: ჩვენ ამას ვიყენებთ, როდესაც მხოლოდ მწკრივის ან სვეტის ინდექსის ჩაკეტვა გვიწევს.
- მწკრივის ჩასაკეტად ჩადეთ დოლარი ($) მოაწერეთ მწკრივის ნომრის წინ. ასე რომ, თუ დააკოპირებთ და ჩასვით ფორმულას სხვა უჯრედებში, ის შეიცვლება მხოლოდ სვეტის ნომრებს ამ უჯრედთან მიმართებაში.
- მსგავსად, თუ გსურთ სვეტის ნომრის დაბლოკვა, ჩადეთ დოლარი ($) ნიშანი სვეტის ნომრის წინ. შედეგად, თუ დააკოპირებთ და ჩასვით ფორმულას სხვა უჯრედებში, ის შეიცვლება მხოლოდ მწკრივის ციფრებში ამ უჯრედთან მიმართებაში.
2 მარტივი მეთოდი დოლარის მოსაშორებლად შესვლის ფორმულა Excel-ში
ახლა, თუ გსურთ წაშალოთ დოლარის ნიშნები ფორმულებში თქვენს Excel სამუშაო ფურცელში, ჩვენ აქ ვართ, რათა დაგეხმაროთ 2 სწრაფი მეთოდით. დაწყებამდე, გადახედეთ მონაცემთა ნაკრების შემდეგ ეკრანის სურათს, რომელსაც აქვს ფორმულები დოლარის ნიშნებით.

1. გამოიყენეთ F4 კლავიში დოლარში შესვლის Excel ფორმულის მოსაშორებლად.
დოლარის ($) ნიშნის ამოსაღებად ნებისმიერი Excel ფორმულიდან, შეგიძლიათ გამოიყენოთ F4 გასაღები. ეს მალსახმობი მუშაობს Excel-ში ნაგულისხმევად.
📌 STEPS:
- თავიდან გადადით იმ უჯრედში, რომლის რედაქტირებაც გსურთ .და ორჯერ დააწკაპუნეთ მასზე რედაქტირების რეჟიმის გასახსნელად.

- შემდეგ, დააჭირეთ F4 კლავიშს კლავიატურაზე ერთხელ.
- შედეგად, ნახავთ, რომ დოლარის ნიშანი სვეტის სახელამდე წაიშლება.

- შემდეგ, კვლავ დააჭირეთ F4 კლავიშს.
- და ნახავთ, რომ დოლარის ნიშანი <1-მდე>სტრიქონი ნომერი ამოღებულია, მაგრამ დოლარის ნიშანი სვეტის სახელის წინ კვლავ ბრუნდება.

- ბოლოს, კვლავ დააჭირეთ F4 კლავიშს
- და ნახავთ, რომ დოლარის ორივე ნიშანი გაქრება.
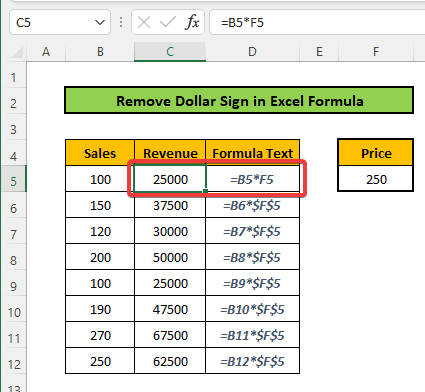
- ახლა, თქვენ შეგიძლიათ გააკეთოთ მსგავსი ნაბიჯები სხვა უჯრედებისთვის, რათა ამოიღოთ დოლარის ნიშანი მათგან
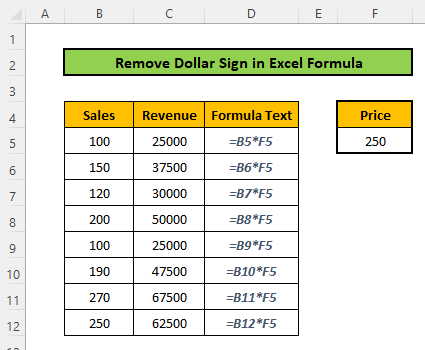
წაიკითხეთ მეტი: როგორ ამოიღოთ ფუნტის შესვლა Excel-ში (8 მარტივი მეთოდი)
2. ამოიღეთ დოლარის შესვლა Excel ფორმულა ხელით
ამისთვის უბრალოდ გადადით უჯრედში და ორჯერ დააწკაპუნეთ უჯრედზე, რათა გახსნათ რედაქტირების ვარიანტი. გარდა ამისა, დააწკაპუნეთ უჯრედზე და გადადით ფორმულის ზოლზე . შემდეგ წაშალეთ დოლარის ნიშანი კლავიატურაზე უკუსვლის გამოყენებით.
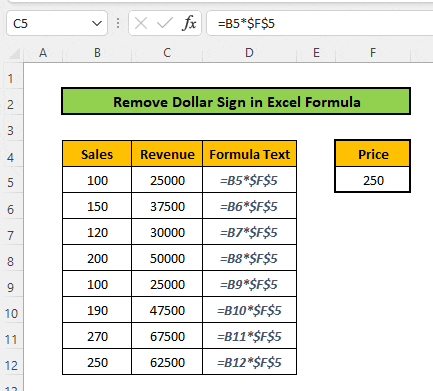
წაიკითხეთ მეტი: როგორ ამოიღოთ შესვლა Excel-ში (3 მაგალითით)
დასკვნა
ამ სტატიაში თქვენ ისწავლეთ როგორ ამოიღოთ დოლარის ნიშანი Excel-ის ფორმულაში. თქვენ თვითონ უნდა სცადოთ ეს მეთოდები. იმედი მაქვს, რომ ეს სტატია თქვენთვის სასარგებლო აღმოჩნდა. თუ თქვენ გაქვთ რაიმე შეკითხვა ან რეკომენდაცია, გთხოვთ, გააზიაროთ ისინიკომენტარების განყოფილება ქვემოთ. არ დაგავიწყდეთ შეამოწმოთ ჩვენი ვებგვერდი ExcelWIKI Excel-თან დაკავშირებული სხვადასხვა პრობლემებისა და გადაწყვეტილებებისთვის. განაგრძეთ ახალი მეთოდების სწავლა და განაგრძეთ ზრდა!

