Taula de continguts
Fem servir el signe Dòlar per fer referències de cel·les absolutes o mixtes a Excel. A més, després d'utilitzar-lo, sovint podem tenir la necessitat d'eliminar el signe Dòlar . En aquest article, us mostraré com eliminar el signe de dòlar a la fórmula d'Excel mitjançant mètodes senzills i il·lustracions transparents.
Baixeu el quadern de pràctiques
Podeu descarregar el quadern de pràctiques des d'aquí:
Elimina el signe de dòlar de Formula.xlsx
Introducció a les referències de cel·les relatives, mixtes i absolutes
Utilitzem referències de cel·les a Excel per automatitzar el càlcul. Per exemple, " =A4 * B7 " farà la multiplicació de la cel·la A4 i la cel·la B7 i aquí la cel·la A4 és la cel·la de Columna A i Fila 4 de la mateixa manera B7 és la cel·la de Columna B i Fila 7 .
Hi ha 3 tipus de referències de cel·les: Relatives, Mixtes i Absolutes.
Referència de cel·les relatives: A Excel, totes les referències de cel·les són referències relatives per defecte . Després d'utilitzar referències de cel·les relatives, quan copieu i enganxeu la fórmula a altres cel·les, les referències canviaran en funció de les posicions relatives de les files i les columnes.
Referència de cel·les absoluta. : A Excel, l'utilitzem quan hem de fixar la posició d'una cel·la o rang de cel·les en qualsevol fórmula. Per tant, la referència de la cel·la fixa no canviarà fent copiar i enganxar a altres cel·les.
Ferreferències absolutes és molt fàcil. Només cal que poseu un signe Dòlar ($) abans de l'índex de fila i columna de la fórmula. Per exemple, si voleu corregir el valor de la cel·la B2 , haureu d'escriure $B$2 perquè faci una referència de cel·la absoluta.
Referència de cel·les mixtes: Això fem servir quan hem de bloquejar només la fila o l'índex de la columna.
- Per bloquejar la fila, poseu el dòlar ($) signe abans del número de fila. Per tant, si copieu i enganxeu la fórmula a altres cel·les, només canviarà els números Columna relatius a aquesta cel·la.
- De la mateixa manera, si voleu bloquejar el número de columna, poseu un <1 signe>dòlar ($) abans del número de columna. Com a resultat, si copieu i enganxeu la fórmula a altres cel·les, només canviarà els fila números relatius a aquesta cel·la.
2 mètodes senzills per eliminar la fórmula d'Excel del registre de dòlars
Ara, si voleu eliminar els signes de dòlar de les fórmules del vostre full de treball Excel, estem aquí per ajudar-vos amb 2 mètodes ràpids. Abans de començar, mireu la següent captura de pantalla d'un conjunt de dades que conté fórmules amb els signes del dòlar.

1. Utilitzeu la tecla F4 per eliminar la fórmula d'Excel del registre del dòlar
Per eliminar el signe de dòlar ($) de qualsevol fórmula d'Excel, podeu utilitzar la tecla F4 . Aquesta drecera funciona a Excel de manera predeterminada.
📌 PASS:
- Al principi, aneu a la cel·la que voleu editar .I feu-hi doble clic per obrir el mode d'edició.

- A continuació, prem la tecla F4 al teclat una vegada.
- Com a resultat, veureu que s'elimina el signe Dòlar abans del nom Columna .

- A continuació, torneu a prémer la tecla F4 .
- I veureu que el signe Dòlar abans del El número de la fila s'elimina, però el signe Dòlar abans del nom Columna torna de nou.

- Per fi, torneu a prémer la tecla F4
- I veureu que els dos signes Dòlar desapareixeran.
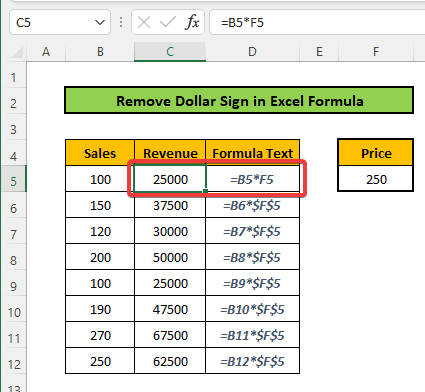
- Ara, podeu fer els passos similars per a les altres cel·les per eliminar-ne el signe Dòlar
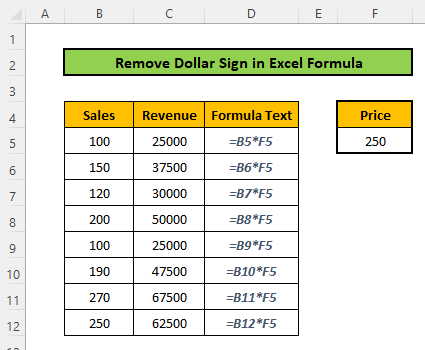
Llegir més: Com eliminar el registre de lliura a l'Excel (8 mètodes fàcils)
2. Elimineu la fórmula de l'inici de sessió de dòlars a Excel manualment
Per a això, només cal que aneu a la cel·la i feu doble clic a la cel·la per obrir l'opció d'edició. Alternativament, feu clic a la cel·la i aneu a la Barra de fórmules . A continuació, traieu el signe Dòlar fent servir espais enrere al teclat.
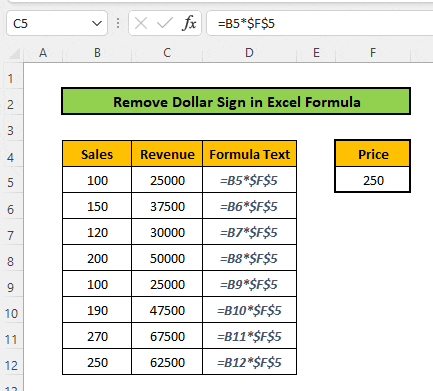
Llegiu-ne més: Com eliminar la sessió d'Excel (amb 3 exemples)
Conclusió
En aquest article, heu après com eliminar el signe de dòlar a la fórmula d'Excel. Hauríeu de provar aquests mètodes vosaltres mateixos. Espero que aquest article us sigui útil. Si teniu qualsevol consulta o recomanació, si us plau, compartiu-les alsecció de comentaris a continuació. No oblideu consultar el nostre lloc web ExcelWIKI per trobar diversos problemes i solucions relacionats amb Excel. Segueix aprenent nous mètodes i segueix creixent!

