目次
を使用しています。 ドル また、この機能を使用した後、Excel でセルの絶対参照や混合参照を行う際に、その参照を削除する必要がある場合があります。 ドル の記号を削除する方法です。 今回は、Excelの数式でドル記号を削除する方法を、簡単な方法と透明な図解で紹介します。
練習用ワークブックをダウンロードする
練習用ワークブックは、こちらからダウンロードできます。
Formula.xlsxからドル記号を削除する。相対参照、混合参照、絶対参照のセル参照入門
計算を自動化するために、Excelのセル参照を使用しています。 例えば、" =A4 * B7 「は、セルの乗算を行います。 A4 と細胞 B7 とこちらのセル A4 のセルです。 A列 と 4列目 同様に B7 のセルです。 B列 と 7列目 .
セル参照には、相対参照、混合参照、絶対参照の3種類があります。
Relative Cell Referenceの略。 Excelでは、デフォルトですべてのセル参照が相対参照になっています。 相対参照を使用した後、数式をコピーして他のセルに貼り付けると、その参照先が 縁故 行と列の位置。
絶対セル参照 Excelでは、数式内でセルやセル範囲の位置を固定する場合に使用します。 固定されたセルは、他のセルにコピー&ペーストしても参照先が変わりません。
絶対参照を作るのはとても簡単です。 ドル ($) 記号を数式中の行と列のインデックスの前に記述します。 例えば、セル B2 と書く必要があります。 $B$2 で、絶対セル参照になります。
ミックスセルリファレンス これは、行または列のインデックスのみをロックする必要がある場合に使用します。
- 行をロックするには ドル の記号が行番号の前にあるため、この数式をコピーして他のセルに貼り付けても、変更されるのは コラム の数値は、そのセルからの相対的なものである。
- 同様に、カラム番号を固定したい場合は、カラム番号に ドル の記号を列番号の前につけてください。 その結果、この数式をコピーして他のセルに貼り付けると、そのセルだけが変更されます。 列 の数値は、そのセルからの相対的なものである。
Excelの数式でドル記号を削除する2つの簡単な方法
さて、Excelワークシートの数式に含まれるドル記号を削除したい場合、2つの簡単な方法をご紹介します。 まず、ドル記号が含まれる数式を持つデータセットのスクリーンショットをご覧ください。

1.F4キーを使ってExcelの数式からドル記号を削除する
Excel の数式からドル($)記号を削除するには、次のようにします。 F4 このショートカットは、デフォルトでExcelで機能します。
📌 STEPS
- まず、編集したいセルに移動し、そのセルをダブルクリックすると、編集モードが起動します。

- それから。 プレス その F4キー をキーボードで一度押してください。
- その結果 ドル の前にサインをします。 コラム の名前が削除されます。

- 次に F4 キーをもう一度押してください。
- というのが分かると思います。 ドル の前にサインをします。 列 の番号は削除されますが ドル の前にサインをします。 コラム の名前が再び帰ってくる。

- 最後に F4 キーアゲイン
- と、両方を見ることができます。 ドル のサインは消えます。
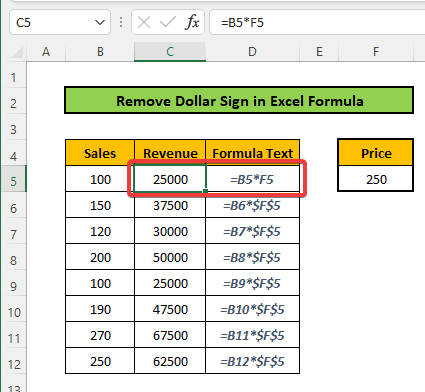
- あとは、他のセルも同様の手順で削除していきます。 ドル 向こうから来る
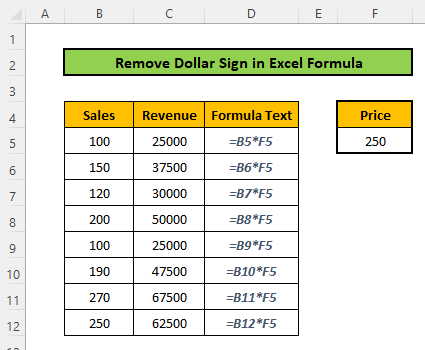
続きを読む: Excelでポンド記号を削除する方法(8つの簡単な方法)
2.手動でExcelの数式内のドル記号を削除する
これについては、単にセルに移動して ダブルクリック をクリックすると、編集画面が表示されます。 フォーミュラバー を削除してください。 ドル の記号を、キーボードのバックスペースを使って入力します。
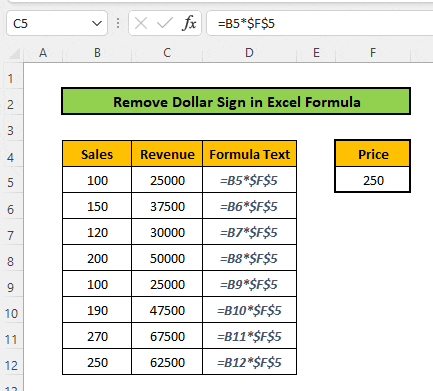
続きを読む: Excelで符号を消す方法(3つの例付き)
結論
この記事では、Excelの数式でドル記号を削除する方法を学びました。 あなたはこれらの方法を自分で試してみてください。 私はあなたがこの記事が役に立ったことを願っています。 あなたがクエリまたは勧告を持っている場合は、以下のコメント欄でそれらを共有してください。 当社のウェブサイトをチェックすることをお忘れなく エクセルウィキ Excelに関する様々な問題や解決策を 新しい手法を学び、成長し続けることができます。

