목차
달러 기호를 사용하여 Excel에서 절대/혼합 셀 참조를 만듭니다. 또한 사용 후 종종 달러 기호를 제거해야 할 수도 있습니다. 이 글에서는 간단한 방법과 투명한 삽화로 엑셀 수식에서 달러 기호를 제거하는 방법을 보여드리겠습니다.
실습 워크북 다운로드
여기에서 실습 워크북을 다운로드할 수 있습니다:
Formula.xlsx에서 달러 기호 제거
상대, 혼합 및 절대 셀 참조 소개
Excel에서 셀 참조를 사용하여 계산. 예를 들어 " =A4 * B7 "는 셀 A4 와 셀 B7 의 곱셈을 수행하며 여기서 셀 A4 는 열 A 와 행 4 도 유사하게 B7 는 열 B 와 행 7 의 셀입니다.
셀 참조에는 상대 참조, 혼합 참조, 절대 참조의 3가지 유형이 있습니다.
상대 셀 참조: Excel에서 모든 셀 참조는 기본적으로 상대 참조입니다. . 상대 셀 참조를 사용한 후 수식을 다른 셀에 복사하여 붙여넣으면 행과 열의 상대 위치에 따라 참조가 변경됩니다.
절대 셀 참조 : Excel에서 수식에서 셀의 위치나 셀 범위를 고정해야 할 때 사용합니다. 따라서 고정된 셀의 참조는 다른 셀에 복사 붙여넣기를 해도 변경되지 않습니다.
만들기절대 참조는 매우 쉽습니다. 수식의 행 및 열 인덱스 앞에 달러($) 기호를 넣기만 하면 됩니다. 예를 들어 셀 B2 의 값을 고정하려면 $B$2 를 작성해야 절대 셀 참조가 됩니다.
혼합 셀 참조: 행 또는 열 인덱스만 잠가야 할 때 사용합니다.
- 행을 잠그려면 달러($) 행 번호 앞에 부호를 붙입니다. 따라서 수식을 복사하여 다른 셀에 붙여넣으면 해당 셀에 상대적인 열 번호만 변경됩니다.
- 마찬가지로 열 번호를 잠그려면 달러($) 기호는 열 번호 앞에 있습니다. 결과적으로 수식을 다른 셀에 복사하여 붙여넣으면 해당 셀에 상대적인 행 숫자만 변경됩니다.
Excel 수식에서 달러 기호를 제거하는 2가지 간단한 방법
이제 Excel 워크시트의 수식에서 달러 기호를 제거하려는 경우 2가지 빠른 방법을 통해 도움을 받을 수 있습니다. 시작하기 전에 달러 기호가 포함된 수식이 있는 데이터 세트의 다음 스크린샷을 살펴보십시오.

1. F4 키를 사용하여 Excel 수식에서 달러 기호 제거
엑셀 수식에서 달러($) 기호를 제거하려면 F4 키를 사용할 수 있습니다. 이 단축키는 기본적으로 Excel에서 작동합니다.
📌 단계:
- 처음에 편집하려는 셀로 이동합니다. .그리고 그것을 두 번 클릭하여 편집 모드를 엽니다.

- 그런 다음 F4 키 를 누릅니다.
- 그 결과 열 이름 앞에 달러 기호가 제거된 것을 볼 수 있습니다.

- 그런 다음 F4 키를 다시 누르십시오.
- 앞에 달러 기호가 표시됩니다>행 번호는 제거되지만 열 이름 앞의 달러 기호가 다시 반환됩니다.

- 마지막으로 F4 키를 다시 누르십시오
- 그러면 달러 표시가 모두 사라지는 것을 볼 수 있습니다.
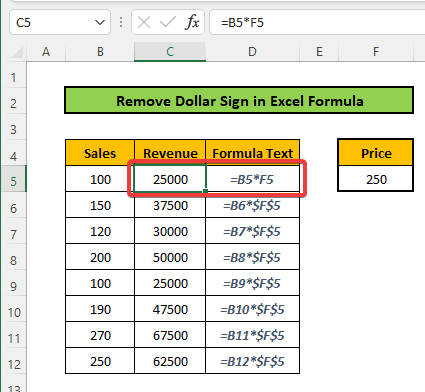
- 이제 다른 셀에 대해 유사한 단계를 수행하여 달러 기호를 제거할 수 있습니다
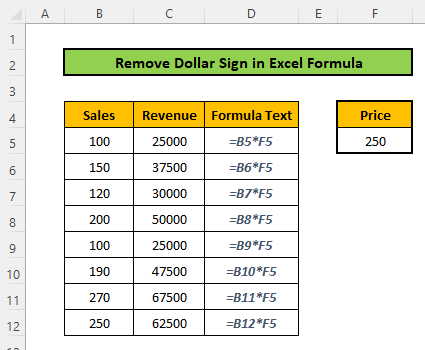
자세히 보기: Excel에서 파운드 기호를 제거하는 방법(8가지 쉬운 방법)
2. Excel 수식에서 달러 기호를 수동으로 제거
이를 위해 셀로 이동하고 셀을 두 번 클릭 하여 편집 옵션을 엽니다. 또는 셀을 클릭하고 수식 입력줄 로 이동합니다. 그런 다음 키보드의 백스페이스를 사용하여 달러 기호를 제거합니다.
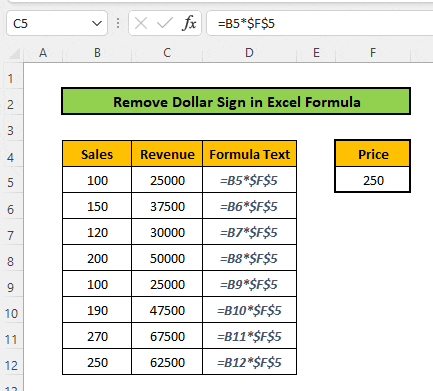
자세히 보기: Excel에서 로그인을 제거하는 방법(예 3개 포함)
결론
이 기사에서는 Excel 수식에서 달러 기호를 제거하는 방법을 배웠습니다. 이러한 방법을 직접 시도해야 합니다. 이 기사가 도움이 되었기를 바랍니다. 질문이나 권장 사항이 있으면 공유하십시오.아래 댓글 섹션. 다양한 Excel 관련 문제 및 해결 방법에 대해서는 당사 웹사이트 ExcelWIKI 를 확인하는 것을 잊지 마십시오. 새로운 방법을 계속 배우고 계속 성장하세요!

