Inhaltsverzeichnis
Wir verwenden die Dollar Zeichen, um absolute/gemischte Zellbezüge in Excel zu erstellen. Und auch nach der Verwendung können wir oft das Bedürfnis haben, die Dollar In diesem Artikel zeige ich Ihnen, wie Sie das Dollarzeichen in Excel-Formeln mit einfachen Methoden und transparenten Illustrationen entfernen können.
Download Arbeitsbuch Praxis
Sie können das Übungsheft hier herunterladen:
Dollarzeichen aus Formel entfernen.xlsxEinführung in relative, gemischte und absolute Zellbezüge
Wir verwenden Zellbezüge in Excel, um die Berechnung zu automatisieren, zum Beispiel " =A4 * B7 "wird die Multiplikation der Zelle A4 und Zelle B7 und hier Zelle A4 ist die Zelle von Säule A und Reihe 4 ähnlich B7 ist die Zelle von Säule B und Reihe 7 .
Es gibt 3 Arten von Zellbezügen: Relativ, gemischt und absolut.
Relative Zellreferenz: In Excel sind alle Zellbezüge standardmäßig relativ. Wenn Sie relative Zellbezüge verwenden und die Formel in andere Zellen kopieren und einfügen, ändern sich die Bezüge auf der Grundlage des relativ Positionen von Zeilen und Spalten.
Absoluter Zellbezug In Excel verwenden wir sie, wenn wir die Position einer Zelle oder eines Zellbereichs in einer Formel fixieren müssen, damit sich die Referenz der fixierten Zelle beim Kopieren und Einfügen in andere Zellen nicht ändert.
Die Erstellung absoluter Referenzen ist sehr einfach: Setzen Sie einfach ein Dollar ($) Zeichen vor dem Zeilen- und Spaltenindex in der Formel. Wenn Sie zum Beispiel den Wert der Zelle B2 schreiben, dann müssen Sie $B$2 damit ein absoluter Zellbezug hergestellt wird.
Gemischte Zelle Referenz: Wir verwenden dies, wenn wir entweder nur den Zeilen- oder den Spaltenindex sperren müssen.
- Um die Zeile zu sperren, setzen Sie die Dollar ($) Wenn Sie also die Formel kopieren und in andere Zellen einfügen, wird sie nur Säule Zahlen relativ zu dieser Zelle.
- Ähnlich verhält es sich, wenn Sie die Spaltennummer sperren wollen, dann setzen Sie ein Dollar ($) Kopieren Sie die Formel und fügen Sie sie in andere Zellen ein, so ändert sich nur Reihe Zahlen relativ zu dieser Zelle.
2 einfache Methoden zum Entfernen von Dollarzeichen in Excel-Formeln
Wenn Sie nun die Dollarzeichen in Formeln in Ihrem Excel-Arbeitsblatt entfernen möchten, helfen wir Ihnen mit 2 schnellen Methoden. Bevor Sie beginnen, sehen Sie sich den folgenden Screenshot eines Datensatzes an, der Formeln mit Dollarzeichen enthält.

1. die Taste F4 verwenden, um Dollarzeichen in Excel-Formeln zu entfernen
Um das Dollarzeichen ($) aus einer Excel-Formel zu entfernen, können Sie die Funktion F4 Diese Tastenkombination funktioniert in Excel standardmäßig.
📌 SCHRITTE:
- Gehen Sie zunächst zu der Zelle, die Sie bearbeiten möchten, und doppelklicken Sie darauf, um den Bearbeitungsmodus zu öffnen.

- Dann, Presse die F4-Taste auf der Tastatur einmal.
- Infolgedessen werden Sie sehen, dass die Dollar Zeichen vor dem Säule Name wird entfernt.

- Drücken Sie dann die F4 Taste wieder.
- Und Sie werden sehen, dass die Dollar Zeichen vor dem Reihe Nummer wird entfernt, aber die Dollar Zeichen vor dem Säule Name kehrt wieder zurück.

- Drücken Sie zum Schluss die F4 Taste erneut drücken
- Und, Sie werden beides sehen Dollar Die Zeichen werden verschwinden.
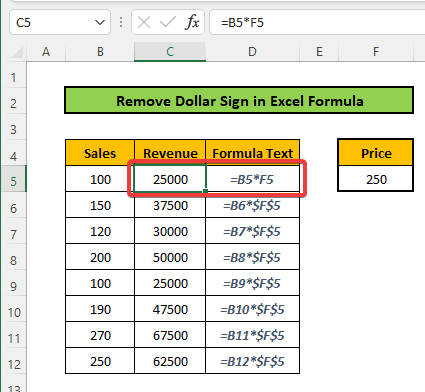
- Nun können Sie die gleichen Schritte für die anderen Zellen durchführen, um die Dollar Zeichen von ihnen
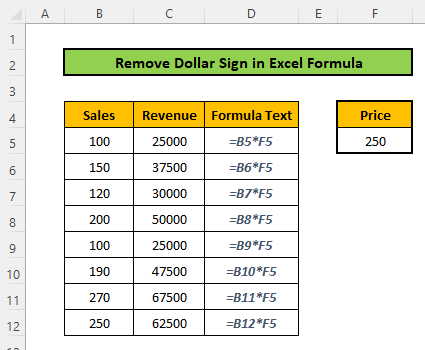
Lesen Sie mehr: Pfundzeichen in Excel entfernen (8 einfache Methoden)
2. manuelles Entfernen von Dollarzeichen in Excel-Formeln
Gehen Sie dazu einfach in die Zelle und Doppelklicken Sie auf auf die Zelle, um die Bearbeitungsoption zu öffnen, oder klicken Sie auf die Zelle und gehen Sie zum Fenster Formelleiste Dann entfernen Sie die Dollar Zeichen mit Hilfe von Leerzeichen auf der Tastatur.
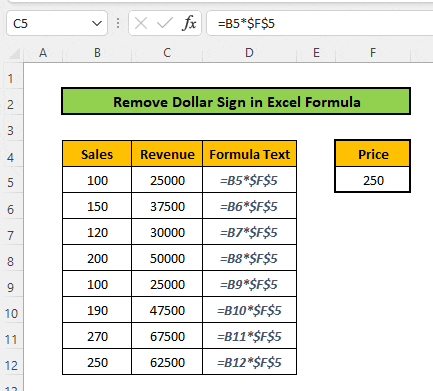
Lesen Sie mehr: Vorzeichen in Excel entfernen (mit 3 Beispielen)
Schlussfolgerung
In diesem Artikel haben Sie gelernt, wie man das Dollar-Zeichen in Excel-Formeln entfernt. Sie sollten diese Methoden selbst ausprobieren. Ich hoffe, Sie haben diesen Artikel hilfreich gefunden. Wenn Sie Fragen oder Empfehlungen haben, teilen Sie diese bitte in den Kommentaren unten mit. Vergessen Sie nicht, unsere Website zu besuchen ExcelWIKI für verschiedene Excel-Probleme und -Lösungen. Lernen Sie weiterhin neue Methoden und entwickeln Sie sich weiter!

