Cuprins
Utilizăm Dolar pentru a face referințe absolute/mixte la celule în Excel. Și, de asemenea, după ce îl folosim, de multe ori putem avea nevoie să eliminăm semnul Dolar În acest articol, vă voi arăta cum să eliminați semnul dolarului în formula Excel prin metode simple și ilustrații transparente.
Descărcați caietul de practică
Puteți descărca caietul de practică de aici:
Eliminați semnul dolarului din Formula.xlsxIntroducere în referințele relative, mixte și absolute ale celulelor
Folosim referințe de celule în Excel pentru a automatiza calculul. De exemplu " =A4 * B7 " va face multiplicarea celulei A4 și celulă B7 și aici celula A4 este celula de Coloana A și Rândul 4 în mod similar B7 este celula de Coloana B și Rândul 7 .
Există 3 tipuri de referințe de celulă: relativă, mixtă și absolută.
Referință celulară relativă: În Excel, toate referințele de celule sunt referințe relative în mod implicit. După utilizarea referințelor relative de celule, atunci când veți copia și lipi formula în alte celule, referințele se vor schimba pe baza relativ pozițiile rândurilor și coloanelor.
Referință absolută a celulei : În Excel, îl folosim atunci când trebuie să fixăm poziția unei celule sau a unui interval de celule în orice formulă. Astfel, referința celulei fixate nu se va schimba prin copiere și lipire în alte celule.
Este foarte ușor să faci referințe absolute. Trebuie doar să pui un semn Dolar ($) înainte de indexul rândului și al coloanei în formulă. De exemplu, dacă doriți să fixați valoarea celulei B2 , atunci trebuie să scrieți $B$2 astfel încât să se facă o referință absolută la celulă.
Celulă mixtă Referință: Folosim acest lucru atunci când trebuie să blocăm fie doar indexul rândului, fie indexul coloanei.
- Pentru a bloca rândul, puneți butonul dolar ($) Astfel, dacă copiați și lipiți formula în alte celule, aceasta va schimba doar Coloana numere referitoare la celula respectivă.
- În mod similar, dacă doriți să blocați numărul coloanei, atunci puneți un asterisc dolar ($) Ca rezultat, dacă copiați și lipiți formula în alte celule, aceasta va schimba doar Rândul numere referitoare la celula respectivă.
2 Metode simple pentru a elimina semnul dolarului în formula Excel
Acum, dacă doriți să eliminați semnele de dolar din formulele din foaia de calcul Excel, suntem aici pentru a vă ajuta cu 2 metode rapide. Înainte de a începe, aruncați o privire la următoarea captură de ecran a unui set de date care are formule cu semne de dolar în ele.

1. Utilizați tasta F4 pentru a elimina semnul dolarului în formula Excel
Pentru a elimina semnul dolar ($) din orice formulă Excel, puteți utiliza funcția F4 Această comandă rapidă funcționează în Excel în mod implicit.
📌 ETAPE:
- La început, mergeți la celula pe care doriți să o editați și faceți dublu clic pe ea pentru a deschide modul de editare.

- Apoi, apăsați la Tasta F4 pe tastatură o dată.
- Ca urmare, veți vedea că Dolar înainte de semnul Coloana este eliminată.

- Apoi, apăsați butonul F4 din nou.
- Și veți vedea că Dolar înainte de semnul Rândul este eliminat, dar numărul Dolar înainte de semnul Coloana numele revine din nou.

- În cele din urmă, apăsați butonul F4 tasta din nou
- Și, veți vedea atât Dolar semnele vor dispărea.
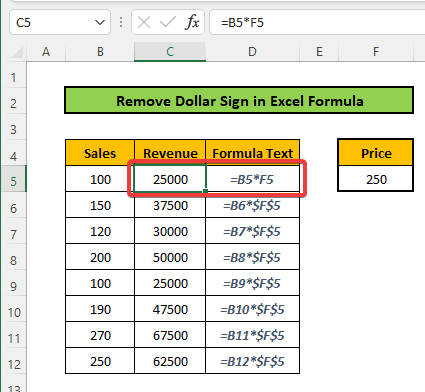
- Acum, puteți face pași similari pentru celelalte celule pentru a elimina Dolar semn de la ei
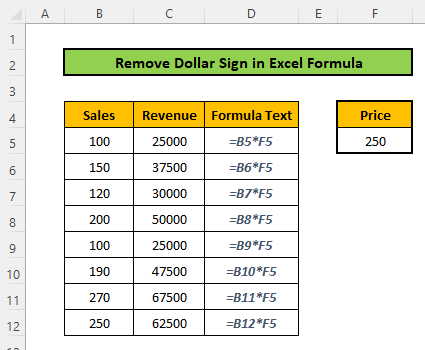
Citiți mai mult: Cum să eliminați semnul de lire sterline în Excel (8 metode ușoare)
2. Îndepărtați manual semnul dolarului în formula Excel
Pentru aceasta, trebuie doar să mergeți la celulă și faceți dublu clic pe pe celulă pentru a deschide opțiunea de editare. Alternativ, faceți clic pe celulă și accesați opțiunea Bara de formule Apoi îndepărtați Dolar folosind spațiile din spate de la tastatură.
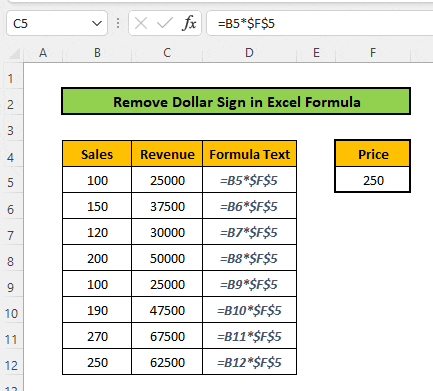
Citiți mai mult: Cum să eliminați semnul în Excel (cu 3 exemple)
Concluzie
În acest articol, ați învățat cum să eliminați semnul dolarului în formula Excel. Ar trebui să încercați aceste metode singuri. Sper că ați găsit acest articol util. Dacă aveți orice întrebări sau recomandări, vă rugăm să le împărtășiți în secțiunea de comentarii de mai jos. Nu uitați să verificați site-ul nostru web ExcelWIKI pentru diverse probleme și soluții legate de Excel. Continuați să învățați noi metode și continuați să vă dezvoltați!

