Змест
Матрыцы - гэта масівы лікаў. Множанне матрыц мае шырокі спектр прымянення ў розных галінах, такіх як лінейныя ўраўненні, тэорыя сетак і г.д. Калі дзве матрыцы памнажаюцца, элементы радка матрыцы памнажаюцца на адпаведныя элементы слупка іншай матрыцы. Перамнажэнне матрыц з вялікай колькасцю радкоў і слупкоў уручную можа быць стомнай працай. На шчасце, матрыцы можна лёгка памножыць у excel. У гэтым артыкуле паказаны два спосабы памнажэння матрыц у excel.

Спампаваць практычны сшытак
Вы можаце спампаваць практычны сшытак з кнопка загрузкі ніжэй.
Multiply Matrices.xlsx
2 простыя спосабы множання матрыц у Excel
Мы можа памнажаць матрыцы ў Excel, уводзячы нестандартную формулу для кожнага элемента матрыцы прадукту. Але гэта не можа быць выгадна для матрыц з больш высокімі памерамі. На шчасце, у Excel ёсць убудаваная функцыя для множання матрыц. Мы будзем выкарыстоўваць наступны набор даных для ілюстрацыі метадаў.
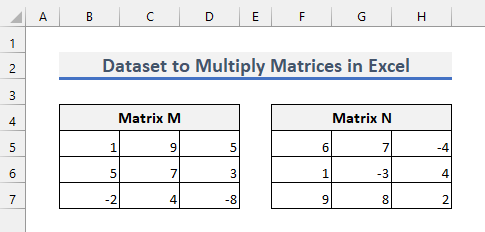
1. Памнажайце матрыцы з дапамогай функцыі MMULT у Excel
Лепшы спосаб памнажаць матрыцы - выкарыстоўваць функцыю MMULT у Excel. Каб прымяніць гэты метад, выканайце наступныя дзеянні.
Этапы
1. Перш чым спрабаваць памножыць матрыцы, пераканайцеся, што другая матрыца, якую вы хочаце памножыць, мае такую ж колькасць радкоў, як лікслупкоў першай матрыцы.
2. Пасля гэтага таксама неабходна вызначыць памер матрыцы вырабы. Памернасць матрыцы адносіцца да колькасці радкоў і слупкоў матрыцы. Матрыца прадукту будзе мець такую ж колькасць радкоў, што і першая матрыца, і такую ж колькасць слупкоў, што і другая матрыца.
3. У выпадку нашага набору даных, памернасць матрыцы прадукту будзе 3×3 .
4. Цяпер выберыце адпаведны памер, дзе вам патрэбна матрыца прадукту.

5. Затым увядзіце наступную формулу.
=MMULT(B5:D7,F5:H7) 6. Цяпер націсніце CTRL+SHIFT+ENTER . Формула будзе ўведзена ў выглядзе формулы масіва . Затым вы ўбачыце наступную матрыцу прадукту.

7. У Microsoft 365 вы можаце проста націснуць Enter . Вам таксама не трэба выбіраць належны памер.
8. Для іншых версій Excel будзе паказваць #Value! Памылка , калі вы не выбралі правільны памер.
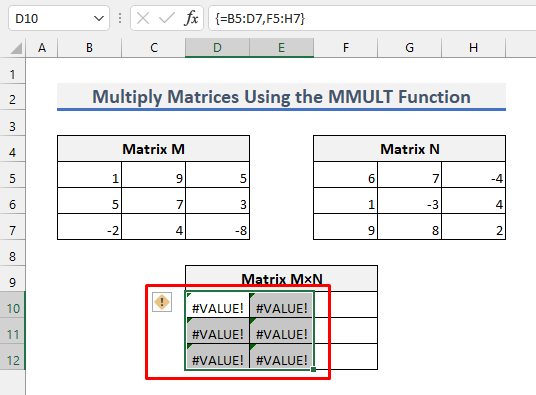
9. Excel пакажа гэтую памылку і тады, калі не выконваюцца крытэрыі колькасці радкоў другой матрыцы, роўнай колькасці слупкоў першай матрыцы. Дапусцім, увядзіце наступную формулу замест гэтага, націснуўшы CTRL+SHIFT+ENTER .
=MMULT(B5:D7,F5:H6) 
10. Цяпер вы ўбачыце наступную памылку.
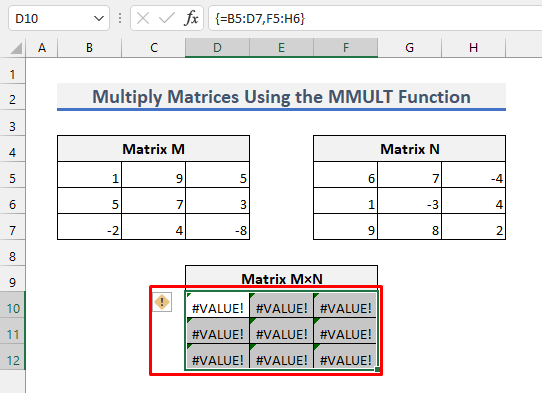
11. Памылка #Value! таксама ўзнікае, калі любы з элементаў матрыц не з'яўляеццалік.
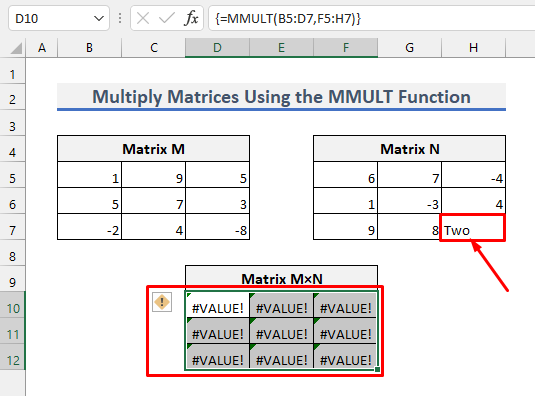
Больш падрабязна: Формула множання ў Excel (6 хуткіх падыходаў)
2. Памнажэнне матрыц у Excel з выкарыстаннем спецыяльнай формулы
Гэты метад не з'яўляецца выгадным для памнажэння матрыц з больш высокімі памерамі. Тым не менш, гэта дае дакладнае ўяўленне пра тое, што адбываецца пры выкарыстанні функцыі MMULT . Акрамя таго, гэта дае дакладнае разуменне таго, як перамножыць дзве матрыцы.
Цяпер, каб прымяніць гэты метад, увядзіце наступныя формулы ў ячэйкі D10 , D11 , D12 , E10 , E11 , E12 , F10 , F11 & F12 адпаведна.
=B5*F5+C5*F6+D5*F7 =B6*F5+C6*F6+D6*F7
=B7*F5+C7*F6+D7*F7
=B5*G5+C5*G6+D5*G7
=B6*G5+C6*G6+D6*G7
=B7*G5+C7*G6+D7*G7
=B5*H5+C5*H6+D5*H7
=B6*H5+C6*H6+D6*H7
=B7*H5+C7*H6+D7*H7
Гэта дасць той самы вынік, атрыманы ў папярэднім метадзе. Цяпер уважліва звярніце ўвагу на формулы. Пасля гэтага вы лёгка зразумееце працэс множання матрыц.

Больш падрабязна: Як памнажаць у Excel: слупкі, ячэйкі, радкі, & Лічбы
Што трэба памятаць
- Пераканайцеся, што колькасць слупкоў першай матрыцы роўная колькасці радкоў другой матрыцы перад пачынаючы памнажаць іх.
- Не націскайце толькі Enter у першым спосабе. Хутчэй націсніце CTRL+SHIFT+ENTER .
Выснова
Цяпер вы ведаеце, як памнажаць матрыцы ў Excel. Для атрымання дадатковых пытанняў або прапаноў, калі ласка, выкарыстоўвайцераздзел каментарыяў ніжэй.

