Inhoudsopgave
Matrices zijn rijen getallen. Vermenigvuldiging van matrices wordt veel gebruikt op verschillende gebieden zoals lineaire vergelijkingen, netwerktheorie, enz. Wanneer twee matrices worden vermenigvuldigd, worden de rij-elementen van een matrix vermenigvuldigd met de overeenkomstige kolom-elementen van een andere matrix. Het kan een vermoeiende klus zijn om matrices met een groter aantal rijen en kolommen handmatig te vermenigvuldigen. Gelukkig kunnen matrices gemakkelijk worden vermenigvuldigd in Excel. Dit artikel toont tweemanieren om matrices te vermenigvuldigen in Excel.

Download Praktijk Werkboek
U kunt het oefenwerkboek downloaden via de onderstaande downloadknop.
Matrices vermenigvuldigen.xlsx2 Eenvoudige manieren om matrices in Excel te vermenigvuldigen
We kunnen matrices in Excel vermenigvuldigen door een aangepaste formule in te voeren voor elk element van de productmatrix. Maar dit is misschien niet zo voordelig voor matrices met hogere dimensies. Gelukkig heeft Excel een ingebouwde functie om matrices te vermenigvuldigen. We gaan de volgende dataset gebruiken om de methoden te illustreren.
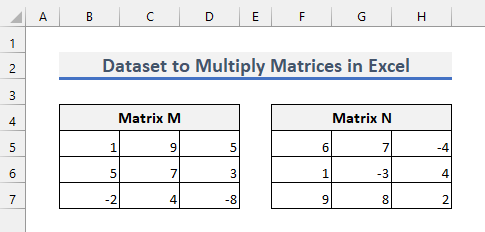
1. Matrices vermenigvuldigen met de MMULT-functie in Excel
De beste manier om matrices te vermenigvuldigen is de MMULT-functie Volg de onderstaande stappen om deze methode toe te passen.
Stappen
1. Voordat u matrices probeert te vermenigvuldigen, moet u ervoor zorgen dat de tweede matrix die u wilt vermenigvuldigen evenveel rijen heeft als het aantal kolommen van de eerste matrix.
2. Daarna moet u ook de dimensie van de productmatrix bepalen. De dimensie van een matrix verwijst naar het aantal rijen en kolommen van de matrix. De productmatrix zal hetzelfde aantal rijen hebben als de eerste matrix en hetzelfde aantal kolommen als de tweede matrix.
3. In het geval van onze dataset bedraagt de dimensie van de productmatrix 3×3 .
4. Kies nu de juiste dimensie waar u de productmatrix wilt hebben.

5. Typ vervolgens de volgende formule.
=MMULT(B5:D7,F5:H7) 6. Druk nu op CTRL+SHIFT+ENTER De formule wordt ingevoerd als een matrixformule Dan ziet u de productmatrix als volgt.

7. In Microsoft 365 kun je gewoon op Ga naar alleen. U hoeft ook niet de juiste afmeting te kiezen.
8. Voor andere versies toont Excel de #Fout! als u niet de juiste afmeting selecteert.
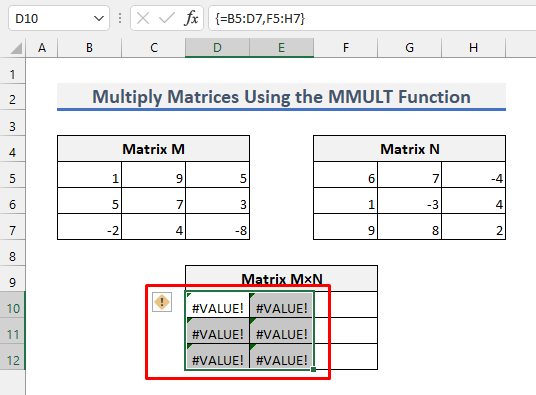
9. Excel zal die fout ook tonen wanneer niet wordt voldaan aan de criteria dat het aantal rijen van de tweede matrix gelijk moet zijn aan het aantal kolommen van de eerste matrix. Stel dat in plaats daarvan de volgende formule wordt ingevoerd door CTRL+SHIFT+ENTER .
=MMULT(B5:D7,F5:H6) 
10. Nu ziet u de volgende foutmelding.
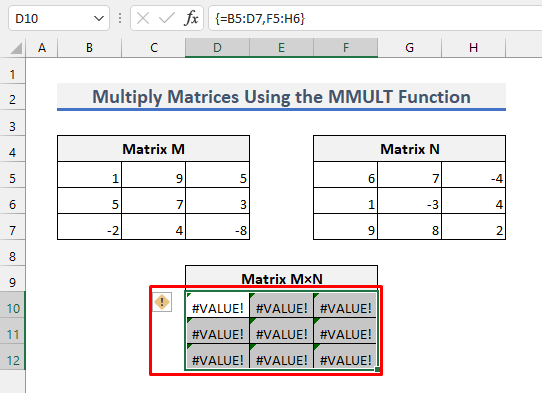
11. De #Value! Er treedt ook een fout op wanneer een van de elementen van de matrices geen getal is.
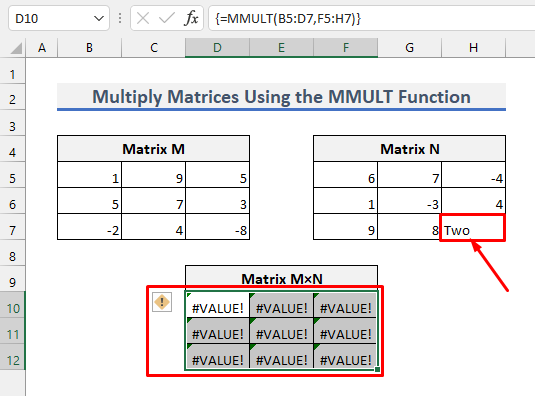
Lees meer: Vermenigvuldigingsformule in Excel (6 snelle benaderingen)
2. Matrices in Excel vermenigvuldigen met aangepaste formules
Deze methode is niet gunstig voor het vermenigvuldigen van matrices met hogere dimensies. Toch geeft ze een duidelijk beeld van wat er gebeurt als men de MMULT-functie Dit geeft ook een duidelijk inzicht in hoe je twee matrices kunt vermenigvuldigen.
Om deze methode toe te passen, voert u de volgende formules in de cellen in D10 , D11 , D12 , E10 , E11 , E12 , F10 , F11 & F12 respectievelijk.
=B5*F5+C5*F6+D5*F7 =B6*F5+C6*F6+D6*F7
=B7*F5+C7*F6+D7*F7
=B5*G5+C5*G6+D5*G7
=B6*G5+C6*G6+D6*G7
=B7*G5+C7*G6+D7*G7
=B5*H5+C5*H6+D5*H7
=B6*H5+C6*H6+D6*H7
=B7*H5+C7*H6+D7*H7
Dit geeft hetzelfde resultaat als bij de eerdere methode. Let nu goed op de formules. Daarna zult u het proces van matrixvermenigvuldiging gemakkelijk begrijpen.

Lees meer: Hoe te vermenigvuldigen in Excel: kolommen, cellen, rijen en getallen
Dingen om te onthouden
- Zorg ervoor dat het aantal kolommen van de eerste matrix gelijk is aan het aantal rijen van de tweede matrix voordat u begint met vermenigvuldigen.
- Druk niet op Ga naar alleen in de eerste methode. Druk liever op CTRL+SHIFT+ENTER .
Conclusie
Nu weet u hoe u matrices in excel kunt vermenigvuldigen. Voor verdere vragen of suggesties kunt u de commentaarsectie hieronder gebruiken.

