جدول المحتويات
المصفوفات عبارة عن مصفوفات من الأرقام. مضاعفة المصفوفات له نطاق واسع من الاستخدامات في مجالات مختلفة مثل المعادلات الخطية ، نظرية الشبكة ، إلخ. عندما يتم ضرب مصفوفتين ، يتم ضرب عناصر الصف في المصفوفة مع عناصر العمود المقابلة لمصفوفة أخرى. قد يكون ضرب المصفوفات بعدد أكبر من الصفوف والأعمدة يدويًا مهمة شاقة. لحسن الحظ ، يمكن ضرب المصفوفات بسهولة في Excel. توضح هذه المقالة طريقتين لكيفية ضرب المصفوفات في Excel.

تنزيل Practice Workbook
يمكنك تنزيل المصنف التدريبي من زر التنزيل أدناه.
ضرب Matrices.xlsx
2 طرق سهلة لمضاعفة المصفوفات في Excel
نحن يمكن مضاعفة المصفوفات في Excel عن طريق إدخال صيغة مخصصة لكل عنصر من عناصر مصفوفة المنتج. لكن هذا قد لا يكون مفيدًا للمصفوفات ذات الأبعاد الأعلى. لحسن الحظ ، يحتوي Excel على وظيفة مضمنة لضرب المصفوفات. سنستخدم مجموعة البيانات التالية لتوضيح الطرق.
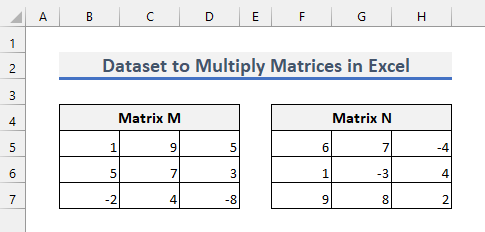
1. اضرب المصفوفات باستخدام دالة MMULT في Excel
أفضل طريقة لمضاعفة المصفوفات هي استخدام وظيفة MMULT في Excel. اتبع الخطوات أدناه لتطبيق هذه الطريقة.
الخطوات
1. قبل أن تحاول ضرب المصفوفات ، تأكد من أن المصفوفة الثانية التي تريد ضربها لها نفس عدد الصفوف مثل العددمن أعمدة المصفوفة الأولى.
2. بعد ذلك ، تحتاج إلى تحديد أبعاد مصفوفة المنتج أيضًا. يشير بُعد المصفوفة إلى عدد صفوف وأعمدة المصفوفة. سيكون لمصفوفة المنتج نفس عدد الصفوف مثل المصفوفة الأولى وعدد الأعمدة نفسه مثل المصفوفة الثانية.
3. في حالة مجموعة البيانات الخاصة بنا ، سيكون أبعاد مصفوفة المنتج 3 × 3 .
4. الآن حدد البعد المناسب كما يلي حيث تريد مصفوفة المنتج.

5. ثم اكتب الصيغة التالية.
=MMULT(B5:D7,F5:H7) 6. الآن ، اضغط على CTRL + SHIFT + ENTER . سيتم إدخال الصيغة كصيغة صفيف . بعد ذلك ، سترى مصفوفة المنتج كما يلي.

7. في Microsoft 365 ، يمكنك فقط الضغط على إدخال بمفرده. لا تحتاج إلى تحديد البعد المناسب أيضًا.
8. بالنسبة للإصدارات الأخرى ، سيعرض Excel #Value! خطأ إذا لم تحدد البعد المناسب.
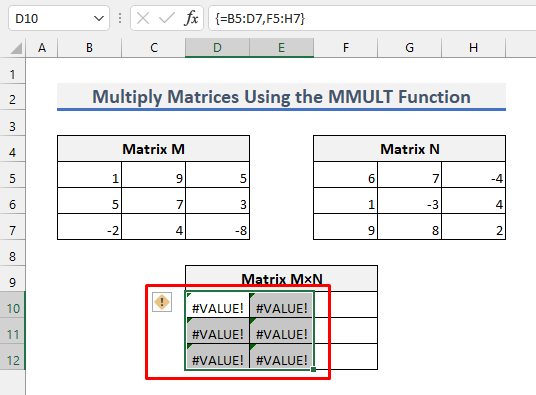
9. سيُظهر Excel هذا الخطأ أيضًا عندما لا يتم استيفاء معايير عدد صفوف المصفوفة الثانية التي تساوي عدد أعمدة المصفوفة الأولى. افترض إدخال الصيغة التالية بدلاً من ذلك عن طريق CTRL + SHIFT + ENTER .
=MMULT(B5:D7,F5:H6) 
10. الآن ، سترى الخطأ التالي.
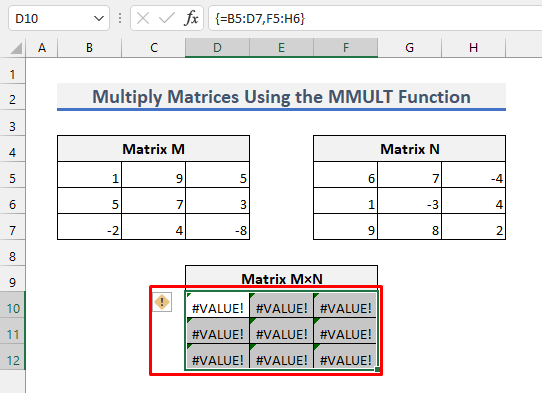
11. يحدث الخطأ #Value! أيضًا عندما لا يكون أي من عناصر المصفوفاتnumber.
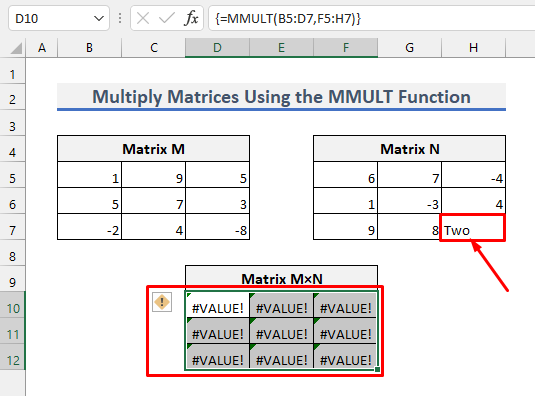
اقرأ المزيد: صيغة الضرب في Excel (6 طرق سريعة)
2. قم بضرب المصفوفات في Excel باستخدام صيغة مخصصة
هذه الطريقة ليست مفيدة لضرب المصفوفات ذات الأبعاد الأعلى. ومع ذلك ، فإنه يعطي فكرة واضحة عما يحدث عند استخدام وظيفة MMULT . أيضًا ، هذا يعطي فهمًا واضحًا لكيفية ضرب مصفوفتين.
الآن ، لتطبيق هذه الطريقة ، أدخل الصيغ التالية في الخلايا D10 ، D11 ، D12 ، E10 ، E11 ، E12 ، F10 ، F11 & amp؛ F12 على التوالي.
=B5*F5+C5*F6+D5*F7 =B6*F5+C6*F6+D6*F7
=B7*F5+C7*F6+D7*F7
=B5*G5+C5*G6+D5*G7
=B6*G5+C6*G6+D6*G7
=B7*G5+C7*G6+D7*G7
=B5*H5+C5*H6+D5*H7
=B6*H5+C6*H6+D6*H7
=B7*H5+C7*H6+D7*H7
وهذا سيعطي نفس النتيجة التي تم الحصول عليها في الطريقة السابقة. الآن لاحظ الصيغ بعناية. بعد ذلك ، ستفهم بسهولة عملية ضرب المصفوفة.

اقرأ المزيد: كيفية الضرب في Excel: الأعمدة ، الخلايا ، الصفوف ، & amp؛ الأرقام
أشياء يجب تذكرها
- تأكد من أن عدد أعمدة المصفوفة الأولى يساوي عدد صفوف المصفوفة الثانية من قبل البدء في ضربهم.
- لا تضغط على أدخل بمفرده في الطريقة الأولى. بدلاً من ذلك ، اضغط على CTRL + SHIFT + ENTER .
الخاتمة
الآن أنت تعرف كيفية ضرب المصفوفات في Excel. لمزيد من الاستفسارات أو الاقتراحات ، يرجى استخدامقسم التعليق أدناه.

