Агуулгын хүснэгт
Матрицууд нь тоонуудын массив юм. Матрицыг үржүүлэх нь шугаман тэгшитгэл, сүлжээний онол гэх мэт төрөл бүрийн салбарт өргөн хүрээний хэрэглээтэй. Хоёр матрицыг үржүүлэхэд матрицын мөрийн элементүүдийг өөр матрицын харгалзах баганын элементүүдээр үржүүлдэг. Илүү олон мөр, багана бүхий матрицуудыг гараар үржүүлэх нь уйтгартай ажил байж болно. Аз болоход, Excel-д матрицыг хялбархан үржүүлж болно. Энэ нийтлэлд excel дээр матрицыг хэрхэн үржүүлэх хоёр аргыг харуулсан болно.

Дадлагын ажлын номыг татаж авах
Та дадлага хийх ажлын номыг эндээс татаж авах боломжтой. доорх татаж авах товч.
Матрицыг үржүүлэх.xlsx
Excel дээр матрицыг үржүүлэх хялбар 2 арга
Бид Бүтээгдэхүүний матрицын элемент тус бүрд тусгайлсан томьёо оруулснаар Excel-д матрицуудыг үржүүлж болно. Гэхдээ энэ нь илүү өндөр хэмжээтэй матрицуудад ашиггүй байж магадгүй юм. Аз болоход Excel нь матрицыг үржүүлэх функцтэй. Бид аргуудыг харуулахын тулд дараах өгөгдлийн багцыг ашиглах болно.
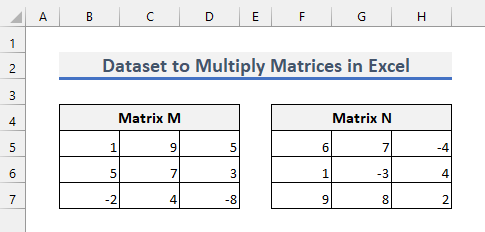
1. Excel-ийн MMULT функцээр матрицыг үржүүлэх
Матрицыг үржүүлэх хамгийн сайн арга бол excel-д MMULT функц ашиглах явдал юм. Энэ аргыг хэрэглэхийн тулд доорх алхмуудыг дагана уу.
Алхам
1. Матрицыг үржүүлэхийн өмнө үржүүлэхийг хүссэн хоёр дахь матриц нь тоотой ижил тооны мөртэй эсэхийг шалгаарай.эхний матрицын баганын тоо.
2. Үүний дараа та бүтээгдэхүүний матрицын хэмжээг тодорхойлох хэрэгтэй. Матрицын хэмжээс нь матрицын мөр, баганын тоог илэрхийлдэг. Бүтээгдэхүүний матриц нь эхний матрицтай ижил тооны мөр, хоёр дахь матрицтай ижил тооны баганатай байна.
3. Манай мэдээллийн багцын хувьд бүтээгдэхүүний матрицын хэмжээс нь 3×3 байна.
4. Одоо бүтээгдэхүүний матрицыг хүссэн газартаа дараах байдлаар тохирох хэмжээг сонгоно уу.

5. Дараа нь дараах томьёог бичнэ үү.
=MMULT(B5:D7,F5:H7) 6. Одоо CTRL+SHIFT+ENTER дарна уу. Томьёог массивын томъёо хэлбэрээр оруулна. Дараа нь та бүтээгдэхүүний матрицыг дараах байдлаар харах болно.

7. Microsoft 365 дээр та Enter -г дангаар нь дарж болно. Та бас тохирох хэмжээсийг сонгох шаардлагагүй.
8. Бусад хувилбаруудын хувьд excel нь #Value! Хэрэв та тохирох хэмжээсийг сонгоогүй бол алдаа .
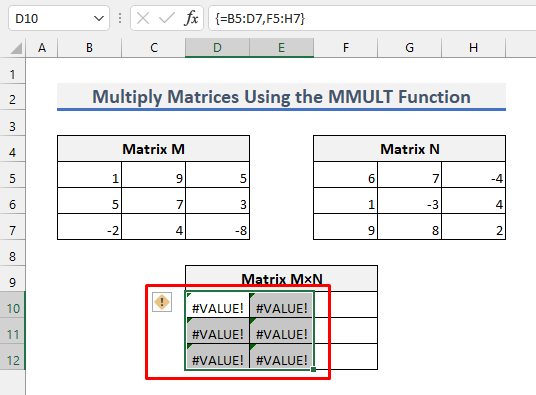
9. Эхний матрицын баганын тоотой тэнцэх хоёр дахь матрицын мөрийн тооны шалгуур хангаагүй тохиолдолд Excel нь энэ алдааг харуулах болно. CTRL+SHIFT+ENTER товчлуурын оронд дараах томьёог оруулна гэж бодъё.
=MMULT(B5:D7,F5:H6) 
10. Одоо та дараах алдааг харах болно.
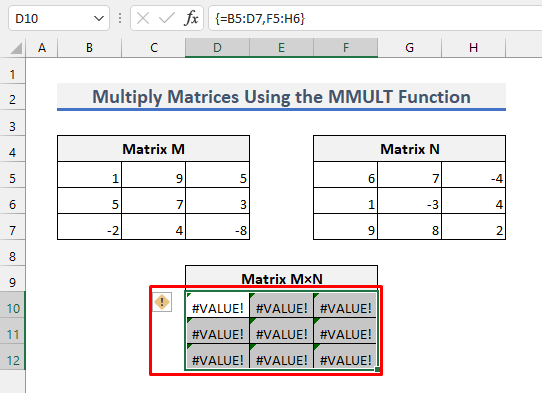
11. #Утга! алдаа нь матрицын аль нэг элемент нь өөр биш үед мөн гардаг.тоо.
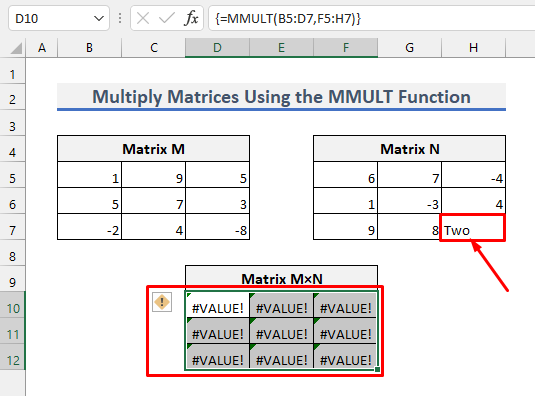
Цааш унших: Excel дэх үржүүлэх томъёо (6 хурдан арга)
2. Захиалгат томьёо ашиглан Excel-д матрицыг үржүүлэх
Илүү хэмжээс бүхий матрицыг үржүүлэхэд энэ арга нь ашиггүй. Гэсэн хэдий ч энэ нь MMULT функцийг ашиглах үед юу болох талаар тодорхой ойлголт өгдөг. Мөн энэ нь хоёр матрицыг хэрхэн үржүүлэх талаар тодорхой ойлголттой болно.
Одоо энэ аргыг хэрэглэхийн тулд D10 , D11 ,<нүдэнд дараах томьёог оруулна уу. 1>D12 , E10 , E11 , E12 , F10 , F11 & F12 тус тус.
=B5*F5+C5*F6+D5*F7 =B6*F5+C6*F6+D6*F7
=B7*F5+C7*F6+D7*F7
=B5*G5+C5*G6+D5*G7
=B6*G5+C6*G6+D6*G7
=B7*G5+C7*G6+D7*G7
=B5*H5+C5*H6+D5*H7
=B6*H5+C6*H6+D6*H7
=B7*H5+C7*H6+D7*H7
Энэ нь өмнөх аргаар олж авсан үр дүнг өгөх болно. Одоо томъёонуудыг анхааралтай ажигла. Үүний дараа та матриц үржүүлэх үйл явцыг хялбархан ойлгох болно.

Цааш унших: Excel программ дээр хэрхэн үржүүлэх вэ: Багана, нүд, мөр, & Тоо
Санах зүйл
- Эхний матрицын баганын тоо нь өмнөх хоёр дахь матрицын мөрүүдийн тоотой тэнцүү эсэхийг шалгаарай. тэдгээрийг үржүүлж эхэлж байна.
- Эхний аргаар Enter -г дангаар нь дарж болохгүй. Харин CTRL+SHIFT+ENTER товчийг дарна уу.
Дүгнэлт
Одоо та excel дээр матрицыг хэрхэн үржүүлэхээ мэддэг болсон. Нэмэлт асуулт, зөвлөмжийг ашиглана ууДоорх сэтгэгдлийн хэсэг.

