Table des matières
En travaillant avec des données dans Microsoft Excel Le but principal du comptage des valeurs distinctes et spéciales est de les distinguer des doublons dans une liste Excel. Nous pouvons compter les valeurs uniques à l'aide de nombreuses fonctions et de formules différentes pour des objectifs différents. Dans cet article, nous allons compter les valeurs uniques avec des critères par le Fonction COUNTIFS dans Excel.
Télécharger le cahier d'exercices
Vous pouvez télécharger le cahier d'exercices et vous entraîner avec eux.
COUNTIFS Valeurs uniques.xlsxIntroduction à la fonction COUNTIFS
Dans Excel, le Fonction COUNTIFS compte le nombre de cellules dans une plage qui correspondent à l'une des conditions fournies.
- Syntaxe
La syntaxe de l'option Fonction COUNTIFS est :
COUNTIFS (plage1, critères1, [plage2], [critères2], ...)
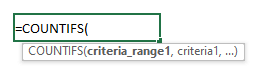
- Arguments
gamme1 : [obligatoire] Il s'agit de la première plage à évaluer.
critères1 : [obligatoire] Le gamme1 critères à utiliser.
gamme2 : [facultatif] Il s'agit de la deuxième plage à évaluer.
critères2 : [facultatif] Le gamme2 critères à utiliser.
- Valeur de retour
Le nombre total de fois qu'un ensemble de critères a été rempli.
4 exemples différents pour compter les valeurs uniques avec des critères par COUNTIFS dans Excel
A compter les valeurs uniques avec des critères en utilisant le Fonction COUNTIFS dans Excel, nous allons utiliser l'ensemble de données suivant, qui contient un certain nombre d'informations sur la santé et la sécurité. Produit noms dans la colonne B le Marque de chaque produit dans la colonne C les noms des Clients qui ont apporté ces produits dans la colonne D et le Adresse de contact pour chaque client dans la colonne E Maintenant, nous voulons compter les valeurs uniques avec différents critères, donc, démontrons les exemples de ceux-ci en utilisant cet ensemble de données.
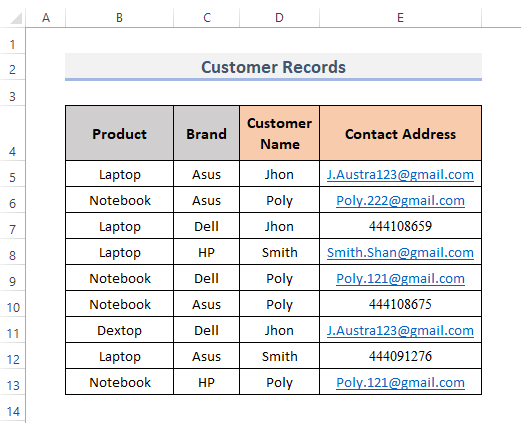
1. estimer des valeurs uniques basées sur un critère particulier dans Excel
Nous pouvons compter le nombre de valeurs uniques basées sur un seul critère en combinant les éléments suivants SOMME , SI et COUNTIFS Nous allons donc suivre la procédure à suivre.
ÉTAPES :
- Tout d'abord, sélectionnez la cellule où vous voulez compter les valeurs uniques en utilisant les critères. Se, nous sélectionnons la cellule H5 .
- Ensuite, mettez la formule dans cette cellule.
=SOMME(IF(G5=$D$5:$D$13, 1/(COUNTIFS($D$5:$D$13, G5, $B$5:$B$13, $B$5:$B$13)), 0))) - Enfin, en appuyant sur Entrez montrera le résultat.
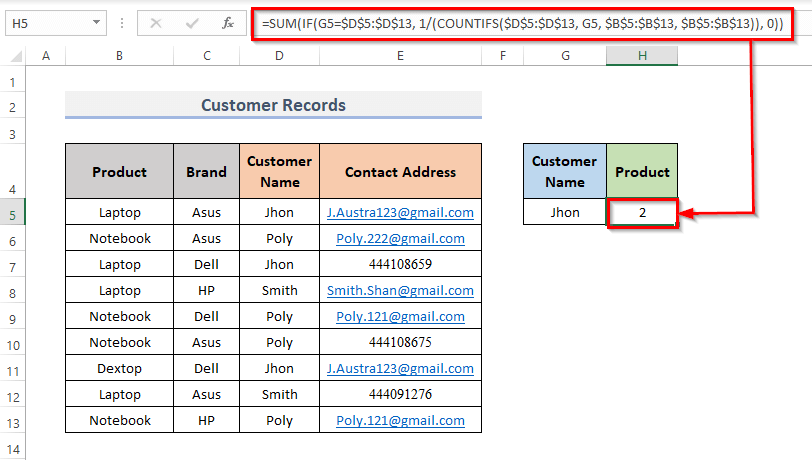
🔎 Comment la formule fonctionne-t-elle ?
⏩ G5=$D$5:$D$13 : Cela permettra de trouver les cellules contenant Jhon comme cellule G5 contient Jhon .
⏩ COUNTIFS($D$5:$D$13, G5, $B$5:$B$13, $B$5:$B$13 : Pour toutes les adresses qui n'existent qu'une fois, retournera VRAI ; pour toutes les adresses qui se répètent plusieurs fois, retourner FAUX .
⏩ 1/(COUNTIFS($D$5:$D$13, G5, $B$5:$B$13, $B$5:$B$13) : Cela divise la formule par 1 et renvoie 0.5 .
⏩ IF(G5=$D$5:$D$13, 1/(COUNTIFS($D$5:$D$13, G5, $B$5:$B$13, $B$5:$B$13)), 0) : Ceci va comparer si les conditions de la formule sont remplies ou non ; si elles sont remplies, cela renvoie 1, sinon 0.
⏩ SOMME(IF(G5=$D$5:$D$13, 1/(COUNTIFS($D$5:$D$13, G5, $B$5:$B$13, $B$5:$B$13)), 0))) : Cela permettra de compter le total des valeurs uniques.
Lire la suite : Comment compter les valeurs uniques dans plusieurs colonnes d'Excel (5 façons)
2. plusieurs critères pour compter les valeurs uniques d'Excel
Nous pouvons utiliser plusieurs critères pour compter les valeurs uniques. Donc, ici les critères sont Nom du client , Marques et nous compterons les produits s'ils remplissent ces critères, principalement en utilisant la fonction COUNTIFS nous ne compterons que les produits dont le nom du client et la marque sont identiques. Voyons donc les étapes suivantes.
ÉTAPES :
- De la même manière que précédemment, sélectionnez la cellule où vous voulez obtenir le résultat. Ainsi, nous sélectionnons la cellule I5 .
- Ensuite, tapez la formule dans cette cellule particulière.
=COUNTIFS(D5:D13,G5,C5:C13,H5) - Maintenant, appuyez sur Entrez .
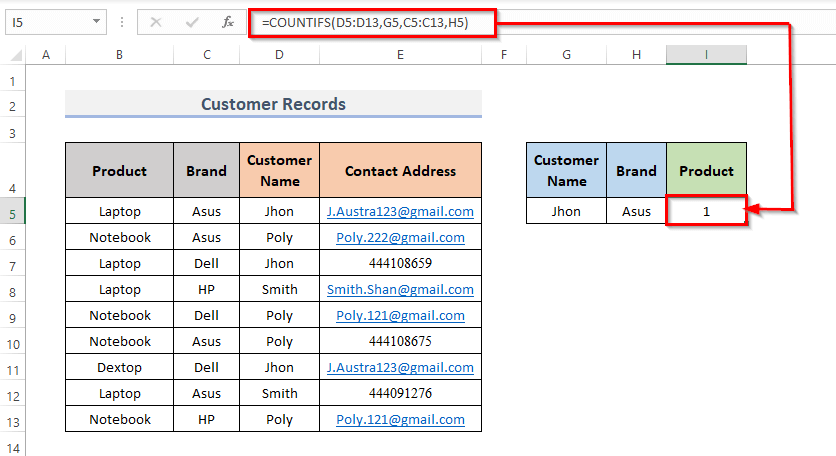
Ici, la gamme de cellules D5:D13 indique le Nom du client et le critère pour cette gamme est G5 qui est Jhon De même, la gamme de cellules C5:C13 indique le Marque et le critère pour cette gamme est H5 qui est Asus .
Lire la suite : Comment compter les noms uniques dans Excel (5 méthodes)
3. comptage de différents nombres de valeurs de texte dans Excel
Nous pouvons compter différents nombres de valeurs de texte uniques en combinant les éléments suivants SOMME , ISTEXT et Fonctions COUNTIFS dans Excel. Maintenant, nous allons utiliser le Fonction COUNTIFS pour compter le nombre de valeurs textuelles distinctes des adresses de contact. Ici, les critères sont les valeurs textuelles de l'élément Adresse de contact Nous allons compter l'adresse texte unique dans la cellule G5 Examinons la procédure à suivre pour ce faire.
ÉTAPES :
- Tout d'abord, sélectionnez la cellule où vous voulez compter les valeurs uniques en utilisant le critère qui est la valeur du texte. Ainsi, nous sélectionnons la cellule G5 .
- Ensuite, mettez la formule dans cette cellule pour afficher le résultat.
=SUM(--(ISTEXT(E5:E13)*COUNTIFS(E5:E13,E5:E13)=1)) - Enfin, appuyez sur Entrez Ainsi, il y a un total de 2 des valeurs textuelles uniques.
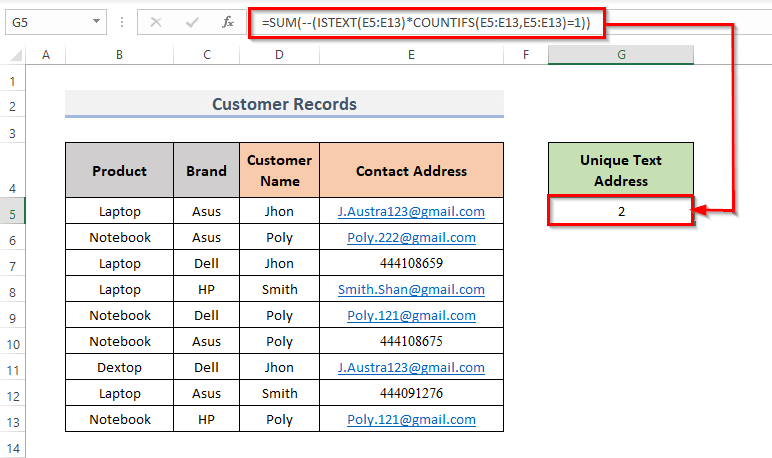
🔎 Comment la formule fonctionne-t-elle ?
⏩ ISTEXT(E5:E13) : Cela donnera VRAI pour toutes les adresses qui sont des valeurs texte, retournera FAUX autrement.
⏩ COUNTIFS(E5:E13,E5:E13) : Ici, cette volonté retourne VRAI pour toutes les adresses qui n'apparaissent qu'une seule fois et qui reviendront FAUX pour toutes les adresses qui apparaissent plus d'une fois.
⏩ ISTEXT(E5:E13)*COUNTIFS(E5:E13,E5:E13) : Cette opération multiplie les deux formules et donne les résultats suivants 1 s'ils sont respectés, renvoie 0 autrement.
⏩ SOMME(--(ISTEXT(E5:E13)*COUNTIFS(E5:E13,E5:E13)=1)) : Cela renverra le valeurs de texte uniques .
NOTE : C'est une formule qui utilise un tableau. À moins que vous n'utilisiez Office 365 n'oubliez pas de frapper Ctrl + Shift + Enter .
Lire la suite : COUNTIFS Valeurs uniques dans Excel (3 façons simples)
4. compter les valeurs numériques qui ne sont pas les mêmes
Nous pouvons utiliser Excel SOMME , ISNUMBER et COUNTIFS en conjonction pour compter les valeurs numériques uniques dans Excel. Ici, les critères sont que la combinaison de ces trois fonctions ne comptera que les valeurs numériques d'une plage de cellules. Maintenant, voyons les étapes.
ÉTAPES :
- Au départ, choisissez la cellule où vous souhaitez compter les valeurs uniques en fonction de la valeur numérique comme critère. Par conséquent, nous choisissons la cellule G5 .
- Ensuite, saisissez la formule permettant d'afficher le résultat dans cette cellule.
=SUM(--(ISNUMBER(E5:E13)*COUNTIFS(E5:E13,E5:E13)=1)) - Et, appuyez sur le Entrez de votre clavier.
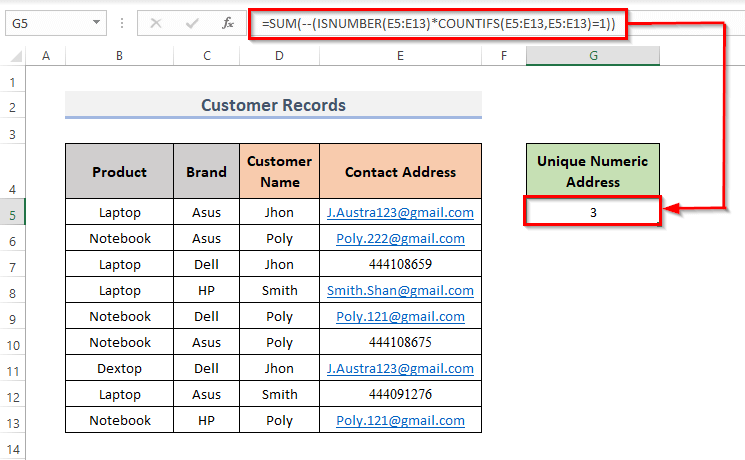
🔎 Comment la formule fonctionne-t-elle ?
⏩ ISNUMBER(E5:E13) : Pour toutes les adresses qui sont des valeurs numériques, ceci retournera VRAI , FAUX autrement.
⏩ COUNTIFS(E5:E13,E5:E13) : Pour toutes les adresses qui ne s'affichent qu'une seule fois, cela donnera VRAI et retourner FAUX pour toutes les adresses qui apparaissent plus d'une fois.
⏩ ISNUMBER(E5:E13)*COUNTIFS(E5:E13,E5:E13) : Cela multipliera le ISNUMBER formule & ; COUNTIFS formule. Puis reviendra 1 si elles sont respectées, renvoyer 0 autrement.
⏩ SOMME(--(ISTEXT(E5:E13)*COUNTIFS(E5:E13,E5:E13)=1)) : Les valeurs des numéros uniques seront retournées.
Lire la suite : Excel VBA : compter les valeurs uniques dans une colonne (3 méthodes)
Conclusion
En utilisant les méthodes ci-dessus, vous pouvez compter les valeurs uniques avec des critères dans Excel. J'espère que cela vous aidera ! Si vous avez des questions, des suggestions ou des commentaires, n'hésitez pas à nous en faire part dans la section des commentaires. Vous pouvez également jeter un coup d'œil à nos autres articles dans la section "Autres". ExcelWIKI.com blog !

