Inhaltsverzeichnis
Bei der Arbeit mit Daten in Microsoft Excel Das Hauptziel der Zählung separater und spezieller Werte ist es, sie von Duplikaten in einer Excel-Liste zu unterscheiden. Wir können die eindeutigen Werte mit vielen Funktionen und verschiedenen Formeln für unterschiedliche Zwecke zählen. In diesem Artikel werden wir eindeutige Werte mit Kriterien zählen durch die Funktion COUNTIFS in Excel.
Download Arbeitsbuch Praxis
Sie können die Arbeitsmappe herunterladen und mit ihnen üben.
COUNTIFS Eindeutige Werte.xlsxEinführung in die COUNTIFS-Funktion
In Excel wird die Funktion COUNTIFS zählt die Anzahl der Zellen in einem Bereich, die eine der angegebenen Bedingungen erfüllen.
- Syntax
Die Syntax für die Funktion COUNTIFS ist:
COUNTIFS (Bereich1, Kriterien1, [Bereich2], [Kriterien2], ...)
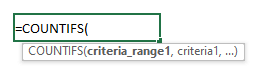
- Argumente
Bereich1: [erforderlich] Dies ist der erste Bereich, der ausgewertet wird.
Kriterien1: [erforderlich] Die Bereich1 Kriterien zu verwenden.
Bereich2: [optional] Dies ist der zweite zu bewertende Bereich.
Kriterien2: [optional] Die Bereich2 zu verwendenden Kriterien.
- Rückgabewert
Die Gesamtzahl der Fälle, in denen eine Reihe von Kriterien erfüllt wurde.
4 verschiedene Beispiele zum Zählen eindeutiger Werte mit Kriterien nach COUNTIFS in Excel
An eindeutige Werte zählen mit Kriterien, indem Sie die Funktion COUNTIFS in Excel werden wir den folgenden Datensatz verwenden. Der Datensatz enthält einige Produkt Namen in der Spalte B die Marke für jedes Produkt in der Spalte C die Namen der Kunden die diese Produkte in die Kolonne eingebracht haben D und die Kontaktadresse für jeden Kunden in der Spalte E Jetzt wollen wir die eindeutigen Werte mit verschiedenen Kriterien zählen, also lassen Sie uns die Beispiele dafür anhand dieses Datensatzes demonstrieren.
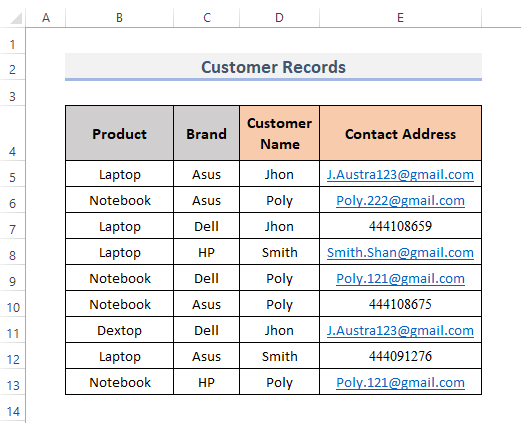
1. eindeutige Werte auf der Grundlage eines bestimmten Kriteriums in Excel abschätzen
Wir können die Anzahl der eindeutigen Werte auf der Grundlage eines einzigen Kriteriums zählen, indem wir die SUMME , IF und COUNTIFS Folgen wir also der Vorgehensweise in Excel.
SCHRITTE:
- Wählen Sie zunächst die Zelle aus, in der Sie die eindeutigen Werte anhand der Kriterien zählen möchten. se, wir wählen die Zelle H5 .
- Zweitens: Geben Sie die Formel in diese Zelle ein.
=SUM(IF(G5=$D$5:$D$13, 1/(COUNTIFS($D$5:$D$13, G5, $B$5:$B$13, $B$5:$B$13)), 0)) - Schließlich drücken Sie Eingabe wird das Ergebnis angezeigt.
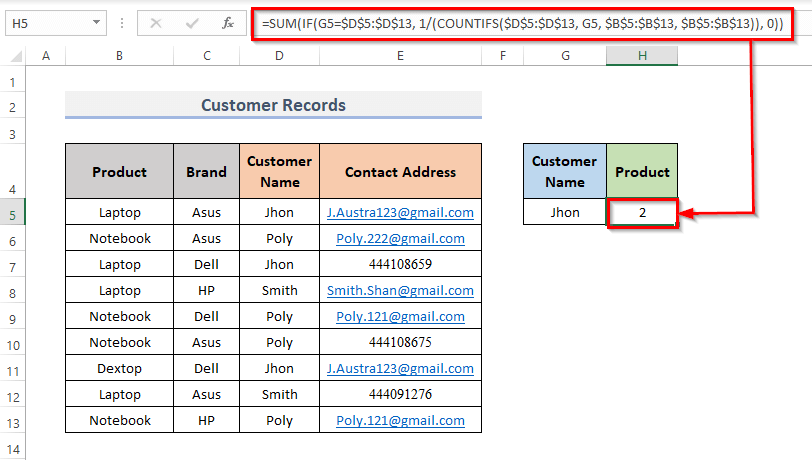
🔎 Wie funktioniert die Formel?
⏩ G5=$D$5:$D$13 : Damit werden die Zellen gefunden, die Jhon als Zelle G5 enthält Jhon .
⏩ COUNTIFS($D$5:$D$13, G5, $B$5:$B$13, $B$5:$B$13 : Für alle Adressen, die nur einmal existieren, wird zurückgegeben WAHR für alle Adressen, die sich mehrfach wiederholen, zurückgeben FALSCH .
⏩ 1/(COUNTIFS($D$5:$D$13, G5, $B$5:$B$13, $B$5:$B$13) : Dadurch wird die Formel um 1 geteilt und liefert 0.5 .
⏩ IF(G5=$D$5:$D$13, 1/(COUNTIFS($D$5:$D$13, G5, $B$5:$B$13, $B$5:$B$13)), 0) : Dies vergleicht, ob die Bedingungen der Formel erfüllt sind oder nicht. Wenn sie erfüllt sind, wird 1 zurückgegeben, andernfalls 0.
⏩ SUM(IF(G5=$D$5:$D$13, 1/(COUNTIFS($D$5:$D$13, G5, $B$5:$B$13, $B$5:$B$13)), 0)) : Damit werden die gesamten eindeutigen Werte gezählt.
Lesen Sie mehr: Wie man eindeutige Werte in mehreren Spalten in Excel zählt (5 Möglichkeiten)
2. mehrere Kriterien zum Zählen eindeutiger Excel-Werte
Wir können mehrere Kriterien verwenden, um die eindeutigen Werte zu zählen. Hier sind die Kriterien also Name des Kunden , Marken und wir werden die Produkte zählen, wenn sie diese Kriterien erfüllen, vor allem mit Hilfe der COUNTIFS Funktion werden nur die Produkte gezählt, deren Kundennamen und Marken gleich sind. Gehen wir also wie folgt vor.
SCHRITTE:
- Wählen Sie wie zuvor die Zelle aus, in der Sie das Ergebnis haben wollen. Wir wählen also die Zelle I5 .
- Geben Sie dann die Formel in die betreffende Zelle ein.
=COUNTIFS(D5:D13,G5,C5:C13,H5) - Drücken Sie nun Eingabe .
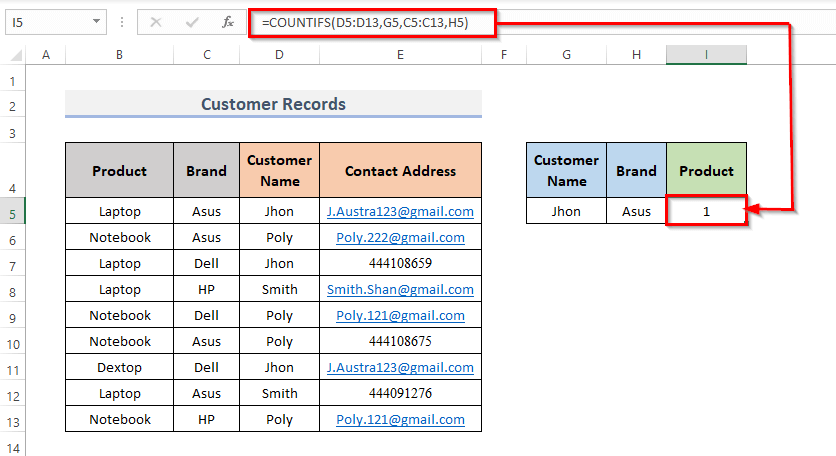
Hier wird der Bereich der Zellen D5:D13 zeigt die Name des Kunden und die Kriterien für diesen Bereich sind G5 das ist Jhon Auch der Bereich der Zellen C5:C13 zeigt die Marke und die Kriterien für diesen Bereich sind H5 das ist Asus .
Lesen Sie mehr: Wie man eindeutige Namen in Excel zählt (5 Methoden)
3. unterschiedliche Anzahl von Textwerten, die in Excel gezählt werden
Wir können verschiedene Anzahlen von eindeutigen Textwerten zählen, indem wir die SUMME , ISTEXT und COUNTIFS-Funktionen In Excel werden wir nun die Funktion COUNTIFS um die Anzahl der eindeutigen Textwerte der Kontaktadressen zu zählen. Hier sind die Kriterien die Textwerte der Kontaktadresse Wir zählen die eindeutige Textadresse in der Zelle G5 Schauen wir uns das Verfahren dazu an.
SCHRITTE:
- Wählen Sie zunächst die Zelle aus, in der Sie die eindeutigen Werte anhand des Kriteriums Textwert zählen möchten. Wir wählen also die Zelle G5 .
- Zweitens: Geben Sie die Formel in diese Zelle ein, um das Ergebnis anzuzeigen.
=SUM(--(ISTEXT(E5:E13)*COUNTIFS(E5:E13,E5:E13)=1)) - Drücken Sie schließlich Eingabe Es gibt also insgesamt 2 eindeutige Textwerte enthalten.
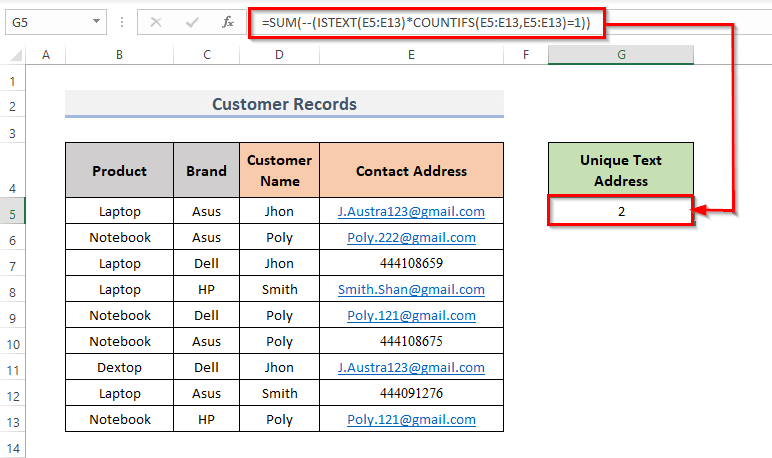
🔎 Wie funktioniert die Formel?
⏩ ISTEXT(E5:E13) : Dies ergibt WAHR für alle Adressen, die Textwerte sind, gibt FALSCH sonst.
⏩ COUNTIFS(E5:E13,E5:E13) : Hier wird das Ergebnis WAHR für alle Adressen, die nur einmal vorkommen, und gibt FALSCH für alle Adressen, die mehr als einmal vorkommen.
⏩ ISTEXT(E5:E13)*COUNTIFS(E5:E13,E5:E13) : Dies multipliziert die beiden Formeln und ergibt 1 wenn sie erfüllt sind, gibt 0 sonst.
⏩ SUMME(--(ISTEXT(E5:E13)*COUNTIFS(E5:E13,E5:E13)=1)) : Dies gibt die eindeutige Textwerte .
HINWEIS: Es ist eine Formel, die ein Array verwendet, es sei denn, Sie verwenden Büro 365 drücken Sie bitte Strg + Umschalt + Eingabe .
Lesen Sie mehr: COUNTIFS Eindeutige Werte in Excel (3 einfache Wege)
4. numerische Werte zählen, die nicht gleich sind
Wir können Excel verwenden SUMME , ISNUMMER und COUNTIFS Funktionen in Verbindung, um eindeutige numerische Werte in Excel zu zählen. Hier sind die Kriterien, dass die Kombination dieser drei Funktionen nur die numerischen Werte aus einem Bereich von Zellen zählen wird. Lassen Sie uns nun die Schritte nach unten sehen.
SCHRITTE:
- Wählen Sie zunächst die Zelle aus, in der Sie die eindeutigen Werte auf der Grundlage des numerischen Werts als Kriterium zählen möchten. Als Ergebnis wählen wir die Zelle G5 .
- Geben Sie dann die Formel ein, um das Ergebnis in dieser Zelle anzuzeigen.
=SUM(--(ISNUMBER(E5:E13)*COUNTIFS(E5:E13,E5:E13)=1)) - Und, drücken Sie die Eingabe Taste auf Ihrer Tastatur.
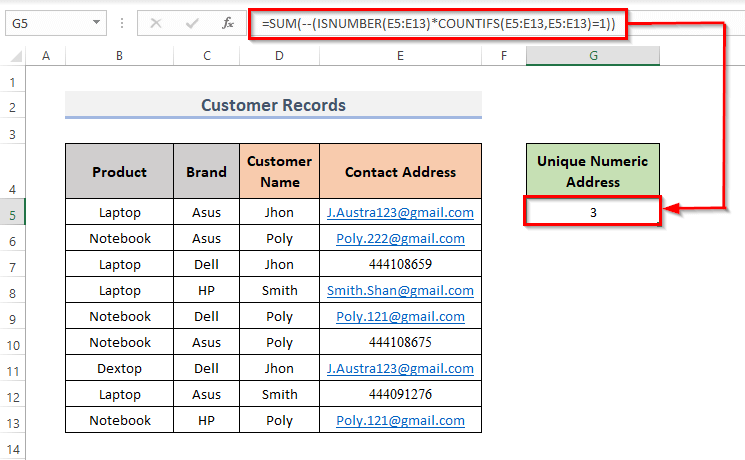
🔎 Wie funktioniert die Formel?
⏩ ISNUMBER(E5:E13) : Für alle Adressen, die numerische Werte sind, wird Folgendes zurückgegeben WAHR , FALSCH sonst.
⏩ COUNTIFS(E5:E13,E5:E13) : Für alle Adressen, die nur einmal angezeigt werden, wird Folgendes zurückgegeben WAHR und Rückkehr FALSCH für alle Adressen, die mehr als einmal vorkommen.
⏩ ISNUMBER(E5:E13)*COUNTIFS(E5:E13,E5:E13) : Dies vervielfacht die ISNUMMER Formel & COUNTIFS Dann wird die Formel zurückkehren 1 wenn sie erfüllt sind, zurückgeben 0 sonst.
⏩ SUMME(--(ISTEXT(E5:E13)*COUNTIFS(E5:E13,E5:E13)=1)) : Die eindeutigen Zahlenwerte werden zurückgegeben.
Lesen Sie mehr: Excel VBA: Eindeutige Werte in einer Spalte zählen (3 Methoden)
Schlussfolgerung
Mit den oben genannten Methoden können Sie eindeutige Werte mit Kriterien in Excel zählen. Ich hoffe, dies hilft Ihnen! Wenn Sie Fragen, Anregungen oder Feedback haben, lassen Sie es uns im Kommentarbereich wissen. Oder werfen Sie einen Blick auf unsere anderen Artikel in der ExcelWIKI.de Blog!

