តារាងមាតិកា
ខណៈពេលធ្វើការជាមួយទិន្នន័យនៅក្នុង Microsoft Excel ពេលខ្លះយើងត្រូវស្វែងរកតម្លៃពិសេស។ គោលដៅចម្បងនៃការរាប់តម្លៃដាច់ដោយឡែក និងពិសេសគឺដើម្បីសម្គាល់ពួកវាពីការស្ទួននៅក្នុងបញ្ជី Excel ។ យើងអាចរាប់តម្លៃតែមួយគត់ជាមួយនឹងមុខងារជាច្រើន និងរូបមន្តផ្សេងៗគ្នាសម្រាប់គោលបំណងផ្សេងៗគ្នា។ នៅក្នុងអត្ថបទនេះ យើងនឹង រាប់តម្លៃតែមួយគត់ជាមួយនឹងលក្ខណៈវិនិច្ឆ័យ ដោយ អនុគមន៍ COUNTIFS ក្នុង Excel។
ទាញយកសៀវភៅការងារអនុវត្ត
អ្នកអាចទាញយកសៀវភៅការងារ និងអនុវត្តជាមួយពួកគេ។
COUNTIFS Unique Values.xlsx
ការណែនាំអំពីមុខងារ COUNTIFS
ក្នុង Excel អនុគមន៍ COUNTIFS រាប់ចំនួនក្រឡាក្នុងជួរដែលត្រូវគ្នានឹងលក្ខខណ្ឌមួយក្នុងចំណោមលក្ខខណ្ឌដែលបានផ្តល់។
- វាក្យសម្ព័ន្ធ
វាក្យសម្ព័ន្ធសម្រាប់ អនុគមន៍ COUNTIFS គឺ៖
COUNTIFS (range1, criteria1, [range2], [criteria2], …) <3
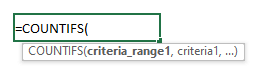
- អាគុយម៉ង់
ជួរ1: [ទាមទារ] នេះ គឺជាជួរទីមួយដែលត្រូវវាយតម្លៃ។
លក្ខណៈវិនិច្ឆ័យ1: [required] លក្ខណៈវិនិច្ឆ័យ range1 ដែលត្រូវប្រើ។
ជួរទី 2៖ [ជាជម្រើស] នេះគឺជាជួរទីពីរដែលត្រូវវាយតម្លៃ។
លក្ខណៈវិនិច្ឆ័យទី 2: [ជាជម្រើស] The range2 លក្ខណៈវិនិច្ឆ័យដែលត្រូវប្រើ។
- តម្លៃត្រឡប់
ចំនួនដងសរុបដែលសំណុំនៃលក្ខណៈវិនិច្ឆ័យមាន ត្រូវបានបំពេញ។
4 ឧទាហរណ៍ផ្សេងគ្នាដើម្បីរាប់តម្លៃតែមួយគត់ជាមួយនឹងលក្ខណៈវិនិច្ឆ័យដោយ COUNTIFS នៅក្នុងExcel
ដើម្បី រាប់តម្លៃតែមួយគត់ ជាមួយនឹងលក្ខណៈវិនិច្ឆ័យដោយប្រើមុខងារ COUNTIFS ក្នុង Excel យើងនឹងប្រើសំណុំទិន្នន័យខាងក្រោម។ សំណុំទិន្នន័យមាន ផលិតផល ឈ្មោះមួយចំនួននៅក្នុងជួរ B , ម៉ាក នៃផលិតផលនីមួយៗនៅក្នុងជួរឈរ C , ឈ្មោះរបស់ អតិថិជន ដែលបាននាំយកផលិតផលទាំងនោះនៅក្នុងជួរឈរ D និង អាសយដ្ឋានទំនាក់ទំនង សម្រាប់អតិថិជននីមួយៗនៅក្នុងជួរ E ។ ឥឡូវនេះ យើងចង់រាប់តម្លៃតែមួយគត់ជាមួយនឹងលក្ខណៈវិនិច្ឆ័យផ្សេងៗគ្នា ដូច្នេះ សូមបង្ហាញឧទាហរណ៍នៃតម្លៃទាំងនោះដោយប្រើសំណុំទិន្នន័យនេះ។
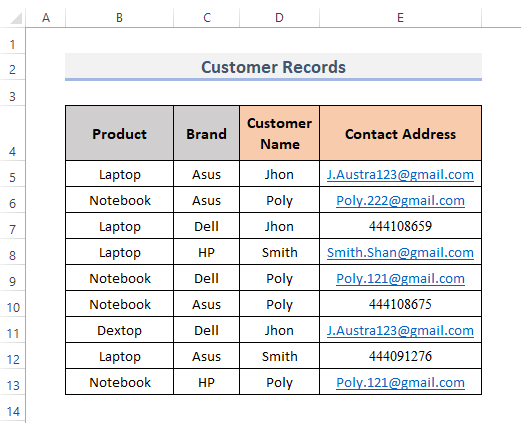
1. ប៉ាន់ប្រមាណតម្លៃតែមួយគត់ដោយផ្អែកលើលក្ខណៈវិនិច្ឆ័យពិសេសនៅក្នុង Excel
យើងអាចរាប់ចំនួនតម្លៃតែមួយគត់ដោយផ្អែកលើលក្ខណៈវិនិច្ឆ័យតែមួយដោយរួមបញ្ចូលគ្នានូវ SUM , IF និងមុខងារ COUNTIFS ក្នុង Excel។ ដូច្នេះ សូមអនុវត្តតាមនីតិវិធីសម្រាប់បញ្ហានេះ។
ជំហាន៖
- ដំបូង សូមជ្រើសរើសក្រឡាដែលអ្នកចង់រាប់តម្លៃតែមួយគត់ដោយប្រើលក្ខណៈវិនិច្ឆ័យ។ យើងជ្រើសរើសក្រឡា H5 ។
- ទីពីរ ដាក់រូបមន្តក្នុងក្រឡានោះ។
=SUM(IF(G5=$D$5:$D$13, 1/(COUNTIFS($D$5:$D$13, G5, $B$5:$B$13, $B$5:$B$13)), 0))
- ជាចុងក្រោយ ការចុច Enter នឹងបង្ហាញលទ្ធផល។
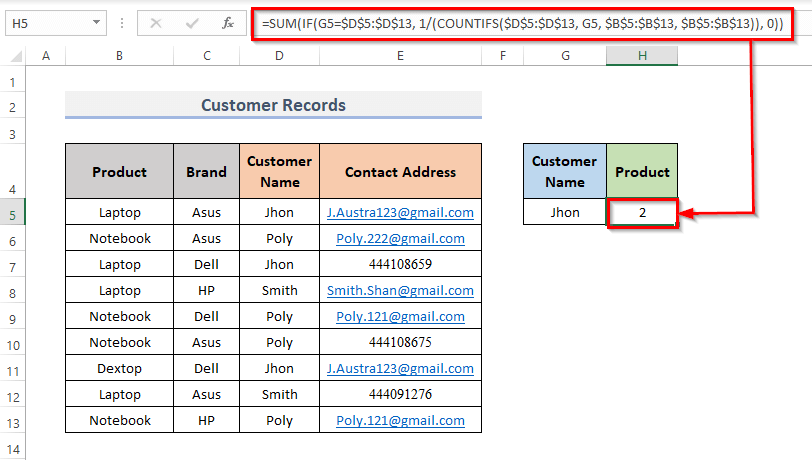
🔎 តើរូបមន្តធ្វើដូចម្តេច ធ្វើការ?
⏩ G5=$D$5:$D$13 : វានឹងរកឃើញកោសិកាដែលមាន Jhon ដែលជាកោសិកា G5 មាន Jhon .
⏩ COUNTIFS($D$5:$D$13, G5, $B$5:$B$13, $B$5:$B$13 : សម្រាប់អាសយដ្ឋានទាំងអស់ដែលមានតែមួយដង នឹងត្រឡប់ TRUE ; សម្រាប់អាសយដ្ឋានទាំងអស់ដែលធ្វើម្តងទៀតច្រើនដង ត្រឡប់ FALSE .
⏩ 1/(COUNTIFS($D$5:$D$13, G5, $B$5:$B$13, $B$5:$B$13) : វានឹងបំប្លែងរូបមន្តដោយ 1 ហើយត្រឡប់ 0.5 ។
⏩ IF(G5=$D$5:$D$13, 1/(COUNTIFS($D$5:$D$13, G5, $B$5:$B$13, $B$5:$B$13)), 0) : នេះនឹងប្រៀបធៀបលក្ខខណ្ឌនៃរូបមន្តត្រូវបានជួបឬមិនបានប្រសិនបើពួកគេបានជួបនោះត្រឡប់មកវិញ 1, 0 បើមិនដូច្នេះទេ។
⏩ SUM(IF(G5=$D$5:$D$13, 1/(COUNTIFS($D$5:$D$13, G5, $B$5:$B$13, $B$5:$B$13)), 0)) : វានឹងរាប់តម្លៃតែមួយគត់សរុប .
អានបន្ថែម៖ របៀបរាប់តម្លៃពិសេសក្នុងជួរឈរច្រើនក្នុង Excel (5 វិធី)
2. លក្ខណៈវិនិច្ឆ័យច្រើនដើម្បីរាប់តម្លៃ Excel តែមួយគត់
យើងអាចប្រើលក្ខណៈវិនិច្ឆ័យជាច្រើនដើម្បីរាប់តម្លៃតែមួយគត់។ ដូច្នេះ លក្ខណៈវិនិច្ឆ័យនៅទីនេះគឺ ឈ្មោះអតិថិជន , ម៉ាក ហើយយើងនឹងរាប់ផលិតផលប្រសិនបើពួកគេបំពេញតាមលក្ខណៈវិនិច្ឆ័យទាំងនោះ។ ជាចម្បងដោយប្រើមុខងារ COUNTIFS យើងនឹងរាប់តែផលិតផលទាំងនោះដែលមានឈ្មោះអតិថិជន និងម៉ាកដូចគ្នា។ ដូច្នេះ សូមមើលជំហានខាងក្រោម។
ជំហាន៖
- ដោយនិមិត្តសញ្ញាដូចពីមុន សូមជ្រើសរើសក្រឡាដែលអ្នកចង់បានលទ្ធផល។ ដូច្នេះ យើងជ្រើសរើសក្រឡា I5 ។
- បន្ទាប់ វាយរូបមន្តក្នុងក្រឡាជាក់លាក់នោះ។
=COUNTIFS(D5:D13,G5,C5:C13,H5)
- ឥឡូវនេះ ចុច Enter ។
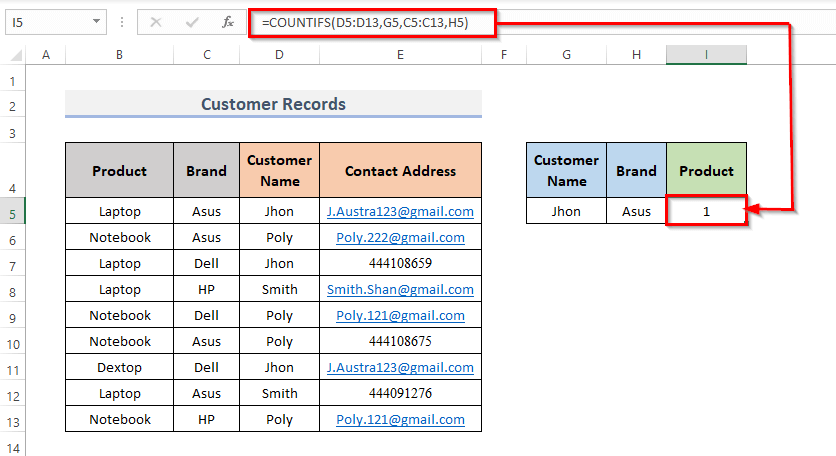
នៅទីនេះ ជួរក្រឡា D5: D13 បង្ហាញ ឈ្មោះអតិថិជន ហើយលក្ខណៈវិនិច្ឆ័យសម្រាប់ជួរនេះគឺ G5 ដែលជា Jhon ។ ដូចគ្នានេះផងដែរ ជួរនៃក្រឡា C5:C13 បង្ហាញពី ម៉ាក ហើយលក្ខណៈវិនិច្ឆ័យសម្រាប់ជួរនេះគឺ H5 ដែលជា Asus ។
អានបន្ថែម៖ របៀបរាប់ឈ្មោះប្លែកៗក្នុង Excel (5 វិធីសាស្រ្ត)
3.ចំនួនផ្សេងគ្នានៃតម្លៃអត្ថបទដែលរាប់ក្នុង Excel
យើងអាចរាប់លេខផ្សេងគ្នានៃតម្លៃអត្ថបទតែមួយគត់ដោយរួមបញ្ចូលគ្នានូវ SUM , ISTEXT និង COUNTIFS មុខងារ ក្នុង Excel ។ ឥឡូវនេះ យើងនឹងប្រើ អនុគមន៍ COUNTIFS ដើម្បីរាប់ចំនួននៃតម្លៃអត្ថបទខុសគ្នាពីអាសយដ្ឋានទំនាក់ទំនង។ នៅទីនេះ លក្ខណៈវិនិច្ឆ័យគឺជាតម្លៃអត្ថបទនៃជួរឈរ អាសយដ្ឋានទំនាក់ទំនង ។ យើងនឹងរាប់អាសយដ្ឋានអត្ថបទតែមួយគត់នៅក្នុងក្រឡា G5 ។ សូមក្រឡេកមើលនីតិវិធីដើម្បីធ្វើវា។
ជំហាន៖
- ដំបូង សូមជ្រើសរើសក្រឡាដែលអ្នកចង់រាប់តម្លៃតែមួយគត់ដោយប្រើលក្ខណៈវិនិច្ឆ័យដែលជា តម្លៃអត្ថបទ។ ដូច្នេះ យើងជ្រើសរើសក្រឡា G5 ។
- ទីពីរ ដាក់រូបមន្តក្នុងក្រឡានោះដើម្បីបង្ហាញលទ្ធផល។
=SUM(--(ISTEXT(E5:E13)*COUNTIFS(E5:E13,E5:E13)=1)) <2
- ចុងក្រោយ ចុច Enter ។ ដូច្នេះ មានចំនួនសរុបនៃ 2 តម្លៃអត្ថបទតែមួយគត់នៅក្នុងនោះ។
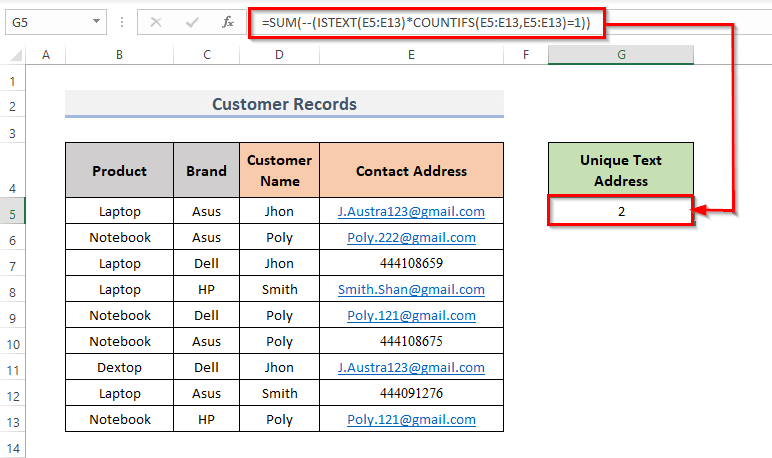
🔎 តើរូបមន្តដំណើរការយ៉ាងដូចម្តេច?
⏩ ISTEXT(E5:E13) : វានឹងត្រឡប់ TRUE សម្រាប់អាសយដ្ឋានទាំងអស់ដែលជាតម្លៃអត្ថបទ នឹងត្រឡប់ FALSE បើមិនដូច្នេះទេ .
⏩ COUNTIFS(E5:E13,E5:E13) : ទីនេះ វានឹងត្រឡប់ TRUE សម្រាប់អាសយដ្ឋានទាំងអស់ដែលបង្ហាញតែម្តង ហើយនឹងត្រឡប់ FALSE សម្រាប់អាសយដ្ឋានទាំងអស់ដែលបង្ហាញ ច្រើនដង។
⏩ ISTEXT(E5:E13)*COUNTIFS(E5:E13,E5:E13) : វានឹងគុណរូបមន្តទាំងពីរ ហើយត្រឡប់ 1 ប្រសិនបើពួកវាត្រូវគ្នា ត្រឡប់ 0 បើមិនដូច្នេះទេ។
⏩ SUM(--(ISTEXT(E5:E13)*COUNTIFS(E5:E13,E5:E13)=1)) : វានឹងត្រឡប់ តម្លៃអត្ថបទតែមួយគត់ ។
ចំណាំ៖ វាជារូបមន្តដែលប្រើអារេ។ លុះត្រាតែអ្នកកំពុងប្រើ Office 365 សូមចាំថាត្រូវចុច Ctrl + Shift + Enter ។
អានបន្ថែម៖ COUNTIFS Unique Values ក្នុង Excel (3 វិធីងាយៗ)
4. រាប់តម្លៃលេខដែលមិនដូចគ្នា
យើងអាចប្រើមុខងារ Excel SUM , ISNUMBER និង COUNTIFS ក្នុងការភ្ជាប់ជាមួយ រាប់តម្លៃលេខតែមួយគត់ក្នុង Excel ។ នៅទីនេះ លក្ខណៈវិនិច្ឆ័យគឺថាការរួមបញ្ចូលគ្នានៃមុខងារទាំងបីនេះនឹងរាប់តែតម្លៃលេខពីជួរនៃក្រឡាមួយ។ ឥឡូវនេះ សូមមើលជំហានចុះក្រោម។
ជំហាន៖
- ដំបូង សូមជ្រើសរើសក្រឡាដែលអ្នកចង់រាប់តម្លៃតែមួយគត់ដោយផ្អែកលើលេខ តម្លៃជាលក្ខណៈវិនិច្ឆ័យ។ ជាលទ្ធផល យើងជ្រើសរើសក្រឡា G5 ។
- ទីពីរ បញ្ចូលរូបមន្តដើម្បីបង្ហាញលទ្ធផលនៅក្នុងក្រឡានោះ។
=SUM(--(ISNUMBER(E5:E13)*COUNTIFS(E5:E13,E5:E13)=1))
- ហើយចុចប៊ូតុង Enter នៅលើក្តារចុចរបស់អ្នក។
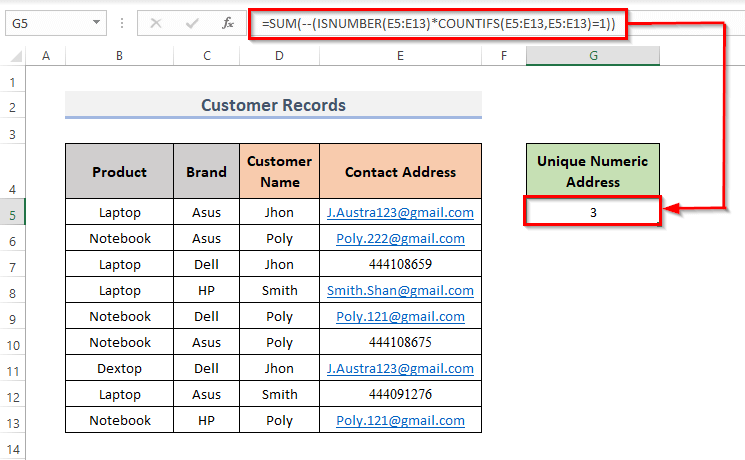
🔎 តើរូបមន្តដំណើរការយ៉ាងដូចម្តេច?
⏩ ISNUMBER(E5:E13) : សម្រាប់អាសយដ្ឋានទាំងអស់ដែលជាតម្លៃលេខ វានឹងត្រឡប់ TRUE , FALSE បើមិនដូច្នេះទេ
⏩ COUNTIFS(E5:E13,E5:E13) : សម្រាប់អាសយដ្ឋានទាំងអស់ដែលបង្ហាញតែមួយដង វានឹងត្រឡប់ TRUE ហើយត្រឡប់ FALSE សម្រាប់អាសយដ្ឋានទាំងអស់ដែលបង្ហាញច្រើនជាងម្តង។
⏩ ISNUMBER(E5:E13)*COUNTIFS(E5:E13,E5:E13) : វានឹងគុណរូបមន្ត ISNUMBER & រូបមន្ត COUNTIFS ។ បន្ទាប់មកនឹងត្រឡប់ 1 ប្រសិនបើពួកគេជួបគ្នា ត្រឡប់ 0 បើមិនដូច្នេះទេ
⏩ SUM(--(ISTEXT(E5:E13)*COUNTIFS(E5:E13,E5:E13)=1)) : តម្លៃលេខតែមួយគត់នឹងត្រលប់មកវិញ។
អានបន្ថែម៖ Excel VBA៖ រាប់តម្លៃតែមួយគត់ក្នុងជួរឈរ (3 វិធី)
សេចក្តីសន្និដ្ឋាន
ដោយប្រើវិធីសាស្ត្រខាងលើ អ្នកអាចរាប់តម្លៃពិសេសជាមួយលក្ខណៈវិនិច្ឆ័យក្នុង Excel ។ សង្ឃឹមថានេះនឹងជួយអ្នក! ប្រសិនបើអ្នកមានសំណួរ សំណូមពរ ឬមតិកែលម្អ សូមប្រាប់ពួកយើងនៅក្នុងផ្នែកមតិយោបល់។ ឬអ្នកអាចមើលអត្ថបទផ្សេងទៀតរបស់យើងនៅក្នុងប្លុក ExcelWIKI.com !

