Оглавление
Из-за некоторых нежелательных ошибок файл Excel зависает, и, соответственно, при сохранении файла появляется сообщение об ошибке типа " Неподвижные объекты будут двигаться" . Ничего не работает, пока вы не откроете Диспетчер задач и нажмите End, чтобы остановить программу. В этой статье вы получите 4 решения для устранения проблемы "Неподвижные объекты будут двигаться" ошибка в Excel.
Скачать Практическое пособие
Вы можете скачать файл Excel по следующей ссылке и практиковаться вместе с ним.
Исправить Неподвижные объекты будут перемещаться.xlsm
Что такое фиксированные объекты в Excel?
Неподвижные объекты это объекты, которые Excel фиксирует в определенном положении. Обычные фиксированные объекты в Excel - это комментарии, графики, элементы управления и т.д.
Что такое ошибка "Неподвижные объекты перемещаются" в Excel?
Сайт "Неподвижные объекты будут двигаться" это такая ошибка, которая замораживает файл Excel. Для некоторых нежелательных ошибок она может возникнуть. Если эта ошибка возникла, то вы увидите сообщение об ошибке " Неподвижные объекты будут двигаться" появляются при сохранении файла. В итоге вы можете нажать на OK чтобы решить проблему, но она не исчезает, пока вы не используете Задание Менеджер чтобы завершить работу программы.
4 метода исправления ошибки "Неподвижные объекты будут перемещаться" в Excel
1. Сохраните файлы Excel как XLSX или XLS для устранения ошибки "Неподвижные объекты перемещаются"
Чтобы устранить проблему "Неподвижные объекты будут двигаться" проверьте рабочий лист на наличие ошибок, а затем сохраните файл в формате xlsx или xls.
Для этого необходимо выполнить следующие действия:
❶ Сначала зайдите в Файл вкладка.

❷ После этого нажмите кнопку Информация .

❸ Нажмите на Проверьте наличие проблем на Рабочая тетрадь по инспектированию.
❹ Из выпадающего списка выберите Проверьте документ.

Появится окно с вопросом, хотите ли вы сохранить файл Excel или нет.
❺ Попасть в Нет кнопка.
Потому что вы хотите сохранить после проверки на наличие ошибок.

❻ Инспектор по документам Появится диалоговое окно. Нажмите на Осмотрите кнопку, чтобы начать проверку.

❼ После завершения проверки нажмите кнопку Закрыть кнопка.

❽ Теперь перейдите к Сохранить как опция из кнопки Info.

❾ Выберите путь к каталогу для сохранения файла Excel и сохраните его в формате xlsx или xls файл.

Я очень надеюсь, что после выполнения этих шагов ошибка "Неподвижные объекты будут двигаться" исчезнет.
Кстати, если первая проверка не справляется с ошибкой, попробуйте выполнить описанные выше действия несколько раз. Надеюсь, это вам поможет.
Читать далее: Ошибки в Excel и их значение (15 различных ошибок)
2. Найдите и удалите все объекты из рабочего листа Excel для решения ошибки "Неподвижные объекты перемещаются"
Если вы сможете обнаружить все неподвижные объекты, а затем удалить их, поскольку они вызывали проблемы, вы сможете легко устранить проблемы.
Теперь выполните следующие действия, чтобы узнать, как их обнаружить и удалить.
❶ Пресса CTRL + G чтобы открыть Перейти к диалоговое окно.
❷ Нажмите на кнопку Специальный кнопка.

Перейти к разделу Специальный появится диалоговое окно.
❸ Теперь выберите Объекты из списка и нажмите кнопку OK .

Это позволит обнаружить все фиксированные объекты в рабочем листе Excel.
❹ Теперь нажмите кнопку Удалить с клавиатуры, чтобы удалить все неподвижные объекты.
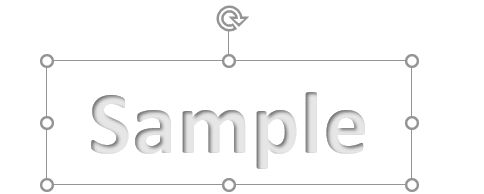
После удаления всех неподвижных объектов с помощью Перейти к специальному диалоговое окно, вы можете исправить "Неподвижные объекты будут двигаться" проблема.
Читайте также: Как удалить ошибку значения в Excel (4 быстрых метода)
Похожие чтения
- Как найти ошибки ссылок в Excel (3 простых метода)
- [Исправлено] Ошибка печати Excel Недостаточно памяти
- [Исправлено!] Ошибка "Недостаточно памяти" в Excel (8 причин)
3. включение функции "Не перемещать и не изменять размер ячеек" для устранения ошибки "Неподвижные объекты будут перемещаться" в Excel
Если вы вставили в рабочую книгу Excel несколько графиков и подозреваете, что они вызывают ошибку " Неподвижные объекты будут двигаться" проблему, то сделайте следующее:
❶ Щелкните на отдельном вставленном графическом изображении.
❷ Перейти к Изображение Формат вкладка.
❸ Под Размер группу, вы найдете Размер и свойства значок в правом нижнем углу. Просто нажмите на него, чтобы развернуть.

❹ От Формат изображения во всплывающем меню, разверните Свойства секция.
❺ Под Свойства раздел, вы найдете "Перемещение и размер с помощью клеток". Выберите эту опцию и все готово.
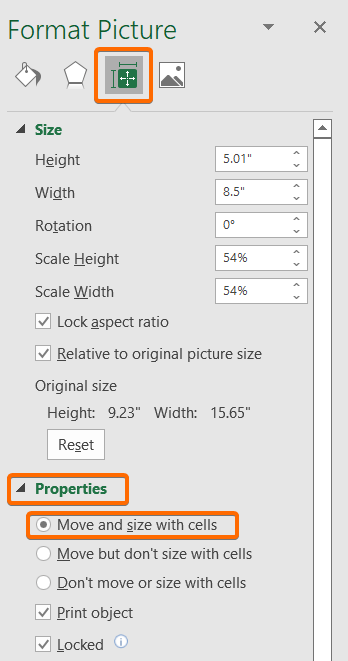
Подробнее: Ошибка Excel: число в этой ячейке отформатировано как текст (6 исправлений)
4. использование сценария Visual Basic для исправления ошибки "Неподвижные объекты перемещаются" в Excel
Вы можете использовать следующий сценарий VBA для решения проблемы "Неподвижные объекты будут двигаться" ошибка в Excel.
За это,
❶ Пресса ALT + F11 чтобы открыть редактор VBA.
❷ Перейти к Вставка> Модуль.

❸ Скопируйте следующий код VBA:
Sub HandleErrors() Dim x As Excel.Worksheet Dim y As Excel.Workbook Set y = ActiveWorkbook For Each x In y.Worksheets For Each cmt In x.Comments cmt.Shape.Placement = xlMoveAndSize Next cmt Next x End Sub ❹ Вставьте и сохраните приведенный выше код в редакторе VBA.

❺ Теперь нажмите кнопку Run Sub или нажмите кнопку F5 для выполнения приведенного выше кода.
В результате откроется Макро диалоговое окно.
❻ Все, что вам теперь нужно сделать, это выбрать функцию и нажать кнопку Запускайте кнопка.

Этот сценарий VBA мгновенно решит проблему "Неподвижные объекты будут двигаться" в Excel.
Читать далее: Excel VBA: отключение функции "При ошибке продолжить далее"
О чем следует помнить
- Нажмите CTRL + G чтобы открыть Перейти к диалоговое окно.
- Чтобы открыть редактор VBA, нажмите кнопку ALT + F11 кнопка.
- Чтобы запустить код VBA в Excel, нажмите кнопку F5 ключ.
Заключение
В заключение мы рассмотрели 4 метода исправления неподвижных объектов, которые будут двигаться в Excel. Рекомендуем вам скачать рабочую тетрадь, прилагаемую к этой статье, и отработать все методы с ее помощью. И не стесняйтесь задавать вопросы в разделе комментариев ниже. Мы постараемся ответить на все соответствующие запросы как можно быстрее. И, пожалуйста, посетите наш сайт Exceldemy чтобы узнать больше.

