目次
不要なエラーのためにExcelファイルがフリーズし、その結果、ファイルを保存する際に""エラーメッセージがポップアップします。 固定されたオブジェクトが移動する" を開かないと、何も動作しません。 タスクマネージャー この記事では、この問題を解決するための4つの方法を紹介します。 "Fixed Objects Will Move" エクセルでエラーが発生する。
練習用ワークブックをダウンロードする
以下のリンクからExcelファイルをダウンロードし、それに沿って練習することができます。
固定されたオブジェクトが移動する不具合を修正.xlsm
Excelの固定オブジェクトとは何ですか?
固定オブジェクト は、Excelが特定の位置に固定するオブジェクトです。 Excelの一般的な固定オブジェクトは、コメント、グラフィックス、コントロールなどです。
Excelの「Fixed Objects Will Move」エラーとは?
があります。 "固定された物体が動く" は、Excelファイルがフリーズするようなエラーです。 不要なエラーの場合、発生することがあります。 このエラーが発生した場合、エラーメッセージ""が表示されます。 固定されたオブジェクトが移動する" をクリックしてしまうことがあります。 よっしゃー を使用しない限り、この問題は解消されることはありません。 タスク マネージャー をクリックすると、プログラムが終了します。
Excelの「固定オブジェクトが移動します」エラーを修正する4つの方法
1.ExcelファイルをXLSXまたはXLSファイルとして保存し、「固定オブジェクトが移動します」エラーを修正する。
問題を解決するために "固定された物体が動く" ワークシートにエラーがないか確認し、xlsxまたはxlsファイルとして保存してください。
そのための手順は以下のとおりです。
❶ 最初に ファイル タブで表示します。

をクリックします。 情報 .

をクリックします。 問題点を確認する まで ワークブックを点検する。
ドロップダウンから、❹を選択します。 ドキュメントを閲覧する。

Excelファイルを保存するかどうかを確認するメッセージボックスが表示されます。
を打つ ❺。 いいえ ボタンをクリックします。
エラーが発生しないように検査後に保存したいからです。

❻ ドキュメントインスペクター のダイアログボックスが表示されます。 をクリックします。 インスペクト ボタンをクリックすると、検査が開始されます。

❺検査が終わったら、▲を押してください。 閉じる ボタンをクリックします。

❷ これで 名前を付けて保存 のオプションは、情報ボタンから選択できます。

❾ Excel ファイルを保存するディレクトリパスを選択し、そのファイルを xlsx または xls ファイルを作成します。

私は本当にこれらの手順に従って、エラーが発生することを願っています。 "固定された物体が動く" が消えてしまいます。
ちなみに、最初の検査でエラーに対応できない場合は、上記の手順を何度か試してみてください。 これでうまくいくことを祈っています。
続きを読む Excelのエラーとその意味(15種類のエラー)
2.Excelワークシートからすべてのオブジェクトを検索して削除すると、「固定オブジェクトが移動します」エラーが解消されます。
固定されたオブジェクトをすべて検出し、そのオブジェクトが問題を引き起こしていたので削除することができれば、簡単に問題を解決することができます。
では、以下の手順で検出と削除の方法を説明します。
❶ プレス CTRL + G を開いてください。 このページのトップへ のダイアログボックスが表示されます。
をクリックします。 スペシャル ボタンをクリックします。

スペシャルへ のダイアログが表示されます。
❸ 次に、リストから[オブジェクト]を選択して よっしゃー .

これにより、Excelワークシートにあるすべての固定オブジェクトが検出されます。
を押してください。 削除 ボタンを押すと、固定されたオブジェクトがすべて削除されます。
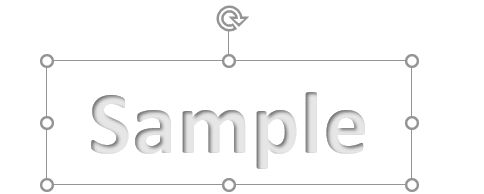
を使用して固定オブジェクトをすべて削除した後 スペシャルへ のダイアログボックスが表示されたら、修正することができます。 "固定された物体が動く" の問題を解決します。
続きを読む: Excelで値のエラーを削除する方法(4つの簡単な方法)
類似の読み物
- エクセルで参照エラーを見つける方法(3つの簡単な方法)
- [修正】Excelの印刷でメモリ不足のエラーが発生する不具合を修正しました。
- [修正しました!】Excelで「メモリが足りません」エラーが発生する(8つの理由)。
3.Excelの「固定オブジェクトが移動します」エラーを修復するために「セルで移動またはサイズ調整しない」を有効にする
Excelワークブックにグラフィックを挿入し、そのグラフィックが原因で " 固定されたオブジェクトが移動する" の問題がある場合は、次のようにしてください。
挿入した個々のグラフィック画像をクリックします。
をご覧ください。 写真 フォーマット タブで表示します。
❸ 下 サイズ グループには サイズと特性 をクリックすると拡大します。

から❹まで。 フォーマット画像 ポップアップメニューを展開し 物件紹介 のセクションをご覧ください。
❺下部組織 物件紹介 の部分には "セルで移動・サイズ調整"。 このオプションを選択すれば、完了です。
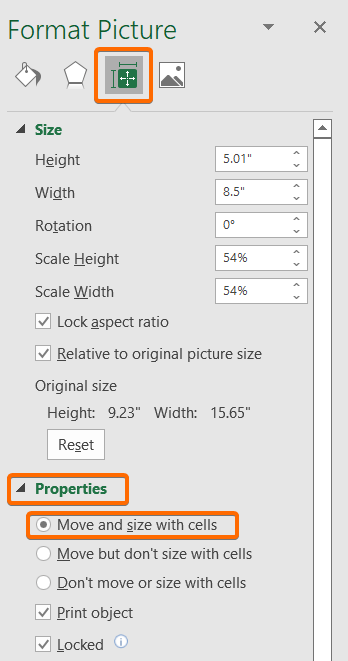
続きを読む: Excelエラー:このセルの数値はテキストとしてフォーマットされています(6つの修正方法)
4.VisualBasicスクリプトでExcelの「固定オブジェクトが移動する」バグを修正する。
以下のVBAスクリプトで解決できます。 "固定された物体が動く" エクセルでエラーが発生する。
そのために
❶ プレス ALT + F11 をクリックすると、VBAエディタが起動します。
に移動します。 Insert> Module.

❸ 以下の VBA コードをコピーします。
Sub HandleErrors() Dim x As Excel.Worksheet Dim y As Excel.Workbook Set y = ActiveWorkbook For Each x In y.Worksheets For Each cmt In x.Comments cmt.Shape.Placement = xlMoveAndSize Next cmt Next x End Sub VBAエディタに上記のコードを貼り付けて保存します。

❺ ここで、◎を押してください。 ラン・サブ ボタンを押すか F5 キーを押して、上記のコードを実行します。
を開くことができます。 マクロ のダイアログボックスが表示されます。
❺ あとは、機能を選択して、[OK] を押すだけです。 実行 ボタンをクリックします。

このVBAスクリプトは、問題を瞬時に解決します。 "固定された物体が動く" をExcelで表示します。
続きを読む Excel VBA: "On Error Resume Next" をオフにする。
覚えておきたいこと
- プレス CTRL + G を開いてください。 このページのトップへ のダイアログボックスが表示されます。
- VBAエディターを開くには ALT + F11 ボタンをクリックします。
- Excel で VBA コードを実行するには、次のようにします。 F5 キーになります。
結論
以上、Excelで動くオブジェクトを固定する4つの方法について説明しました。 この記事と一緒に練習用ワークブックをダウンロードして、すべての方法を練習することをお勧めします。 また、以下のコメント欄で質問をすることを躊躇しないでください。 我々はできるだけ早くすべての関連する質問に答えるようにします。 そして、当社のウェブサイトをご覧ください。 Exceldemy をクリックすると、さらに詳しくご覧になれます。

