Ynhâldsopjefte
Tafoegjen en subtrahearje binne de twa meast foarkommende wiskundige operaasjes dy't wy dogge yn ús deistich libben. Yn dit berjocht sille jo it tafoegjen en subtrahearjen yn Excel leare yn ien formule mei fjouwer maklike en handige manieren.
Download Oefeningswurkboek
Jo kinne it wurkboek downloade foar de demonstraasje fan 'e downloadlink hjirûnder.
Tafoegje en ôflûke yn ien formule.xlsx
Twa sifers yn Excel ôflûke
Yn Excel sille jo gjin funksje fine mei de namme SUBTRACT dy't de subtraksje-operaasje sil útfiere. Jo moatte de wiskundige operator minteken (-) brûke om twa sifers ôf te lûken.
Jo wolle bygelyks 50 ôflûke fan 500. Skriuw in formule lykas de folgjende:
500 – 50 = 450
Dus, in algemiene formule om ien getal fan in oar ôf te trekken is:
Nûmer1 – Getal2
Notysjes: Jo krije de SUM-funksje om nûmers of in berik fan sellen ta te foegjen.
Tafoegje en subtractearje yn ien Excel-formule
Optellen en subtraksje kinne dien wurde yn ien wiskundige útdrukking. It folgjende foarbyld kin yn dit ferbân helpe.
100 – 50 + 30 – 20 + 10
Wy kinne dizze útdrukking op twa manieren evaluearje:
Manier 1: Berekkeningen fan lofts nei rjochts útfiere
100 – 50 + 30 – 20 + 10
= 10 + 30 +50 – 20
= 40 + 30
= 70
Manier 2: GebrûkHaakjes
100 – 20 + 30 – 50 + 10
= (100 + 10 + 30) – (20 + 50)
= 140 – 70
= 70

4 handige manieren fan tafoegjen en subtrahearjen yn Excel yn ien formule
Jo kinne kompleks meitsje formules en útfiere bepaalde operaasjes direkt yn Excel. De tafoeging is folle makliker yn Excel. Mar subtraksje wurdt taai, om't it gjin direkte formule hat. Yn dit artikel sille wy jo wat maklike manieren sjen litte om yn Excel ta te foegjen en te subtrahearjen yn ien formule. Foar it doel fan demonstraasje hawwe wy de folgjende foarbyldgegevensset brûkt.

1. Selferwizings yn ien formule subtrahearje en taheakje
Stel dat jo subtractearje wolle of foegje twa sellen ta yn Excel. Jo moatte de stappen hjirûnder folgje om de operaasje te foltôgjen.
Stappen:
- Selektearje earst sel F5 .
- Fier in lykweardich teken yn ( = ).
- Selektearje no selreferinsje C5 .
- Fier in minteken yn ( – ).
- Foegje dan de earste beugel yn.
- Nei dat, selektearje sel D5 en fier in plusteken yn ( + ).
- Selektearje as lêste sel E5 en de earste beugel slute.
=C5-(D5+E5)
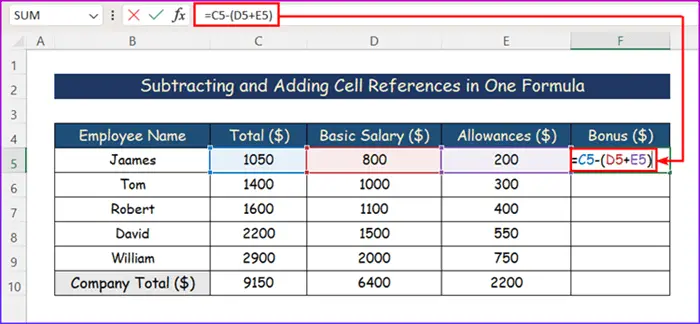
- Druk no op de Enter -toets op jo toetseboerd om it resultaat te krijen.

- Selektearje de sel en tapasse it AutoFill ark op de hiele kolom om degegevens foar de hiele kolom.

- Uteinlik krije jo de folgjende gegevens nei it foltôgjen fan optellen en subtraksje.
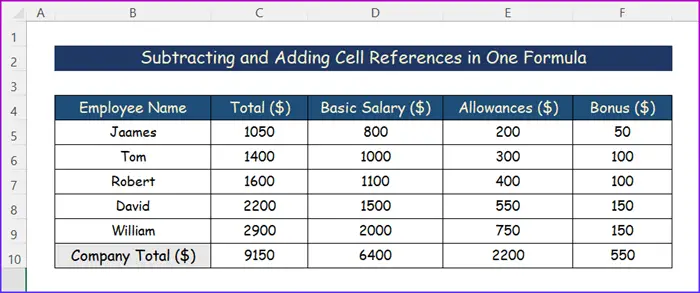
Lês mear: Hoe kinne jo tafoegje of subtrahearje basearre op selwearde yn Excel (3 manieren)
2. Meardere sellen subtrahearje en tafoegje fan ien sel
It subtrahearjen fan meardere sellen fan ien sel kin op twa ferskillende manieren dien wurde. De earste is troch in min ( – ) teken en heakjes te brûken. In oar is troch de SUM-funksje te brûken.
2.1 Mei minusteken (-)
Bygelyks yn ien sel ( C11 ) hawwe ynfierd de totale salaris kosten fan it bedriuw en yn oare sellen ( D4: D9 ), wy sette de basis salaris yn dollars. It totale salaris omfettet ek guon fergoedingen. Dus, om de totale fergoedingen fan de meiwurkers út te finen, hawwe wy de ûndersteande proseduere folge.
Stappen:
- Selektearje in sel en skriuw in formule lykas de folgjende.
=C11-(D5+D6+D7+D8+D9)

- Uteinlik sille jo krije jo winske útfier.
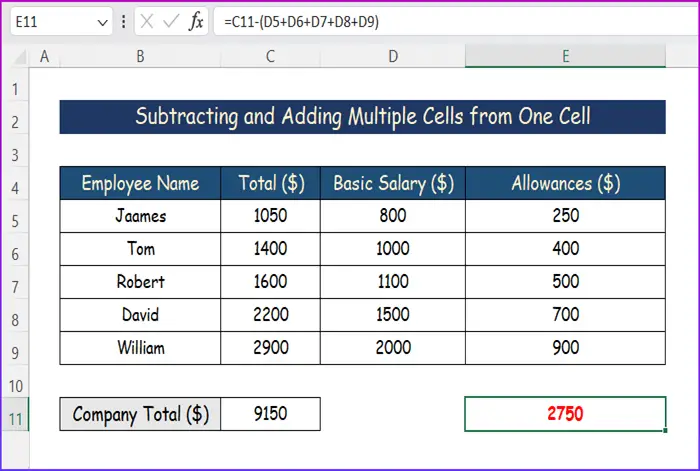
2.2 SUM-funksje brûke
Yn de wiskunde is it ôflûken fan in getal fan in oar getal itselde as it opteljen fan in positive en in negatyf nûmer. Bygelyks, 50 - 20 en 50 + (-20) binne eins deselde dingen.
Dizze metoade is frij ferlykber mei de foarige. Yn ús foarbyld hawwe wy it tafoegingsdiel foltôge mei help fan de SUMfunksje .
Stappen:
- Selektearje earst in sel en skriuw de folgjende formule op.
=C11-SUM(D5:D9)

- Druk dan op Enter, en de definitive wearde sil ferskine.

Lês mear: Hoe kinne jo yn ien sel tafoegje en subtractearje yn Excel (6 manieren)
3. Optellen en subtraksje yn twa kolommen
Stel dat jo de sellen fan 'e berik C5:C9 en D5:D9 taheakje wolle en dan de som fan it twadde berik fan 'e earste. Om jo winske útkomst te krijen, folgje de stappen hjirûnder.
Stappen:
- Klik op elke sel bûten de gegevens.
- Skriuw dan de folgjende formule op.
=SUM(C5:C9)-SUM(D5:D9)

- Dêrnei , druk op de knop Enter om de wearde te krijen.

Lês mear: Hoe kinne jo kolommen tafoegje en subtractearje yn Excel (5 maklike metoaden)
4. Subtraksje en tafoeging foar persintaazje yn Excel
It is maklik om twa persintaazjewearden yn Excel te subtrahearjen. Boppedat is it proses gelyk oan it subtrahearjen en tafoegjen fan selferwizings yn ien formule. Folgje de ûndersteande stappen om de operaasje op in handige manier te foltôgjen.
Stappen:
- Selektearje earst in sel en fier in formule yn lykas de folgjende.
=C5-(D5+E5)

- Druk dan op de Enter knop op it toetseboerd. Jo krije jofereaske antwurd.
- Selektearje dêrnei de sel en tapasse it ark AutoFill op de hiele kolom.

- Uteinlik sille jo jo fereaske wearden fine yn 'e folgjende ôfbylding.

Lês mear: Hoe kinne jo som fan ferskate subtractearje Sellen fan fêst nûmer yn Excel
Konklúzje
Dit binne alle stappen dy't jo kinne folgje foar tafoegjen en subtrahearjen yn Excel yn ien formule. Hooplik kinne jo no maklik de nedige oanpassingen meitsje. Ik hoopje fan harte dat jo wat hawwe leard en genoaten fan dizze gids. Lit it ús asjebleaft witte yn 'e kommentaar seksje hjirûnder as jo fragen of oanbefellings hawwe.
Foar mear ynformaasje lykas dizze, besykje Exceldemy.com

