Innehållsförteckning
Addera och subtrahera är de två vanligaste matematiska operationerna som vi gör i vardagen. I det här inlägget lär du dig addera och subtrahera i Excel med en formel på fyra enkla och praktiska sätt.
Ladda ner övningsboken
Du kan ladda ner arbetsboken som användes för demonstrationen från nedladdningslänken nedan.
Addera och subtrahera i en formel.xlsx
Subtrahera två tal i Excel
I Excel hittar du ingen funktion som heter SUBTRAKT som kommer att utföra subtraktionen. Du måste använda den matematiska operatorn Minustecken (-) för att subtrahera två tal.
Du vill till exempel subtrahera 50 från 500. Skriv en formel som följande:
500 - 50 = 450
En generell formel för att subtrahera ett tal från ett annat är alltså:
Nummer1 - Nummer2
Anteckningar: Du får funktionen SUM för att lägga till siffror eller ett antal celler.
Addera och subtrahera i en Excel-formel
Addition och subtraktion kan göras i ett enda matematiskt uttryck. Följande exempel kan vara till hjälp.
100 - 50 + 30 - 20 + 10
Vi kan utvärdera detta uttryck på två sätt:
Sätt 1: Gör beräkningar från vänster till höger
100 - 50 + 30 - 20 + 10
= 10 + 30 +50 - 20
= 40 + 30
= 70
Sätt 2: Använd parenteser
100 - 20 + 30 - 50 + 10
= (100 + 10 + 30) - (20 + 50)
= 140 - 70
= 70

4 praktiska sätt att addera och subtrahera i Excel med en formel
Du kan skapa komplexa formler och utföra vissa operationer direkt i Excel. Addition är mycket enklare i Excel. Men subtraktion blir svår eftersom det inte finns någon direkt formel. I den här artikeln visar vi dig några enkla sätt att addera och subtrahera i Excel i en formel. För demonstrationen har vi använt följande provdataset.

1. Subtrahera och lägga till cellreferenser i en formel
Anta att du vill subtrahera eller addera två celler i Excel. Du måste följa nedanstående steg för att slutföra operationen.
Steg:
- Välj först cell F5 .
- Ange ett likhetstecken ( = ).
- Välj nu cellreferens C5 .
- Ange ett minustecken ( - ).
- Sätt sedan in det första fästet.
- Därefter väljer du cell D5 och ange ett plustecken ( + ).
- Slutligen väljer du cell E5 och stänger den första parentesen.
=C5-(D5+E5)
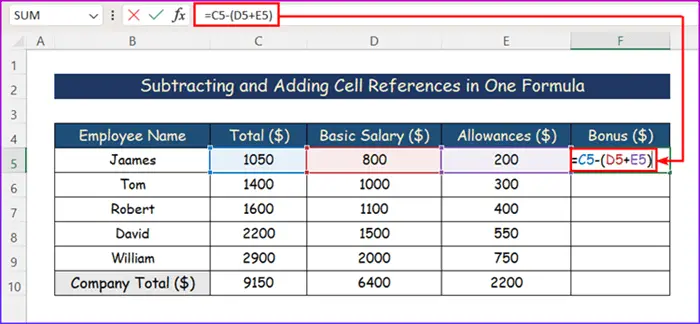
- Tryck nu på Gå in på tangenten på tangentbordet för att få fram resultatet.

- Markera cellen och tillämpa AutoFill till hela kolumnen för att få fram data för hela kolumnen.

- Slutligen får du följande data efter att du har avslutat addition och subtraktion.
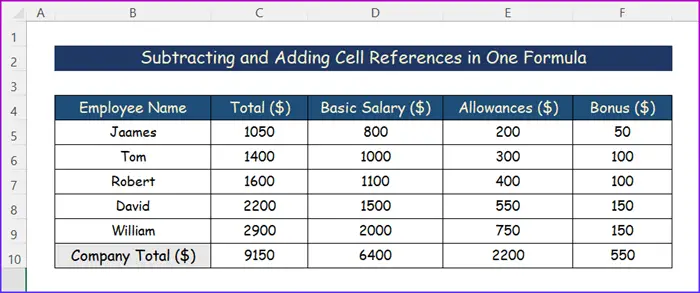
Läs mer: Hur du adderar eller subtraherar baserat på cellvärde i Excel (3 sätt)
2. Subtrahera och lägga till flera celler från en cell
Att subtrahera flera celler från en cell kan göras på två olika sätt. Det första sättet är att använda ett minus ( - ) och parenteser. Ett annat sätt är att använda funktionen SUM .
2.1 Användning av minustecken (-)
Till exempel, i en cell ( C11 ) har vi angett företagets totala lönekostnader och i andra celler ( D4:D9 ), anger vi grundlönen i dollar. I den totala lönen ingår även vissa tillägg. För att ta reda på de anställdas totala tillägg har vi följt nedanstående procedur.
Steg:
- Välj en cell och skriv en formel som följande.
=C11-(D5+D6+D7+D8+D9)

- Till slut får du det önskade resultatet.
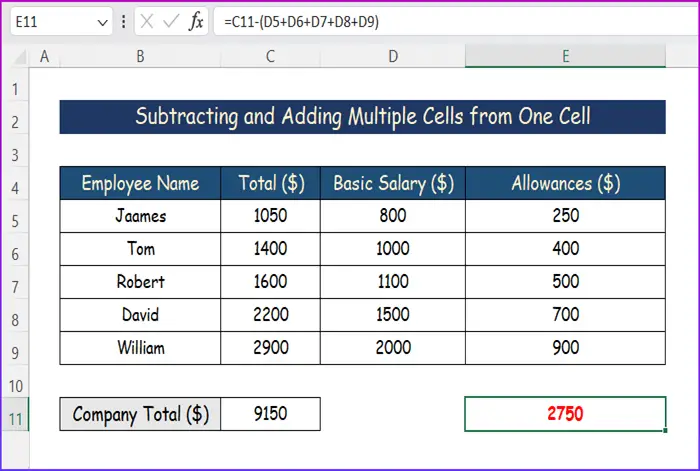
2.2 Användning av funktionen SUM
Att subtrahera ett tal från ett annat tal är samma sak som att summera ett positivt och ett negativt tal. 50 - 20 och 50 + (-20) är till exempel samma sak.
Den här metoden är ganska lik den föregående. I vårt exempel har vi slutfört additionsdelen med hjälp av funktionen SUM .
Steg:
- Välj först en cell och skriv ned följande formel.
=C11-SUMMA(D5:D9)

- Därefter trycker du på Ange, och det slutliga värdet visas.

Läs mer: Hur du adderar och subtraherar i en cell i Excel (6 sätt)
3. Addition och subtraktion i två kolumner
Anta att du vill lägga till cellerna i områdena C5:C9 och D5:D9 och subtrahera sedan summan av det andra intervallet från det första. För att få önskat resultat följer du nedanstående steg.
Steg:
- Klicka på en cell utanför data.
- Skriv sedan ned följande formel.
=SUM(C5:C9)-SUM(D5:D9)

- Därefter trycker du på Gå in på för att få fram värdet.

Läs mer: Lägg till och subtrahera kolumner i Excel (5 enkla metoder)
4. Subtraktion och addition för procent i Excel
Det är enkelt att subtrahera två procentvärden i Excel. Processen liknar dessutom subtraktion och addering av cellreferenser i en formel. Följ nedanstående steg för att utföra operationen på ett smidigt sätt.
Steg:
- Välj först en cell och skriv in en formel som följande.
=C5-(D5+E5)

- Tryck sedan på Gå in på Du får det svar som du vill ha.
- Markera sedan cellen och använd AutoFill verktyg för hela kolumnen.

- Slutligen hittar du de värden du behöver i följande bild.

Läs mer: Hur du subtraherar summan av flera celler från ett fast nummer i Excel
Slutsats
Det här är alla steg du kan följa för att addera och subtrahera i Excel med en formel. Förhoppningsvis kan du nu enkelt göra de nödvändiga justeringarna. Jag hoppas verkligen att du har lärt dig något och gillat den här guiden. Säg till i kommentarsfältet nedan om du har några frågor eller rekommendationer.
För mer information av det här slaget, besök Exceldemy.com

