Sisällysluettelo
Yhteen- ja vähennyslasku ovat kaksi yleisintä matemaattista operaatiota, joita teemme jokapäiväisessä elämässämme. Tässä postauksessa opit yhteen- ja vähennyslaskun Excelissä yhdellä kaavalla neljällä helpolla ja kätevällä tavalla.
Lataa harjoituskirja
Voit ladata esittelyssä käytetyn työkirjan alla olevasta latauslinkistä.
Lisääminen ja vähentäminen yhdellä kaavalla.xlsxx
Kahden numeron vähentäminen Excelissä
Excelistä ei löydy funktiota nimeltä SUBTRACT joka suorittaa vähennysoperaation. Sinun on käytettävä matemaattista operaattoria miinusmerkki (-) vähentää kaksi lukua.
Haluat esimerkiksi vähentää 500:sta 50. Kirjoita seuraavan kaltainen kaava:
500 - 50 = 450
Yleinen kaava yhden luvun vähentämiseksi toisesta on siis:
Numero1 - Numero2
Huomautuksia: Saat SUMMA-funktio lisätä numeroita tai solualueita.
Lisää ja vähennä yhdellä Excel-kaavalla
Yhteenlasku ja vähennyslasku voidaan tehdä yhdellä matemaattisella lausekkeella. Seuraava esimerkki voi auttaa tässä suhteessa.
100 - 50 + 30 - 20 + 10
Voimme arvioida tämän lausekkeen kahdella tavalla:
Tapa 1: Laskutoimitukset vasemmalta oikealle
100 - 50 + 30 - 20 + 10
= 10 + 30 +50 - 20
= 40 + 30
= 70
Tapa 2: Sulkumerkkien käyttö
100 - 20 + 30 - 50 + 10
= (100 + 10 + 30) - (20 + 50)
= 140 - 70
= 70

4 kätevää tapaa lisätä ja vähentää Excelissä yhdellä kaavalla
Voit luoda monimutkaisia kaavoja ja suorittaa tiettyjä toimintoja suoraan Excelissä. Yhteenlasku on paljon helpompaa Excelissä. Mutta vähennyslaskusta tulee vaikeaa, koska siihen ei ole suoraa kaavaa. Tässä artikkelissa näytämme joitakin helppoja tapoja yhteenlaskun ja vähennyslaskun tekemiseen Excelissä yhdellä kaavalla. Olemme käyttäneet esittelyssä seuraavaa esimerkkitietokantaa.

1. Soluviitteiden vähentäminen ja lisääminen yhdessä kaavassa
Oletetaan, että haluat vähentää tai lisätä kaksi solua Excelissä. Sinun on noudatettava alla olevia ohjeita, jotta saat toiminnon päätökseen.
Vaiheet:
- Valitse ensin solu F5 .
- Syötä yhtäläisyysmerkki ( = ).
- Valitse nyt soluviite C5 .
- Syötä miinusmerkki ( - ).
- Aseta sitten ensimmäinen kiinnike paikalleen.
- Valitse sen jälkeen solu D5 ja syötä plusmerkki ( + ).
- Valitse lopuksi solu E5 ja sulje ensimmäinen sulku.
=C5-(D5+E5)
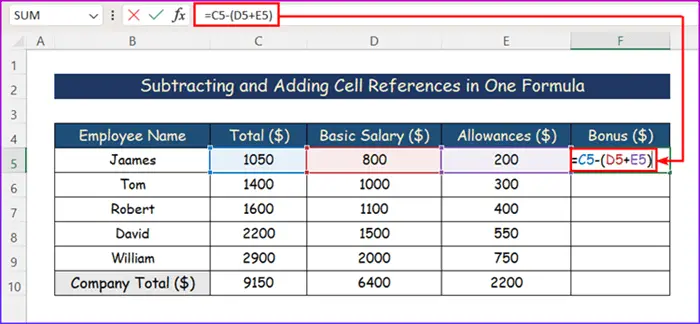
- Paina nyt Kirjoita näppäimelläsi saadaksesi tuloksen.

- Valitse solu ja sovella AutoFill työkalua koko sarakkeeseen, jotta saat koko sarakkeen tiedot.

- Lopuksi saat seuraavat tiedot yhteenlaskun ja vähennyslaskun jälkeen.
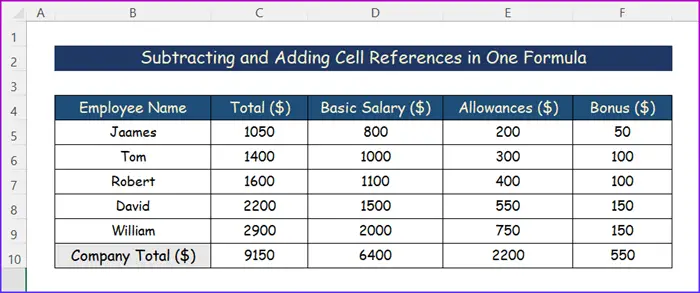
Lue lisää: Kuinka lisätä tai vähentää solun arvon perusteella Excelissä (3 tapaa)
2. Useiden solujen vähentäminen ja lisääminen yhdestä solusta
Usean solun vähentäminen yhdestä solusta voidaan tehdä kahdella eri tavalla. Ensimmäinen on miinusmerkin ( - ) merkin ja sulkujen avulla. Toinen vaihtoehto on käyttää merkkiä SUMMA-funktio .
2.1 Miinusmerkin (-) käyttö
Esimerkiksi yhdessä solussa ( C11 ) olemme syöttäneet yrityksen kokonaispalkkakustannukset ja muihin soluihin ( D4:D9 Kokonaispalkka sisältää myös joitakin korvauksia. Jotta saisimme selville työntekijöiden korvausten kokonaismäärän, olemme noudattaneet seuraavaa menettelyä.
Vaiheet:
- Valitse solu ja kirjoita seuraavan kaltainen kaava.
=C11-(D5+D6+D7+D8+D9)

- Lopulta saat haluamasi tuloksen.
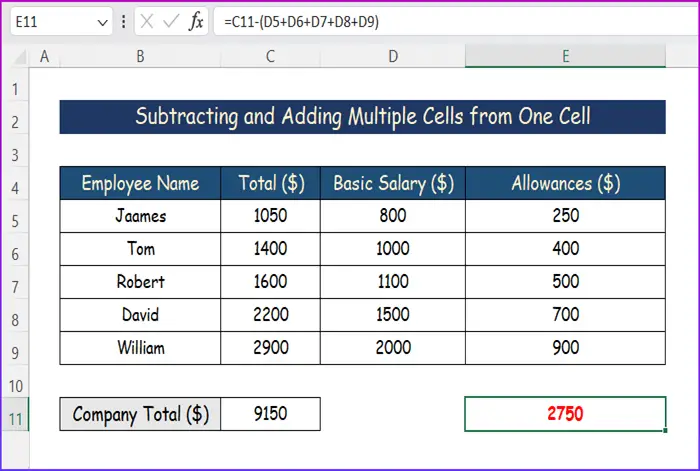
2.2 SUMMA-funktion käyttäminen
Matematiikassa luvun vähentäminen toisesta luvusta on sama kuin positiivisen ja negatiivisen luvun yhteenlasku. Esimerkiksi 50 - 20 ja 50 + (-20) ovat itse asiassa samoja asioita.
Tämä menetelmä on melko samanlainen kuin edellinen. Esimerkissämme olemme suorittaneet yhteenlaskuosuuden avulla. SUMMA-funktio .
Vaiheet:
- Valitse ensin solu ja kirjoita seuraava kaava.
=C11-SUMMA(D5:D9)

- Paina sen jälkeen Astu sisään, ja lopullinen arvo tulee näkyviin.

Lue lisää: Kuinka lisätä ja vähentää yhteen soluun Excelissä (6 tapaa)?
3. Yhteen- ja vähennyslasku kahdessa sarakkeessa
Oletetaan, että haluat lisätä solut alueille C5:C9 ja D5:D9 ja vähennä sitten toisen vaihteluvälin summa ensimmäisestä. Jotta saat haluamasi tuloksen, noudata seuraavia ohjeita.
Vaiheet:
- Napsauta mitä tahansa solua tietojen ulkopuolella.
- Kirjoita sitten seuraava kaava.
=SUMMA(C5:C9)-SUMMA(D5:D9)

- Paina sen jälkeen Kirjoita painiketta saadaksesi arvon.

Lue lisää: Kuinka lisätä ja vähentää sarakkeita Excelissä (5 helppoa menetelmää)
4. Vähennyslasku ja yhteenlasku prosentteina Excelissä
Kahden prosenttiarvon vähentäminen Excelissä on helppoa. Lisäksi prosessi on samanlainen kuin soluviittausten vähentäminen ja lisääminen samassa kaavassa. Seuraa alla olevia ohjeita, niin saat toiminnon tehtyä kätevästi.
Vaiheet:
- Valitse ensin solu ja kirjoita seuraavan kaltainen kaava.
=C5-(D5+E5)

- Paina sitten Kirjoita painiketta näppäimistöllä. Saat haluamasi vastauksen.
- Valitse sen jälkeen solu ja sovella AutoFill työkalua koko sarakkeeseen.

- Lopulta löydät tarvittavat arvot seuraavasta kuvasta.

Lue lisää: Kuinka vähentää useiden solujen summa Excelin kiinteästä numerosta Excelissä
Päätelmä
Nämä ovat kaikki vaiheet, joita voit seurata lisääminen ja vähentäminen Excelissä yhdellä kaavalla. Toivottavasti voit nyt helposti tehdä tarvittavat säädöt. Toivon vilpittömästi, että opit jotain ja nautit tästä oppaasta. Kerro meille alla olevassa kommenttiosassa, jos sinulla on kysyttävää tai suosituksia.
Lisää tietoa löydät osoitteesta Exceldemy.com

