বিষয়বস্তুৰ তালিকা
যোগ কৰা আৰু বিয়োগ কৰাটোৱেই হৈছে আমি আমাৰ দৈনন্দিন জীৱনত কৰা দুটা সাধাৰণ গাণিতিক কাৰ্য্য। এই পোষ্টটোত আপুনি চাৰিটা সহজ আৰু সহজলভ্য উপায়েৰে এটা সূত্ৰত এক্সেলত যোগ আৰু বিয়োগ কৰা শিকিব।
অনুশীলন কাৰ্য্যপুস্তিকা ডাউনলোড কৰক
আপুনি ডাউনলোড লিংকৰ পৰা প্ৰদৰ্শনৰ বাবে ব্যৱহৃত কাৰ্য্যপুস্তিকাখন ডাউনলোড কৰিব পাৰে তলত।
এটা সূত্ৰত যোগ আৰু বিয়োগ কৰা।xlsx
এক্সেলত দুটা সংখ্যা বিয়োগ কৰক
এক্সেলত আপুনি SUBTRACT নামৰ কোনো ফাংচন নাপাব যিয়ে বিয়োগ কাৰ্য্য সম্পাদন কৰিব। দুটা সংখ্যা বিয়োগ কৰিবলৈ আপুনি গাণিতিক অপাৰেটৰ বিয়োগ চিহ্ন (-) ব্যৱহাৰ কৰিব লাগিব।
উদাহৰণস্বৰূপে, আপুনি 500 ৰ পৰা 50 বিয়োগ কৰিব বিচাৰে। তলত দিয়া ধৰণৰ এটা সূত্ৰ লিখা:
500 – 50 = 450
গতিকে, এটা সংখ্যাক আন এটা সংখ্যাৰ পৰা বিয়োগ কৰাৰ এটা সাধাৰণ সূত্ৰ হ’ল:
সংখ্যা1 – সংখ্যা2
টোকা: আপুনি সংখ্যা বা কোষৰ এটা পৰিসীমা যোগ কৰিবলৈ SUM ফাংচন পায়।
এটা এক্সেল সূত্ৰত যোগ আৰু বিয়োগ
এটা গাণিতিক অভিব্যক্তিত যোগ আৰু বিয়োগ কৰিব পাৰি। তলৰ উদাহৰণটোৱে এই ক্ষেত্ৰত সহায় কৰিব পাৰে।
100 – 50 + 30 – 20 + 10
আমি এই অভিব্যক্তিটোক দুটা ধৰণে মূল্যায়ন কৰিব পাৰো:
প্ৰথম পথ: বাওঁফালৰ পৰা সোঁফাললৈ গণনা কৰা
100 – 50 + 30 – 20 + 10
= 10 + 30 +50 – 20
= 40 + 30
= 70
দ্বিতীয় উপায়: ব্যৱহাৰ কৰাবন্ধনী
১০০ – ২০ + ৩০ – ৫০ + ১০<৭><১><০>= (১০০ + ১০ + ৩০) – (২০ + ৫০)<১><০>= 140 – 70
= 70

এটা সূত্ৰত Excel ত যোগ আৰু বিয়োগ কৰাৰ 4 টা সহজ উপায়
আপুনি জটিল সৃষ্টি কৰিব পাৰে সূত্ৰসমূহ আৰু এক্সেলত পোনপটীয়াকৈ কিছুমান কাৰ্য্য সম্পাদন কৰক। এক্সেলত যোগ কৰাটো বহুত সহজ। কিন্তু ইয়াৰ কোনো প্ৰত্যক্ষ সূত্ৰ নথকাৰ বাবে বিয়োগ কঠিন হৈ পৰে। এই লেখাটোত আমি আপোনালোকক এক্সেলত যোগ আৰু বিয়োগ কৰাৰ কিছুমান সহজ উপায় এটা সূত্ৰত দেখুৱাম। প্ৰদৰ্শনৰ উদ্দেশ্যে আমি নিম্নলিখিত নমুনা ডাটাছেট ব্যৱহাৰ কৰিছো।

1. এটা সূত্ৰত কোষ প্ৰসংগ বিয়োগ আৰু যোগ কৰা
ধৰি লওক আপুনি বিয়োগ কৰিব বিচাৰে বা Excel ত দুটা কোষ যোগ কৰক। আপুনি কাৰ্য্য সম্পূৰ্ণ কৰিবলৈ তলৰ পদক্ষেপসমূহ অনুসৰণ কৰিব লাগিব।
পদক্ষেপসমূহ:
- প্ৰথমে, কোষ F5 <নিৰ্ব্বাচন কৰক 7>.
- এটা সমান চিহ্ন ইনপুট কৰক ( = )।
- এতিয়া, কোষ প্ৰসংগ C5 নিৰ্ব্বাচন কৰক .
- এটা বিয়োগ চিহ্ন ইনপুট কৰক ( – )।
- তাৰ পিছত, প্ৰথম ব্ৰেকেটটো সন্নিবিষ্ট কৰক।
- তাৰ পিছত যে, ঘৰ D5 নিৰ্ব্বাচন কৰক আৰু এটা যোগ চিহ্ন ইনপুট কৰক ( + )।
- শেষত, ঘৰ <6 নিৰ্ব্বাচন কৰক> E5 আৰু প্ৰথম ব্ৰেকেটটো বন্ধ কৰক।
=C5-(D5+E5)
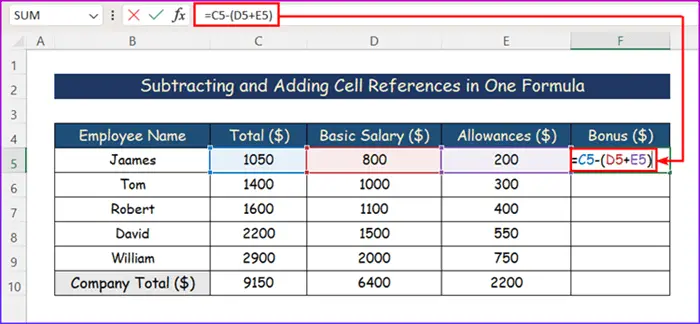
- এতিয়া, ফলাফল পাবলৈ আপোনাৰ কিবৰ্ডত Enter কি' টিপক।

- ঘৰটো নিৰ্ব্বাচন কৰক আৰু গোটেই স্তম্ভটোত AutoFill সঁজুলি প্ৰয়োগ কৰক যাতে...গোটেই স্তম্ভটোৰ বাবে তথ্য।

- শেষত, আপুনি যোগ আৰু বিয়োগ সম্পূৰ্ণ কৰাৰ পিছত নিম্নলিখিত তথ্য পাব।
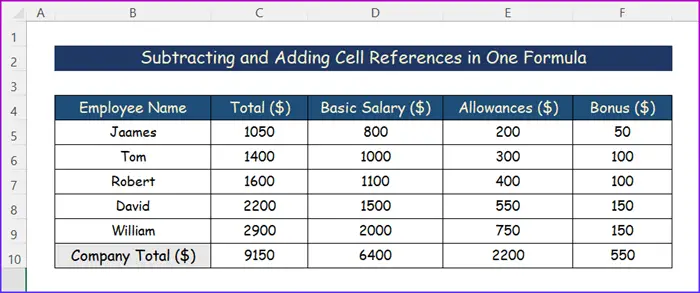
অধিক পঢ়ক: এক্সেলত কোষৰ মানৰ ওপৰত ভিত্তি কৰি কেনেকৈ যোগ বা বিয়োগ কৰিব লাগে (3 উপায়)
2. এটা কোষৰ পৰা একাধিক কোষ বিয়োগ আৰু যোগ কৰা
এটা কোষৰ পৰা একাধিক কোষ বিয়োগ কৰাটো দুটা ভিন্ন ধৰণে কৰিব পাৰি। প্ৰথমটো হ’ল বিয়োগ ( – ) চিহ্ন আৰু বন্ধনী ব্যৱহাৰ কৰি। আন এটা হ’ল SUM ফাংচন ব্যৱহাৰ কৰি।
2.1 বিয়োগ (-) চিহ্ন ব্যৱহাৰ কৰি
উদাহৰণস্বৰূপে, এটা কোষত ( C11 ) আমি কোম্পানীটোৰ মুঠ দৰমহা খৰচ প্ৰৱেশ কৰিছে আৰু অন্যান্য কোষত ( D4:D9 ), আমি মূল দৰমহা ডলাৰত ৰাখোঁ। মুঠ দৰমহাত কিছুমান ভাট্টাও অন্তৰ্ভুক্ত কৰা হৈছে। গতিকে, কৰ্মচাৰীসকলৰ মুঠ ভাট্টা জানিবলৈ আমি তলৰ পদ্ধতি অনুসৰণ কৰিছো।
পদক্ষেপ:
- এটা কোষ বাছি লওক আৰু ক লিখা তলৰটোৰ দৰে সূত্ৰ।
=C11-(D5+D6+D7+D8+D9)

- শেষত আপুনি... 2.2 SUM ফাংচন ব্যৱহাৰ কৰা
গণিতত, আন এটা সংখ্যাৰ পৰা এটা সংখ্যা বিয়োগ কৰাটো এটা ধনাত্মক আৰু এটা ঋণাত্মক সংখ্যা। উদাহৰণস্বৰূপে, ৫০ – ২০ আৰু ৫০ + (-২০) আচলতে একে বস্তু।
এই পদ্ধতিটো আগৰ পদ্ধতিৰ সৈতে যথেষ্ট মিল আছে। আমাৰ উদাহৰণত আমি SUM ৰ সহায়ত যোগ অংশটো সম্পূৰ্ণ কৰিছোকাৰ্য্য .
পদক্ষেপসমূহ:
- প্ৰথমে এটা কোষ নিৰ্বাচন কৰক আৰু নিম্নলিখিত সূত্ৰটো লিখি থওক।
=C11-SUM(D5:D9)
- তাৰ পিছত Enter, টিপক আৰু... চূড়ান্ত মানটো ওলাব।

অধিক পঢ়ক: এক্সেলত এটা কোষত কেনেকৈ যোগ আৰু বিয়োগ কৰিব লাগে (৬টা উপায়)
3. দুটা স্তম্ভত যোগ আৰু বিয়োগ
ধৰি লওক আপুনি C5:C9 আৰু D5:D9 পৰিসীমাৰ কোষ যোগ কৰিব বিচাৰে আৰু তাৰ পিছত বিয়োগ কৰিব বিচাৰে প্ৰথমটোৰ পৰা দ্বিতীয় পৰিসৰৰ যোগফল। আপোনাৰ আকাংক্ষিত ফলাফল পাবলৈ তলৰ পদক্ষেপসমূহ অনুসৰণ কৰক।
পদক্ষেপসমূহ:
- তথ্যৰ বাহিৰৰ যিকোনো কোষত ক্লিক কৰক।
- তাৰ পিছত তলৰ সূত্ৰটো লিখা।
=SUM(C5:C9)-SUM(D5:D9)
- তাৰ পিছত , মান পাবলৈ Enter বুটাম টিপক।

অধিক পঢ়ক: এক্সেলত স্তম্ভ কেনেকৈ যোগ আৰু বিয়োগ কৰিব (5 টা সহজ পদ্ধতি)
4. এক্সেলত শতাংশৰ বাবে বিয়োগ আৰু যোগ
এক্সেলত দুটা শতাংশ মান বিয়োগ কৰাটো সহজ। তদুপৰি এই প্ৰক্ৰিয়াটো এটা সূত্ৰত কোষৰ উল্লেখ বিয়োগ আৰু যোগ কৰাৰ দৰেই। তলৰ পদক্ষেপসমূহ অনুসৰণ কৰি কাৰ্য্যটো সহজভাৱে সম্পূৰ্ণ কৰক।
পদক্ষেপসমূহ:
- প্ৰথমে, এটা কোষ নিৰ্ব্বাচন কৰক আৰু তলৰটোৰ দৰে এটা সূত্ৰ দিয়ক।
=C5-(D5+E5)
- তাৰ পিছত, টিপক কিবৰ্ডত বুটাম সুমুৱাওক। আপুনি আপোনাৰ...ইয়াৰ পিছত, কোষটো নিৰ্ব্বাচন কৰক আৰু AutoFill সঁজুলিটো গোটেই স্তম্ভটোত প্ৰয়োগ কৰক।

- শেষত, আপুনি তলৰ ছবিখনত আপোনাৰ প্ৰয়োজনীয় মানসমূহ পাব।

অধিক পঢ়ক: কেইবাটাওৰ যোগফল কেনেকৈ বিয়োগ কৰিব পাৰি Excel ত নিৰ্দিষ্ট সংখ্যাৰ পৰা কোষ
উপসংহাৰ
এই সকলোবোৰ পদক্ষেপ আপুনি এটা সূত্ৰত Excel ত যোগ আৰু বিয়োগ কৰাৰ বাবে অনুসৰণ কৰিব পাৰে।<৭> আশাকৰোঁ, এতিয়া আপুনি সহজেই প্ৰয়োজনীয় সালসলনি কৰিব পাৰিব। আন্তৰিকতাৰে আশা কৰিছো আপোনালোকে কিবা এটা শিকিলে আৰু এই গাইডখন উপভোগ কৰিলে। আপোনাৰ কোনো প্ৰশ্ন বা পৰামৰ্শ থাকিলে অনুগ্ৰহ কৰি তলৰ মন্তব্যৰ অংশত আমাক জনাওক।
এই ধৰণৰ অধিক তথ্যৰ বাবে, Exceldemy.com
চাওক

