Tabla de contenido
Excel almacena por defecto la hora en formato decimal. Pero hay varias formas mediante las cuales podemos convertirla a horas, minutos o segundos. Además, Excel tiene muchos formatos incorporados y formatos personalizados Por eso, hoy voy a mostrar 3 métodos fáciles para convertir decimales a minutos y segundos en Excel.
Descargar el cuaderno de prácticas
Puedes descargarte el libro de Excel desde aquí y practicar por tu cuenta.
Convertir Decimal a Minutos y Segundos.xlsx3 Formas de Convertir Decimales a Minutos y Segundos en Excel
En primer lugar, conozcamos nuestro conjunto de datos, que representa el tiempo de trabajo de algunos trabajadores en formato decimal.
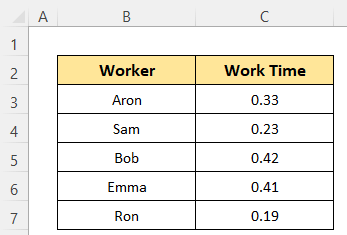
1. Manera Manual de Convertir Decimal a Sólo Minutos
En primer lugar, aprenderemos a convertir valores decimales a minutos solamente. Excel almacena el tiempo como una fracción de un día. Por lo tanto, para convertir a minutos tendrás que multiplicar el decimal por 24hrs y 60minutos.
Pasos:
- Activar Celda D5 haciendo clic en él.
- A continuación, escriba en él la siguiente fórmula
=C5*24*60 - Más tarde, basta con pulsar el botón INTRODUCE y obtendrá el valor en minutos.
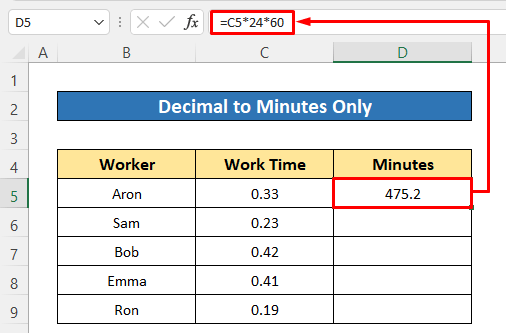
- Por último, arrastre hacia abajo el botón Asa de llenado para copiar la fórmula para el resto de las celdas.
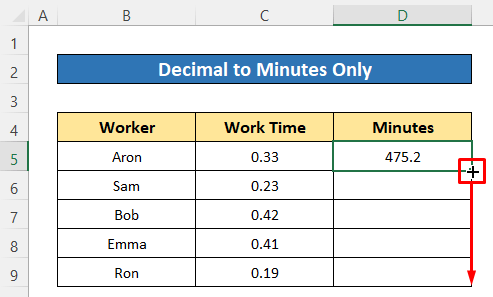
Todos los valores decimales se convierten ahora a minutos.
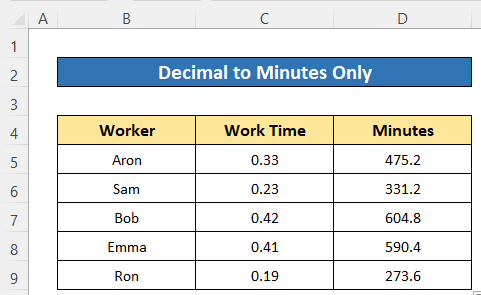
Más información: Cómo convertir minutos a decimales en Excel (3 formas rápidas)
2. Manera Manual de Convertir Decimal a Sólo Segundos
Del mismo modo, podemos convertir decimales a segundos solamente. Para ello, tendremos que multiplicar el decimal por 86400. Porque un día equivale a 24*60*60 = 86400 segundos.
Pasos:
- Introduzca la siguiente fórmula en Celda D5 -
=C5*24*60*60 - A continuación, pulse la tecla INTRODUCE para obtener la salida.
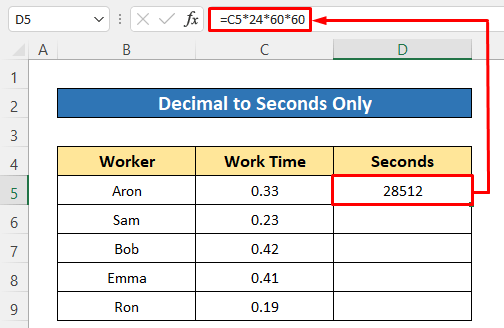
- A continuación, copie la fórmula para las demás celdas arrastrando hacia abajo el icono Icono de asa de llenado .
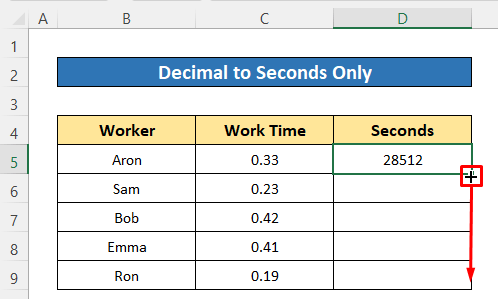
Poco después obtendrás los valores en segundos.
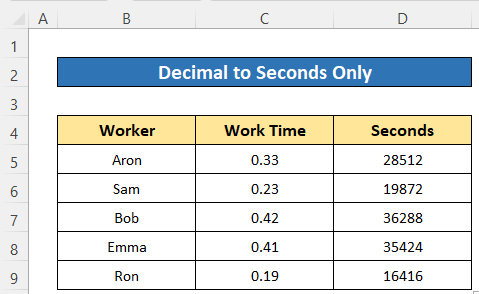
Más información: Conversión de Tiempo a Decimales en Excel (4 Ejemplos)
Lecturas similares
- Cómo Convertir Horas a Decimales en Excel (3 Métodos Fáciles)
- Convertir Horas y Minutos a Decimal en Excel (2 Casos)
- Cómo corregir decimales en Excel (7 formas sencillas)
- Insertar Punto entre Números en Excel (3 Maneras)
3. Uso del formato personalizado para convertir decimales en minutos y segundos
Aquí, he utilizado un nuevo conjunto de datos que contiene el tiempo de ejecución de algunos cortometrajes como minutos en formato numérico. Ahora, vamos a convertirlo a minutos y segundos en formato de tiempo. Y para ello, tendremos que utilizar un formato de tiempo personalizado. En primer lugar, vamos a convertir los minutos a decimal y luego aplicaremos un formato personalizado.
Pasos:
- En Celda D5 escribe la siguiente fórmula
=C5/(24*60) - A continuación, pulse el botón Botón ENTER .
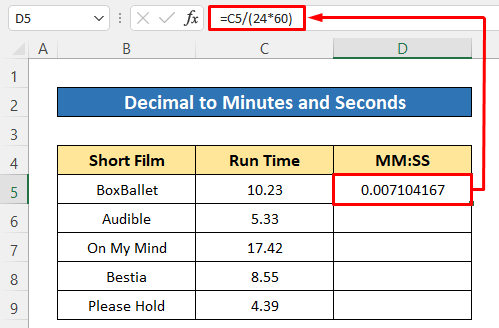
- A continuación, utilice la función Asa de llenado para copiar la fórmula.
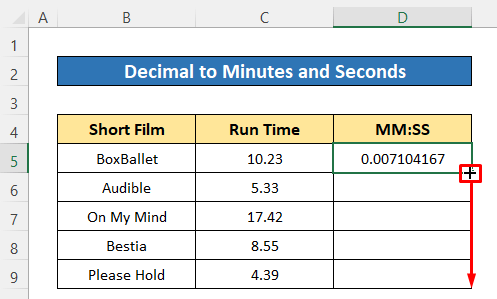
Tenemos todos los valores como decimales, ahora aplicaremos un formato personalizado.
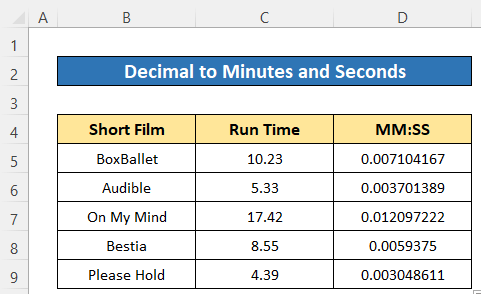
- Seleccione todos los valores decimales convertidos y pulse el botón Icono de formato numérico del Número de la Ficha Inicio .
Poco después aparecerá el cuadro de diálogo de formato de número.
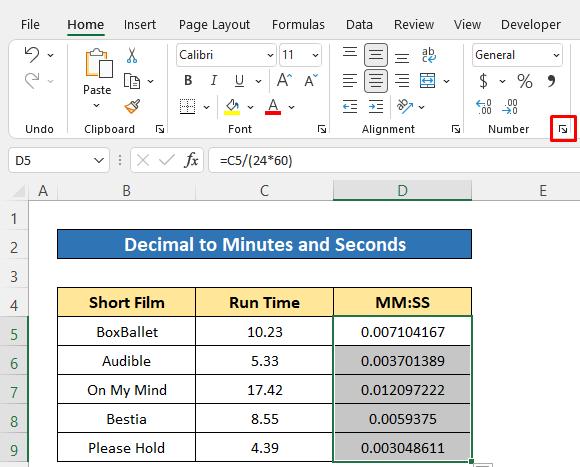
- A continuación, haga clic en el botón A medida
- A continuación, escriba mm:ss en el Tipo de caja .
- Por último, basta con pulsar OK .
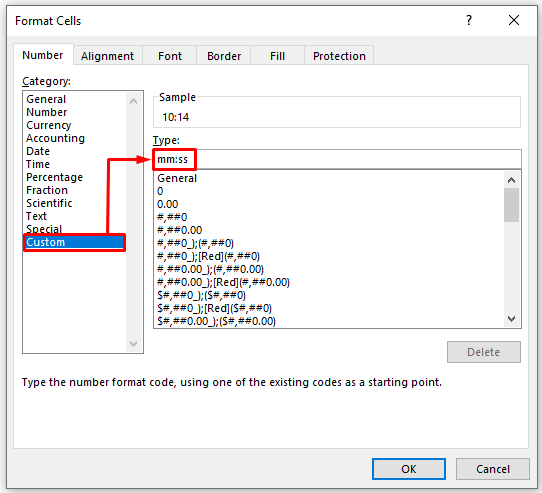
Ahora ves, el formato personalizado ha convertido los valores a formato de tiempo como minutos y segundos.
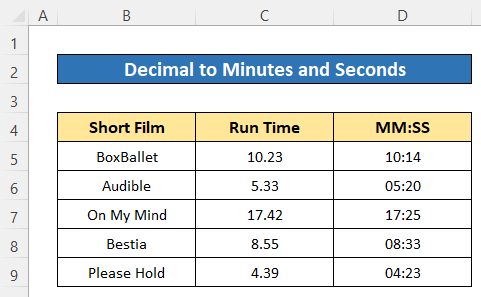
Read More: Cómo convertir decimales a días horas y minutos en Excel (3 métodos)
Conclusión
Espero que los procedimientos descritos anteriormente sean lo suficientemente buenos para convertir decimales a minutos y segundos en Excel. Siéntete libre de hacer cualquier pregunta en la sección de comentarios y por favor dame tu opinión. Visita ExcelWIKI para explorar más.

