Table des matières
Par défaut, Excel enregistre l'heure au format décimal, mais il existe plusieurs façons de la convertir en heures, minutes ou secondes. De plus, Excel possède de nombreux formats intégrés et formats personnalisés Donc, aujourd'hui, je vais vous montrer 3 méthodes faciles pour convertir des décimales en minutes et secondes dans Excel.
Télécharger le cahier d'exercices
Vous pouvez télécharger le classeur Excel à partir d'ici et vous exercer par vous-même.
Convertir des décimales en minutes et secondes.xlsx3 façons de convertir des décimales en minutes et secondes dans Excel
Commençons par présenter notre jeu de données, qui représente le temps de travail de certains travailleurs au format décimal.
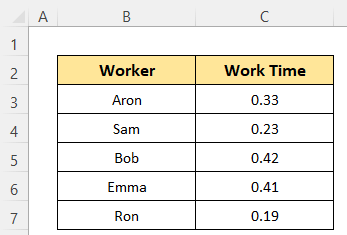
1. méthode manuelle pour convertir des décimales en minutes seulement
Tout d'abord, nous allons apprendre à convertir des valeurs décimales en minutes uniquement. Excel enregistre le temps sous forme de fraction de jour. Ainsi, pour convertir en minutes, vous devrez multiplier la valeur décimale par 24 heures et 60 minutes.
Des pas :
- Activez Cellule D5 en cliquant dessus.
- Puis, tapez la formule suivante dans celui-ci-
=C5*24*60 - Plus tard, il suffit de cliquer sur le bouton ENTER et vous obtiendrez la valeur en minutes.
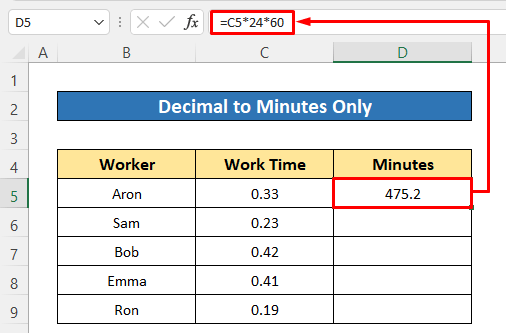
- Enfin, faites glisser vers le bas le Poignée de remplissage pour copier la formule dans le reste des cellules.
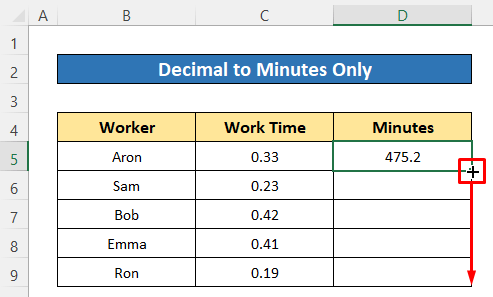
Toutes les valeurs décimales sont maintenant converties en minutes.
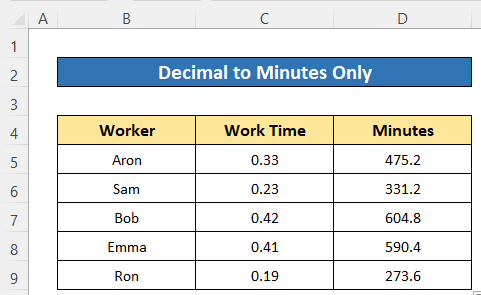
Lire la suite : Comment convertir les minutes en décimales dans Excel (3 façons rapides)
2. méthode manuelle pour convertir les décimales en secondes uniquement
De la même manière, nous pouvons convertir les décimales en secondes uniquement. Pour cela, nous devons multiplier la décimale par 86400. Car un jour équivaut à 24*60*60 = 86400 secondes.
Des pas :
- Insérez la formule suivante dans Cellule D5 -
=C5*24*60*60 - Ensuite, appuyez sur la touche ENTER pour obtenir la sortie.
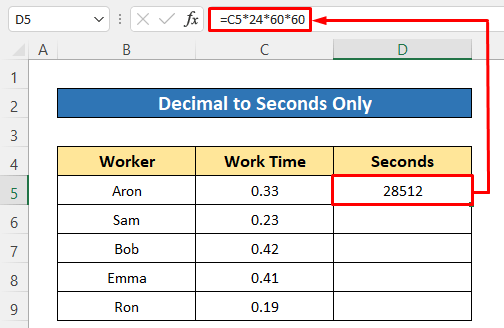
- Ensuite, copiez la formule pour les autres cellules en faisant glisser vers le bas l'élément Icône de la poignée de remplissage .
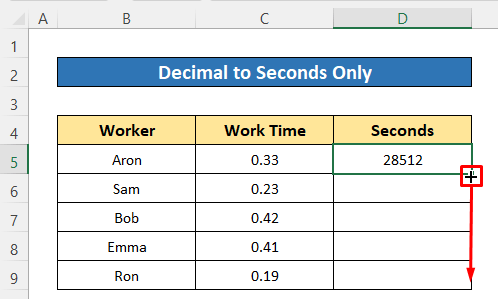
Peu après, vous obtiendrez les valeurs en quelques secondes.
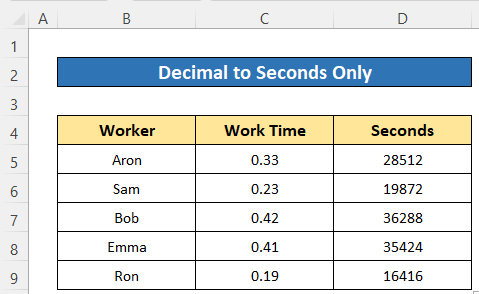
Lire la suite : Conversion du temps en décimales dans Excel (4 exemples)
Lectures similaires
- Comment convertir les heures en décimales dans Excel (3 méthodes faciles)
- Convertir les heures et les minutes en décimales dans Excel (2 cas)
- Comment fixer les décimales dans Excel (7 façons simples)
- Insérer un point entre des chiffres dans Excel (3 façons)
3. utilisation du format personnalisé pour convertir les décimales en minutes et secondes
Ici, j'ai utilisé un nouveau jeu de données qui contient la durée de certains courts métrages en minutes au format numérique. Maintenant, nous allons les convertir en minutes et secondes au format horaire. Et pour cela, nous allons utiliser un format horaire personnalisé. Tout d'abord, nous allons convertir les minutes en décimales puis appliquer un format personnalisé.
Des pas :
- Sur Cellule D5 écrivez la formule suivante .
=C5/(24*60) - Ensuite, appuyez sur le bouton bouton ENTER .
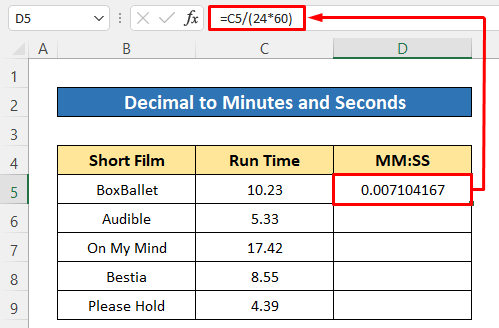
- Ensuite, utilisez le Poignée de remplissage pour copier la formule.
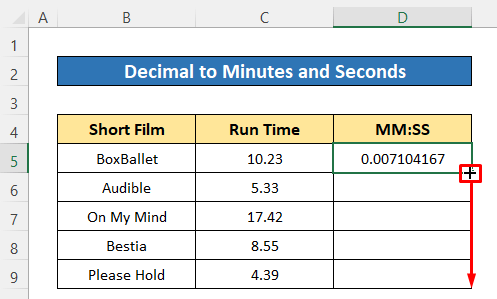
Nous avons obtenu toutes les valeurs en décimal, maintenant nous allons appliquer un format personnalisé.
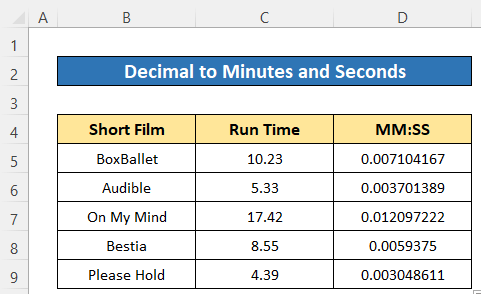
- Sélectionnez toutes les valeurs décimales converties et cliquez sur le bouton Icône du format des nombres de la Numéro de la section Onglet Accueil .
Peu après, vous obtiendrez la boîte de dialogue du format des nombres.
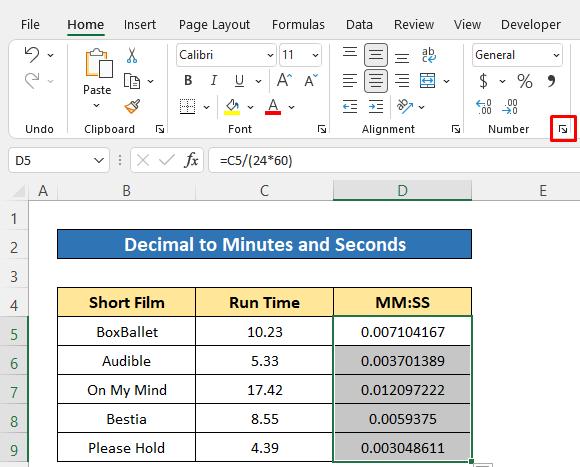
- Après cela, cliquez sur le Personnalisé
- Ensuite, écrivez mm:ss dans le Boîte de type .
- Enfin, il suffit d'appuyer sur OK .
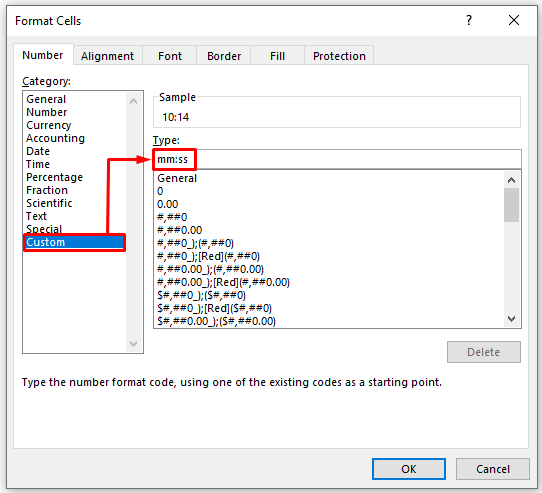
Vous voyez maintenant que le format personnalisé a converti les valeurs au format temps en minutes et secondes.
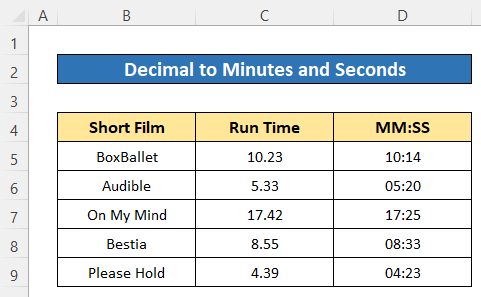
Lire la suite : Comment convertir des décimales en jours, heures et minutes dans Excel (3 méthodes)
Conclusion
J'espère que les procédures décrites ci-dessus seront suffisantes pour convertir des décimales en minutes et en secondes dans Excel. N'hésitez pas à poser vos questions dans la section des commentaires et à me faire part de vos réactions. Visit. ExcelWIKI pour en savoir plus.

