ສາລະບານ
Excel ໂດຍຄ່າເລີ່ມຕົ້ນເກັບຮັກສາເວລາໃນຮູບແບບທົດສະນິຍົມ. ແຕ່ມີຫຼາຍວິທີທີ່ພວກເຮົາສາມາດປ່ຽນເປັນຊົ່ວໂມງ, ນາທີ, ຫຼືວິນາທີ. ນອກຈາກນີ້, Excel ມີຫຼາຍຮູບແບບໃນຕົວ ແລະ ຮູບແບບກຳນົດເອງ ເພື່ອປ່ຽນເປັນເວລາ. ດັ່ງນັ້ນ, ມື້ນີ້ຂ້ອຍຈະສະແດງ 3 ວິທີງ່າຍໆໃນການແປງເລກທົດສະນິຍົມເປັນນາທີ ແລະວິນາທີໃນ Excel.
ດາວໂຫລດ Practice Workbook
ທ່ານສາມາດດາວໂຫລດ Excel workbook ໄດ້ຈາກທີ່ນີ້ ແລະ ຝຶກຝົນດ້ວຍຕົວຂອງທ່ານເອງ.
ແປງທົດສະນິຍົມເປັນນາທີ ແລະວິນາທີ.xlsx
3 ວິທີແປງທົດສະນິຍົມເປັນນາທີ ແລະວິນາທີໃນ Excel<2
ມາແນະນຳຊຸດຂໍ້ມູນຂອງພວກເຮົາກ່ອນ, ມັນສະແດງເຖິງເວລາເຮັດວຽກຂອງພະນັກງານບາງຄົນໃນຮູບແບບທົດສະນິຍົມ.
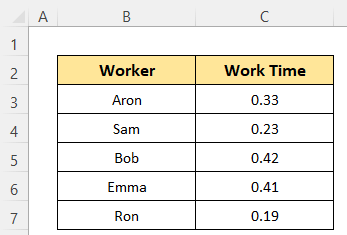
1. ວິທີການຄູ່ມືການແປງອັດຕາທົດສະນິຍົມເປັນນາທີເທົ່ານັ້ນ
ທໍາອິດ, ພວກເຮົາຈະຮຽນຮູ້ວິທີການແປງຄ່າທົດສະນິຍົມເປັນນາທີເທົ່ານັ້ນ. Excel ເກັບຮັກສາເວລາເປັນສ່ວນຫນຶ່ງຂອງມື້ຫນຶ່ງ. ດັ່ງນັ້ນ, ເພື່ອປ່ຽນເປັນນາທີ ທ່ານຈະຕ້ອງຄູນທົດສະນິຍົມດ້ວຍ 24 ຊົ່ວໂມງ ແລະ 60 ນາທີ.
ຂັ້ນຕອນ:
- ເປີດໃຊ້ Cell D5 ໂດຍການຄລິກມັນ.
- ຈາກນັ້ນ, ພິມສູດຄຳນວນຕໍ່ໄປນີ້ໃສ່ໃນມັນ-
=C5*24*60
- ຕໍ່ມາ, ພຽງແຕ່ກົດປຸ່ມ ENTER ແລະທ່ານຈະໄດ້ຮັບຄ່າເປັນນາທີ.
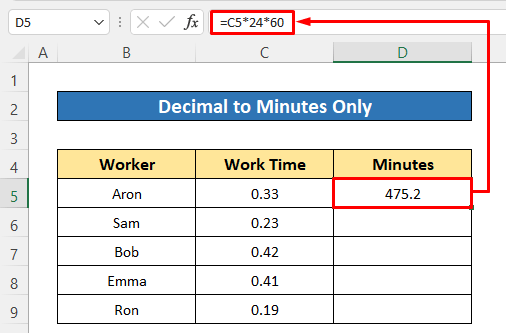
- ສຸດທ້າຍ, ລາກລົງ Fill Handle ໄອຄອນເພື່ອສຳເນົາສູດສຳລັບສ່ວນທີ່ເຫຼືອຂອງເຊວ.
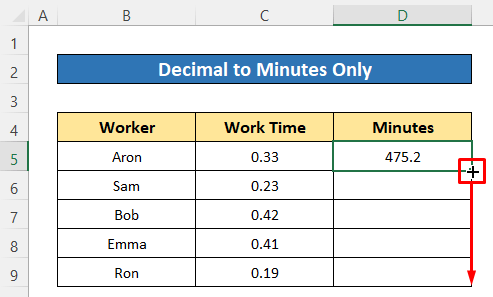
ຄ່າທົດສະນິຍົມທັງໝົດຕອນນີ້ຖືກປ່ຽນເປັນນາທີແລ້ວ.
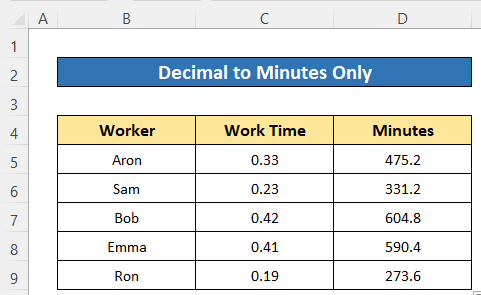
ອ່ານເພີ່ມເຕີມ: ວິທີປ່ຽນນາທີເປັນທົດສະນິຍົມໃນ Excel (3 ວິທີດ່ວນ)
2. ວິທີການຄູ່ມືການແປງອັດຕາທົດສະນິຍົມເປັນວິນາທີເທົ່ານັ້ນ
ໃນແບບດຽວກັນ, ພວກເຮົາສາມາດແປງທົດສະນິຍົມເປັນວິນາທີເທົ່ານັ້ນ. ສຳລັບອັນນັ້ນ, ພວກເຮົາຈະຕ້ອງຄູນທົດສະນິຍົມດ້ວຍ 86400. ເພາະວ່າມື້ໜຶ່ງເທົ່າກັບ 24*60*60 = 86400 ວິນາທີ.
ຂັ້ນຕອນ:
- ໃສ່ສູດຕໍ່ໄປນີ້ໃນ Cell D5 –
=C5*24*60*60
- ຕໍ່ໄປ, ໃຫ້ກົດ ໃສ່ ປຸ່ມເພື່ອຮັບຜົນອອກ.
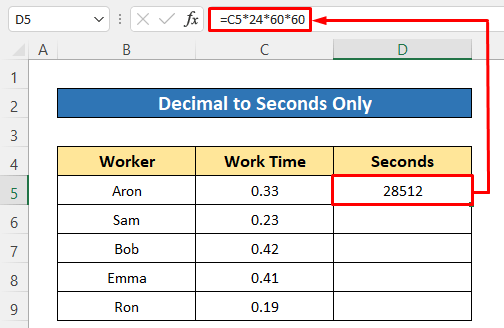
- ຫຼັງຈາກນັ້ນສຳເນົາສູດສໍາລັບຕາລາງອື່ນໂດຍການລາກລົງ ຕື່ມຂໍ້ມູນ ໄອຄອນຈັດການ .
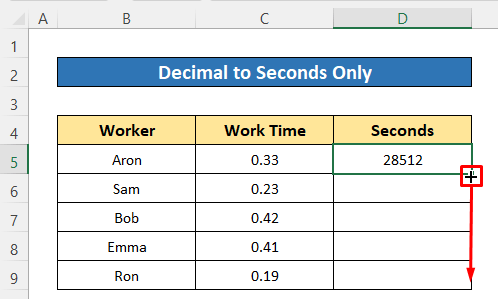
ບໍ່ດົນທ່ານຈະໄດ້ຮັບຄ່າໃນວິນາທີ.
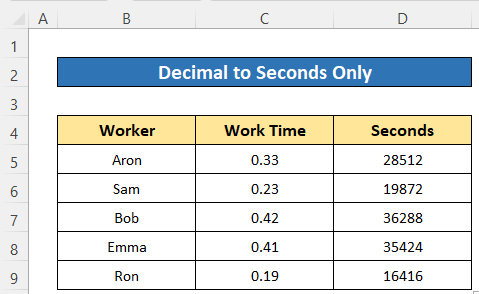
ອ່ານເພີ່ມເຕີມ: ການປ່ຽນເວລາເປັນເລກທົດສະນິຍົມໃນ Excel (4 ຕົວຢ່າງ)
ການອ່ານທີ່ຄ້າຍຄືກັນ
- ວິທີການແປງຊົ່ວໂມງເປັນທົດສະນິຍົມໃນ Excel (3 ວິທີທີ່ງ່າຍດາຍ)
- ແປງຊົ່ວໂມງແລະນາທີເປັນທົດສະນິຍົມໃນ Excel (2 ກໍລະນີ)
- ວິທີ ເພື່ອແກ້ໄຂຈຸດທົດສະນິຍົມໃນ Excel (7 ວິທີງ່າຍໆ)
- ໃສ່ຈຸດລະຫວ່າງຕົວເລກໃນ Excel (3 ວິທີ)
3. ການນໍາໃຊ້ຮູບແບບກໍານົດເອງເພື່ອປ່ຽນທົດສະນິຍົມເປັນນາທີແລະວິນາທີ
ຢູ່ທີ່ນີ້, ຂ້າພະເຈົ້າໄດ້ນໍາໃຊ້ຊຸດຂໍ້ມູນໃຫມ່ທີ່ປະກອບດ້ວຍການດໍາເນີນງານຂອງຮູບເງົາສັ້ນບາງຄັ້ງເປັນນາທີໃນຮູບແບບຈໍານວນ. ດຽວນີ້, ພວກເຮົາຈະປ່ຽນເປັນນາທີ ແລະວິນາທີໃນຮູບແບບເວລາ. ແລະສໍາລັບການນັ້ນ, ພວກເຮົາຈະຕ້ອງໃຊ້ຮູບແບບທີ່ໃຊ້ເວລາທີ່ກໍາຫນົດເອງ. ທຳອິດ, ພວກເຮົາຈະປ່ຽນນາທີເປັນເລກທົດສະນິຍົມ ຈາກນັ້ນຈະນຳໃຊ້ແບບກຳນົດເອງຮູບແບບ.
ຂັ້ນຕອນ:
- ໃນ Cell D5 , ໃຫ້ຂຽນສູດຕໍ່ໄປນີ້-
=C5/(24*60)
- ຈາກນັ້ນກົດປຸ່ມ ENTER .
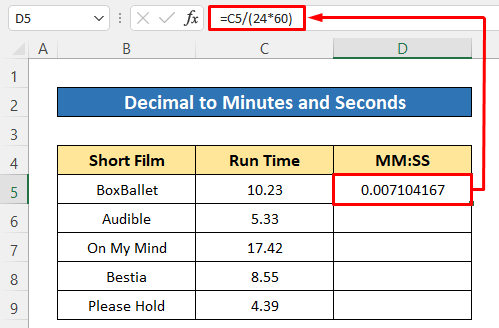
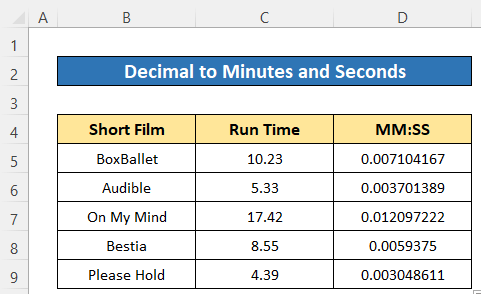
- ເລືອກຄ່າທົດສະນິຍົມທີ່ປ່ຽນແລ້ວທັງໝົດແລ້ວຄລິກທີ່ ໄອຄອນຮູບແບບຕົວເລກ ຈາກ ຕົວເລກ ພາກສ່ວນຂອງ ແຖບໜ້າຫຼັກ .
ຫຼັງຈາກນັ້ນ ທ່ານຈະໄດ້ຮັບກ່ອງໂຕ້ຕອບຮູບແບບຕົວເລກ.
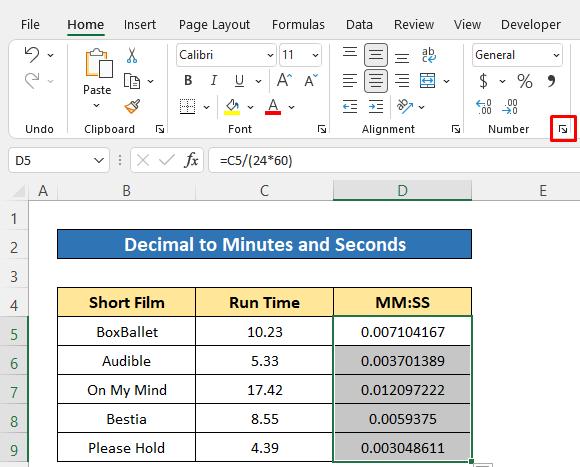
- ຫຼັງຈາກນັ້ນ, ໃຫ້ຄລິກໃສ່ Custom
- ຈາກນັ້ນ, ຂຽນ mm:ss ໃນປ່ອງ ປະເພດ .
- ສຸດທ້າຍ, ພຽງແຕ່ກົດ OK .
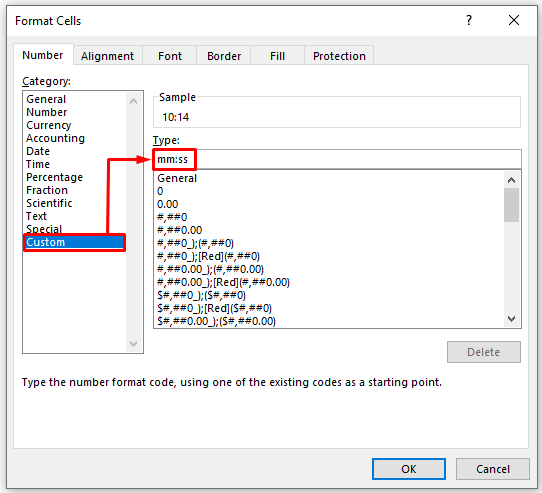
ດຽວນີ້, ຮູບແບບກຳນົດເອງໄດ້ປ່ຽນຄ່າເປັນຮູບແບບເວລາເປັນນາທີ ແລະ ວິນາທີ.
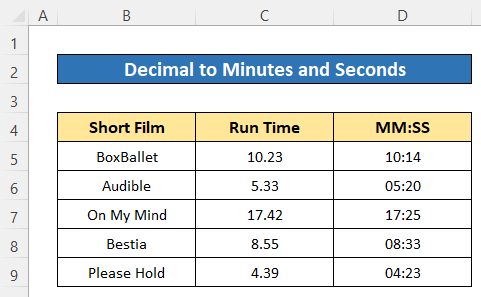
ອ່ານເພີ່ມເຕີມ: ວິທີການແປງທົດສະນິຍົມເປັນຊົ່ວໂມງແລະນາທີໃນ Excel (3 ວິທີການ)
ສະຫຼຸບ
ຂ້ອຍຫວັງວ່າຂັ້ນຕອນທີ່ອະທິບາຍໄວ້ຂ້າງເທິງຈະດີພໍທີ່ຈະປ່ຽນໄດ້ t ທົດສະນິຍົມຫານາທີ ແລະວິນາທີໃນ Excel. ຮູ້ສຶກບໍ່ເສຍຄ່າທີ່ຈະຖາມຄໍາຖາມໃດໆໃນສ່ວນຄໍາເຫັນແລະກະລຸນາໃຫ້ຄໍາຄິດເຫັນກັບຂ້ອຍ. ເຂົ້າເບິ່ງ ExcelWIKI ເພື່ອສຳຫຼວດເພີ່ມເຕີມ.

