Mục lục
Excel theo mặc định lưu trữ thời gian ở định dạng thập phân. Nhưng có một số cách để chúng ta có thể chuyển đổi nó thành giờ, phút hoặc giây. Ngoài ra, Excel có nhiều định dạng tích hợp sẵn và định dạng tùy chỉnh để chuyển đổi nó theo thời gian. Vì vậy, hôm nay tôi sẽ trình bày 3 phương pháp dễ dàng để chuyển đổi số thập phân sang phút và giây trong Excel.
Tải xuống Workbook Thực hành
Bạn có thể tải xuống workbook Excel từ đây và tự luyện tập.
Chuyển đổi số thập phân thành phút và giây.xlsx
3 cách chuyển đổi số thập phân thành phút và giây trong Excel
Đầu tiên chúng ta hãy làm quen với bộ dữ liệu của chúng ta. Nó thể hiện thời gian làm việc của một số công nhân ở định dạng thập phân.
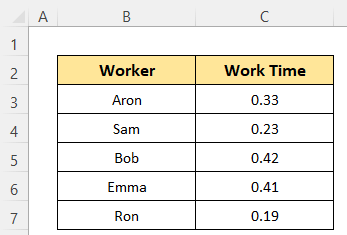
1. Cách thủ công để chỉ chuyển đổi số thập phân thành phút
Trước tiên, chúng ta sẽ tìm hiểu cách chuyển đổi giá trị thập phân thành chỉ phút. Excel lưu trữ thời gian dưới dạng một phần nhỏ của một ngày. Vì vậy, để chuyển đổi thành phút, bạn sẽ phải nhân số thập phân với 24 giờ và 60 phút.
Các bước:
- Kích hoạt Ô D5 bằng cách nhấp vào nó.
- Sau đó, nhập công thức sau vào đó-
=C5*24*60
- Sau đó, chỉ cần nhấn nút ENTER và bạn sẽ nhận được giá trị là phút.
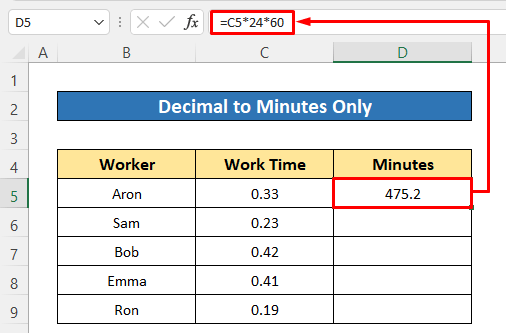
- Cuối cùng, kéo xuống biểu tượng Fill Handle để sao chép công thức cho các ô còn lại.
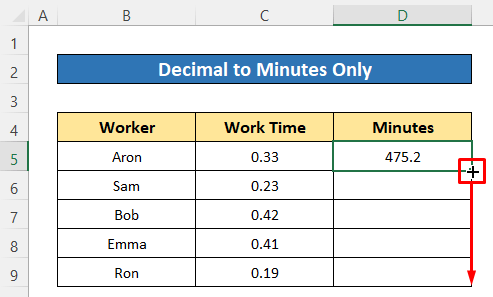
Tất cả các giá trị thập phân hiện được chuyển đổi thành phút.
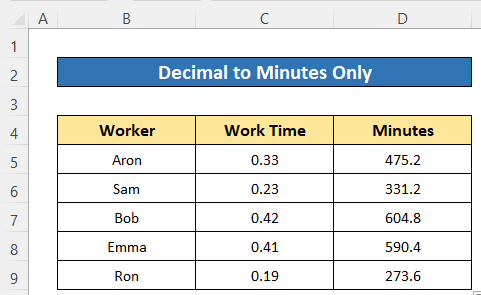
Đọc thêm: Làm thế nào đểChuyển đổi phút thành số thập phân trong Excel (3 cách nhanh chóng)
2. Cách thủ công để chỉ chuyển đổi số thập phân thành giây
Tương tự như vậy, chúng ta chỉ có thể chuyển đổi số thập phân thành giây. Để làm được điều đó, chúng ta sẽ phải nhân số thập phân với 86400. Vì một ngày bằng 24*60*60 = 86400 giây.
Các bước:
- Chèn công thức sau vào Ô D5 –
=C5*24*60*60
- Tiếp theo, nhấn nút ENTER để lấy kết quả.
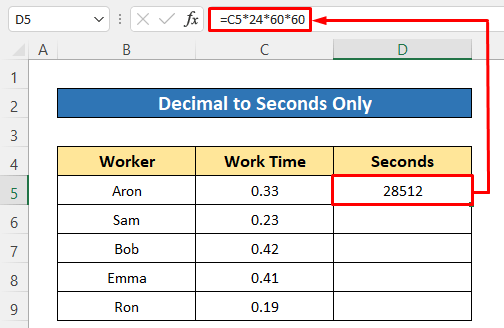
- Sau đó sao chép công thức cho các ô khác bằng cách kéo xuống Fill Biểu tượng xử lý .
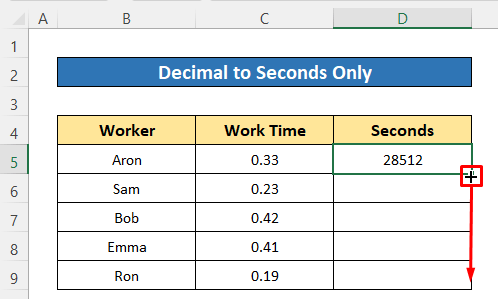
Ngay sau đó, bạn sẽ nhận được các giá trị sau vài giây.
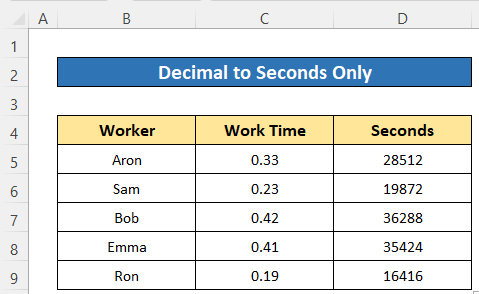
Đọc thêm: Chuyển đổi thời gian thành số thập phân trong Excel (4 ví dụ)
Bài đọc tương tự
- Cách chuyển đổi giờ thành số thập phân trong Excel (3 phương pháp đơn giản)
- Chuyển đổi giờ và phút thành số thập phân trong Excel (2 trường hợp)
- Cách thực hiện để sửa vị trí thập phân trong Excel (7 cách đơn giản)
- Chèn dấu chấm giữa các số trong Excel (3 cách)
3. Sử dụng Định dạng tùy chỉnh để chuyển đổi số thập phân thành phút và giây
Ở đây, tôi đã sử dụng tập dữ liệu mới chứa thời gian chạy của một số phim ngắn dưới dạng phút ở định dạng số. Bây giờ, chúng tôi sẽ chuyển đổi nó thành phút và giây ở định dạng thời gian. Và để làm được điều đó, chúng tôi sẽ phải sử dụng định dạng thời gian tùy chỉnh. Đầu tiên, chúng tôi sẽ chuyển đổi số phút thành số thập phân, sau đó sẽ áp dụng tùy chỉnhđịnh dạng.
Các bước:
- Trong Ô D5 , viết công thức sau-
=C5/(24*60)
- Sau đó nhấn nút ENTER .
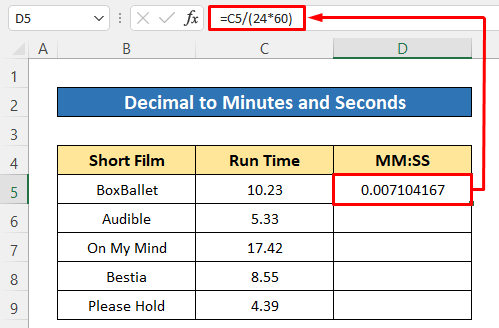
- Tiếp theo, sử dụng công cụ Fill Handle để sao chép công thức.
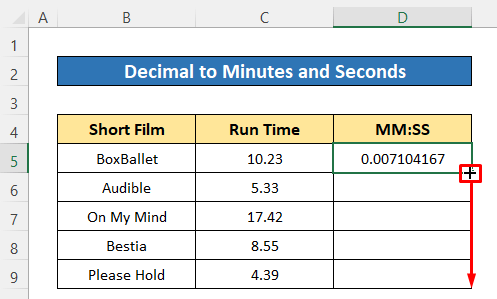
Chúng ta có tất cả các giá trị ở dạng thập phân, bây giờ chúng ta sẽ áp dụng định dạng tùy chỉnh.
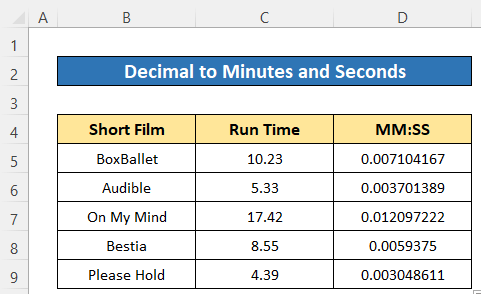
- Chọn tất cả các giá trị thập phân đã chuyển đổi và nhấp vào Biểu tượng định dạng số từ Số của tab Trang chủ .
Ngay sau đó, bạn sẽ nhận được hộp thoại định dạng số.
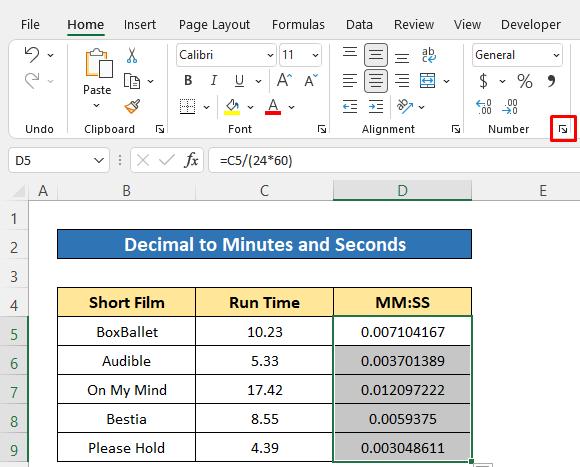
- Sau đó, nhấp vào Tùy chỉnh
- Sau đó, viết mm:ss vào hộp Loại .
- Cuối cùng, chỉ cần nhấn OK .
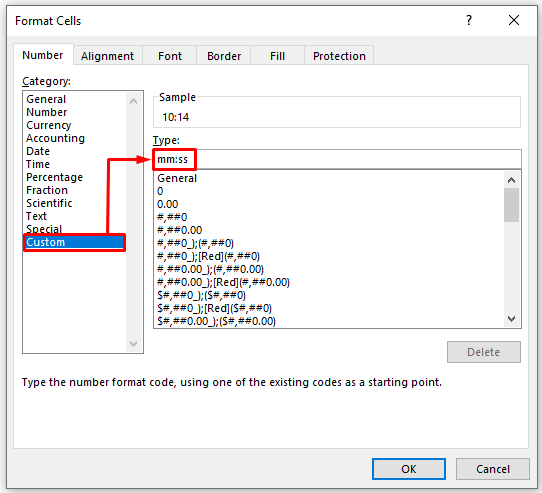
Bây giờ bạn thấy, định dạng tùy chỉnh đã chuyển đổi các giá trị sang định dạng thời gian dưới dạng phút và giây.
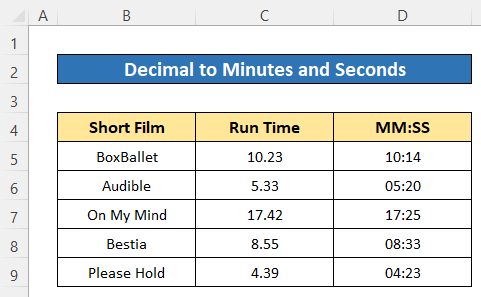
Đọc thêm: Cách chuyển đổi số thập phân thành ngày giờ và phút trong Excel (3 phương pháp)
Kết luận
Tôi hy vọng các quy trình được mô tả ở trên sẽ đủ tốt để chuyển đổi t thập phân thành phút và giây trong Excel. Vui lòng đặt bất kỳ câu hỏi nào trong phần bình luận và vui lòng cho tôi phản hồi. Truy cập ExcelWIKI để khám phá thêm.

