Edukien taula
Excel-en, CORREL funtzioa bi datu-multzo elkarren arteko lotura zenbateraino dauden zehazteko erabiltzen da. Artikulu honetan, CORREL funtzioa Excel-en nola erabili erakutsiko dizugu.
Deskargatu lan-koadernoa
Doako praktika Excel deskargatu dezakezu. lan-koadernoa hemendik.
CORREL Funtzioaren erabilerak.xlsm
CORREL Funtzioaren Sarrera
- Deskribapena
CORREL funtzioa Excel-eko funtzio estatistiko bat da. Bi gelaxka barrutiren korrelazio koefizientea kalkulatzen du. Adibidez, bi burtsen arteko korrelazioa kalkula dezakezu, altuera-pisuaren neurketen artekoa, bi seihilekoko azterketen emaitzen artekoa, etab.
- Sintaxia
=CORREL(matriz1, array2)
- Argudioen deskribapena
| Argudioa | Beharrezkoa/ Aukerakoa | Deskribapena |
|---|---|---|
| array1 | Beharrezkoa | A Gelaxka-balioen barrutia. |
| Matrizea2 | Beharrezkoa | Gelatzaren balioen bigarren tartea. |
- Ekuazioa
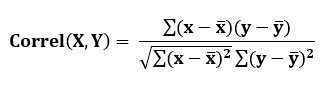
Hemen,

Batezbestekoa esan nahi du matrizea1 eta matrizea2 hurrenez hurren.
- Itzuli balioa
Bi aldagai multzoren korrelazio koefizientea – -1 eta +1 arteko balioa.
3 Excel-en CORREL funtzioa erabiltzeko metodoak
Atal honetan, gukExcel-en CORREL funtzioa erabiltzeko oinarrizko metodoa erakutsiko dizu. Eta Positibo Perfektua eta Korrelazio Negatiboa ere eztabaidatuko dugu CORREL funtzioarekin bi arrayren artean.
1. CORREL funtzioaren adibide generikoa
CORREL funtzioa nola inplementatu erakutsiko dizugu Adina eta pisua
Korelazio-koefizientea kalkulatzeko urratsak Adinaren eta Pisuaren artean azpian ematen dira.
Urratsak:
- Hautatu gelaxka bat emaitza gordetzeko (gure kasuan, C15 gelaxka da). ).
- Idatzi CORREL funtzioa eta pasatu array-balioak edo gelaxka-barrutiak parentesi artean.
Gure barruan. kasu, formula hau zen:
=CORREL(B5:B13, C5:C13) Hemen,
B5:B13 = array1 , lehen gelaxka sorta, Zutabearen adina
C5:C13 = array2 , bigarren gelaxka sorta, Zutabearen pisua
- Sakatu Sartu .
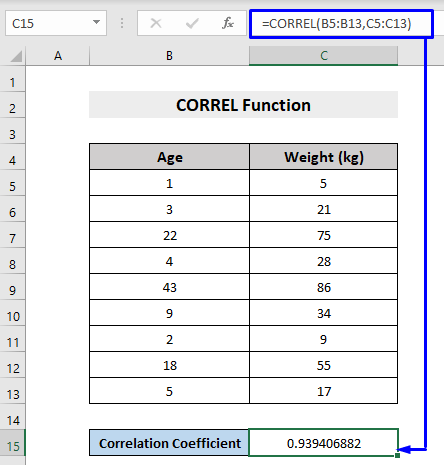
korrelazio koefizientea lortuko duzu. zure datu multzoan definitutako balio-barrutiaren artean.
2. Korrelazio Positibo Perfektua duen CORREL Funtzioa
Korelazio Positibo Perfektua k korrelazio koefizientea esan nahi du. +1 . Korelazio Positibo Perfektua n, X aldagaia handitzen denean, Y aldagaia harekin batera handitzen da. X aldagaia gutxitzen denean, Y aldagaia ere gutxitzen da.
Begiratu hurrengo adibidea gehiago ulertzeko.

Hemen X eta Y ardatzek, biek goranzko joera izan dute, beraz, Korelazio Positibo Perfektua da, emaitza 1 .
Irakurri gehiago: Nola erabili TREND funtzioa Excel-en (3 adibide)
3. Korrelazio negatibo perfektua duen CORREL funtzioa
Korelazio negatibo perfektua -k -1 -ren korrelazio koefizientea esan nahi du. Korelazio negatibo perfektua n, X aldagaia handitzen denean, Y aldagaia gutxitzen da eta X aldagaia Y aldagaia gutxitzen denean. handitzen da.
Begiratu hurrengo adibidea.

Hemen X ardatzak etengabeko hazkundea izan du Z bitartean. -ardatzak beheranzko joera izan du, beraz, Korelazio Negatibo Perfektua da -1 emaitzarekin.
Gehiago irakurri: Nola erabili Excel GROWTH funtzioa (4 metodo erraz)
Antzeko irakurketak
- Nola erabili MODE funtzioa Excel-en (4 adibide)
- Erabili VAR funtzioa Excel-en (4 adibide)
- Nola erabili PROB funtzioa Excel-en (3 adibide)
- Erabili Excel STDEV funtzioa (3 adibide erraz)
- Nola erabili Excel MAIZTASUNAFuntzioa (6 adibide)
Txertatu CORREL funtzioa Excel Komando-tresnaren
CORREL funtzioa hemendik ere txerta dezakezu. Excel-en komando-tresna eta atera datuen arteko korrelazio-koefizientea hortik.
Matrizeen arteko korrelazio-koefizientea kalkulatzeko urratsak ( Altuera eta Pisu-zutabea ) Excel-en komando-tresnatik behean agertzen da.
Urratsak:
- Hautatu gelaxka bat emaitza gordetzeko (gure kasuan, C15 gelaxka da) .
- Ondoren, joan Formulak -> Funtzio gehiago -> Estatistika -> CORREL

- Funtzio-argudioak laster-koadroan, hautatu Matrizea1 arabera. 1. zutabe edo errenkada osoa eta Matrizea2 arrastatuz zure datu-multzoko 2. zutabe edo errenkada osoa arrastatuz.
Gure kasuan,
Matrizea1 = B5:B13 , Altuera zutabea
Matrizea2 = C5:C13 , Pisuaren zutabea
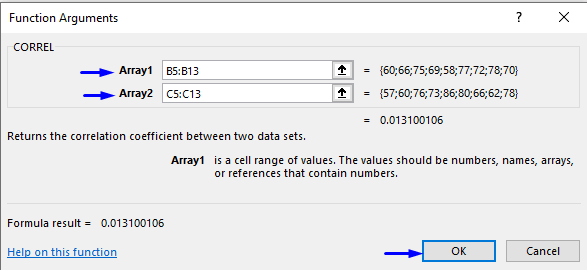
- Sakatu Ados .
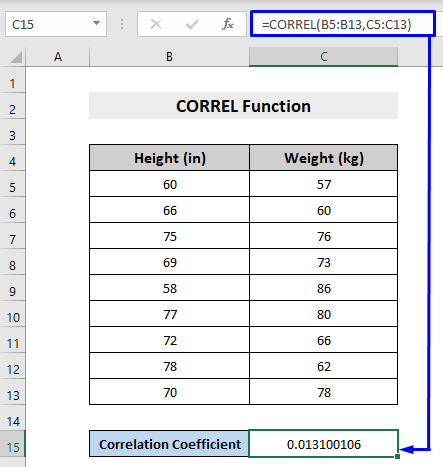
Horrela ere, korrelazio-koefizientea lortuko duzu zure datu-multzoko bi matrizeren artean.
CORREL Funtzioa VBAn
CORREL funtzioa VBA rekin ere erabil daiteke Excel-en. Hori egiteko pausoak behean erakusten dira.
Urratsak:
- Sakatu Alt + F11 teklatuan edo joan fitxara Garatzailea -> Visual Basic Visual Basic irekitzekoEditor .

- Laster-kodeen leihoan, menu-barran, sakatu Txertatu -> Modulua .

- Kopiatu ondoko kodea eta itsatsi kodearen leihoan.
3278
Zure kodea exekutatzeko prest dago orain.
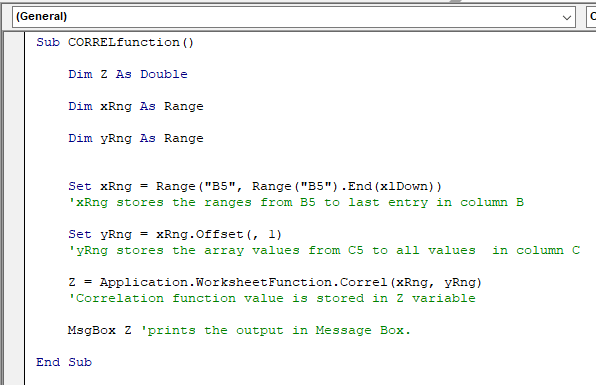
- Sakatu F5 teklatuan edo menu-barran hautatu Exekutatu -> Exekutatu Azpi/UserForm . Azpi-menu-barran dagoen Play ikono txikia ere klik egin dezakezu makroa exekutatzeko.

Microsoft bat lortuko duzu. Excel laster-mezu-koadroa korrelazio koefizientea emaitza erakusten duena zure datu-multzoko bi gelaxka-barrutien artean.
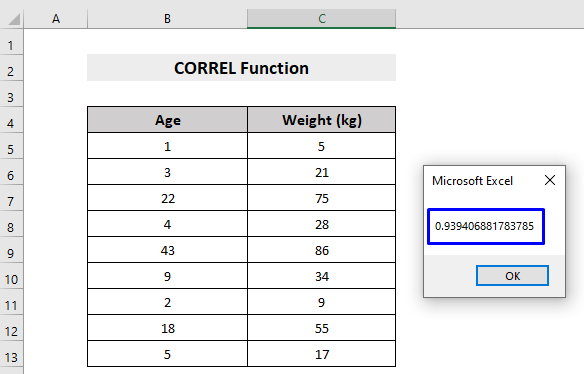
Gogoratu beharreko gauzak
- Matrize edo gelaxka-barruti batek testua, balio logikoak edo gelaxka hutsak baditu, balio horiek ez dira aintzat hartuko. Hala ere, zero duten gelaxkak zenbatzen dira argumentu gisa.
- #N/A errorea itzuliko da array1 eta array2
datu-puntu kopuru desberdinak dituzte. - #DIV/0! errorea gertatuko da array1 edo array2 hutsik badago, edo haien balioen Desbideratze estandarra (S) zero ren berdina bada.
Ondorioa
Hau artikulua Excel-en CORREL funtzioa nola erabili zehatz-mehatz azaldu zuen adibideekin. Artikulu hau zuretzat oso onuragarria izan dela espero dut. Galdetu lasai gaiari buruzko galderarik baduzu.

