අන්තර්ගත වගුව
Excel හි, දත්ත කට්ටල දෙකක් එකිනෙකට කෙතරම් සමීපව සම්බන්ධ වී ඇත්ද යන්න තීරණය කිරීමට CORREL ශ්රිතය භාවිතා කරයි. මෙම ලිපියෙන්, අපි ඔබට Excel හි CORREL ශ්රිතය භාවිතා කරන්නේ කෙසේදැයි පෙන්වන්නෙමු.
වැඩපොත බාගන්න
ඔබට නොමිලේ ප්රායෝගික Excel බාගත කළ හැක. වැඩපොත මෙතැනින්.
CORREL Function භාවිතය>
CORREL ශ්රිතය Excel හි සංඛ්යාන ශ්රිතයකි. එය සෛල පරාස දෙකක සහසම්බන්ධතා සංගුණකය ගණනය කරයි. උදාහරණයක් ලෙස, ඔබට කොටස් වෙලඳපොලවල් දෙකක් අතර, උස-බර මිනුම් අතර, අධ්යයන වාර දෙකක විභාග ප්රතිඵල අතර සහසම්බන්ධය ගණනය කළ හැක.
- Syntax
=CORREL(array1, array2)
- තර්ක විස්තරය
| තර්කය | අවශ්යයි/ විකල්ප | විස්තරය |
|---|---|---|
| array1 | අවශ්යයි | A සෛල අගයන් පරාසය. |
| array2 | අවශ්ය | කොටු අගයන්හි දෙවන පරාසය. |
- සමීකරණය
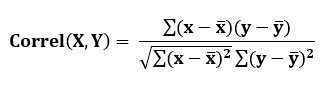
මෙහි,

යන්නෙන් අදහස් වන්නේ පිළිවෙලින් array1 සහ array2 හි සාමාන්යය වේ.
- ප්රතිලාභ අගය <10
සහසම්බන්ධතා සංගුණකය – -1 සහ +1 අතර අගයක් – විචල්ය කට්ටල දෙකක.
3 Excel හි CORREL ශ්රිතය භාවිතා කිරීමේ ක්රම
මෙම කොටසේ, අපිExcel හි CORREL ශ්රිතය භාවිතා කරන ආකාරය පිළිබඳ මූලික ක්රමය ඔබට පෙන්වනු ඇත. තවද අපි CORREL ශ්රිතය සමඟින් අරා දෙකක් අතර පරිපූර්ණ ධනාත්මක සහ සෘණ සහසම්බන්ධය සාකච්ඡා කරමු.
1. CORREL ශ්රිතයේ සාමාන්ය උදාහරණය
CORREL ශ්රිතය ක්රියාත්මක කරන ආකාරය වයස සහ බර<අතර සහසම්බන්ධතා සංගුණකය ගණනය කිරීමේ උදාහරණයක් සමඟ අපි ඔබට පෙන්වන්නෙමු. 27> . කොටස් වෙලඳපොලවල්, ප්රතිඵල, උස-බර මිනුම්, යනාදිය අතර සහසම්බන්ධතා සංගුණකය සොයා ගැනීමට ඔබට මෙම පියවරම ක්රියාත්මක කළ හැක.
සහසම්බන්ධතා සංගුණකය ගණනය කිරීමේ පියවර වයස සහ බර අතර පහත දක්වා ඇත.
පියවර:
- ප්රතිඵලය ගබඩා කිරීමට කොටුවක් තෝරන්න (අපගේ නඩුවේදී, එය C15 සෛලය වේ. ).
- CORREL ශ්රිතය ලියා අරා අගයන් හෝ කොටු පරාස පසුකර යන්න.
අපගේ අවස්ථාව, සූත්රය වූයේ,
=CORREL(B5:B13, C5:C13) මෙහි,
B5:B13 = array1 , පළමු සෛල පරාසය, තීරු වයස
C5:C13 = array2 , සෛලවල දෙවන පරාසය, තීරු බර
- Enter ඔබන්න.
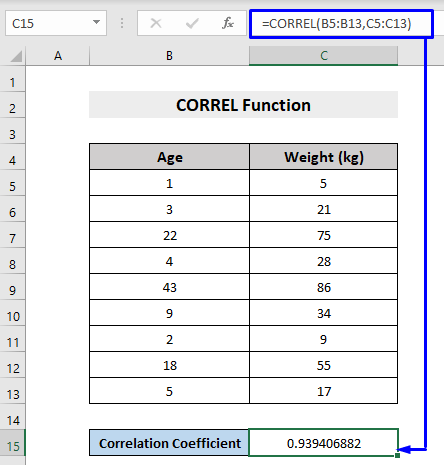
ඔබට සබඳතා සංගුණකය ලැබෙනු ඇත. ඔබගේ දත්ත කට්ටලයේ අර්ථ දක්වා ඇති අගයන් පරාසය අතර.
2. පරිපූර්ණ ධනාත්මක සහසම්බන්ධයක් සහිත CORREL ක්රියාකාරිත්වය
පරිපූර්ණ ධනාත්මක සහසම්බන්ධය යනු සහසම්බන්ධතා සංගුණකයයි. +1 . Perfect Positive Correlation තුළ, X විචල්යය වැඩි වන විට, Y විචල්යය ඒ සමඟම වැඩි වේ. X විචල්යය අඩු වූ විට, Y විචල්යය ද අඩු වේ.
වැඩිදුර තේරුම් ගැනීමට පහත උදාහරණය බලන්න.

වැඩිදුර කියවන්න: Excel හි TREND ශ්රිතය භාවිතා කරන්නේ කෙසේද (උදාහරණ 3)
3. පරිපූර්ණ සෘණ සහසම්බන්ධයක් සහිත CORREL කාර්යය
පරිපූර්ණ සෘණ සහසම්බන්ධය යනු -1 හි සහසම්බන්ධතා සංගුණකයයි. පරිපූර්ණ සෘණ සහසම්බන්ධය තුළ, X විචල්යය වැඩි වන විට, Y විචල්යය අඩු වන අතර X විචල්ය විට Y විචල්යය අඩු වේ. වැඩි වේ.
පහත උදාහරණය බලන්න.

මෙහි X -අක්ෂය ස්ථාවර වර්ධනයක් දක්නට ලැබෙන අතර Z -අක්ෂය පහතට නැඹුරුවක් අත්විඳ ඇත, එබැවින් එය -1 හි ප්රතිඵලය සහිත පරිපූර්ණ සෘණ සහසම්බන්ධයකි .
වැඩිදුර කියවන්න: Excel GROWTH Function භාවිතා කරන්නේ කෙසේද (පහසු ක්රම 4)
සමාන කියවීම්
- MODE Function භාවිතා කරන්නේ කෙසේද Excel හි (උදාහරණ 4)
- Excel හි VAR ශ්රිතය භාවිතා කරන්න (උදාහරණ 4)
- Excel හි PROB ශ්රිතය භාවිතා කරන්නේ කෙසේද (උදාහරණ 3)
- Excel STDEV ශ්රිතය භාවිතා කරන්න (පහසු උදාහරණ 3ක්)
- Excel FREQUENCY භාවිතා කරන්නේ කෙසේදශ්රිතය (උදාහරණ 6)
Excel Command Tool වෙතින් CORREL ශ්රිතය ඇතුළු කරන්න
ඔබට CORREL ශ්රිතයද ඇතුළත් කළ හැක. Excel හි විධාන මෙවලම සහ දත්ත අතර සහසම්බන්ධතා සංගුණකය උපුටා ගන්න පහත දක්වා ඇත.
පියවර:
- ප්රතිඵලය ගබඩා කිරීම සඳහා කොටුවක් තෝරන්න (අපගේ නඩුවේදී, එය Cell C15 ) .
- ඊළඟට, සූත්ර -> තවත් කාර්යයන් -> සංඛ්යානමය -> CORREL

- Function Arguments pop-up box හි Array1 by තෝරන්න ඔබගේ දත්ත කට්ටලයේ සම්පූර්ණ 2 වන තීරුව හෝ පේළිය හරහා ඇදගෙන යාමෙන් සම්පූර්ණ 1 වන තීරුව හෝ පේළිය සහ Array2 හරහා ඇදගෙන යාම.
අපගේ නඩුවේදී,
1>Array1 = B5:B13 , උස තීරුව
Array2 = C5:C13 , බර තීරුව
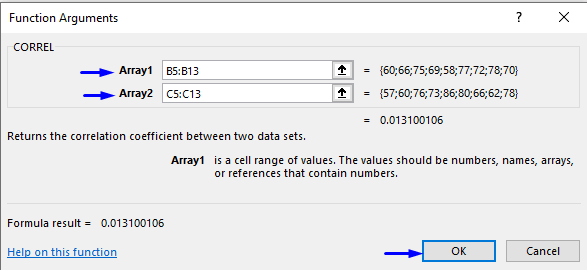
- ඔබන්න හරි .
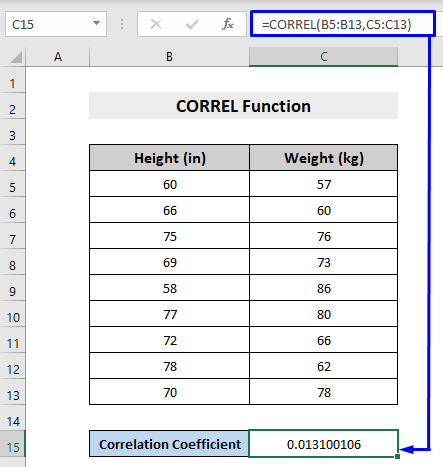
මෙම ආකාරයෙන්ද, ඔබට ඔබගේ දත්ත කට්ටලයේ අරා දෙකක් අතර සහසම්බන්ධතා සංගුණකය ලැබෙනු ඇත.
VBA හි CORREL ශ්රිතය
CORREL ශ්රිතය එක්සෙල් හි VBA සමඟ ද භාවිතා කළ හැක. එය කිරීමට පියවර පහත දැක්වේ.
පියවර:
- ඔබේ යතුරුපුවරුවේ Alt + F11 ඔබන්න නැතහොත් <ටැබයට යන්න 1>සංවර්ධක -> Visual Basic Visual Basic විවෘත කිරීමටසංස්කාරක .

- උප-අප් කේත කවුළුව තුළ, මෙනු තීරුවෙන්, ඇතුළු කරන්න -> මොඩියුලය .

- පහත කේතය පිටපත් කර කේත කවුළුවට අලවන්න.
6869
ඔබේ කේතය දැන් ක්රියාත්මක වීමට සූදානම්.
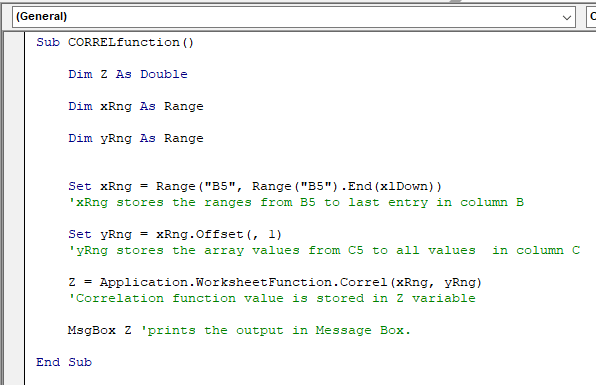
- ඔබේ යතුරුපුවරුවේ F5 ඔබන්න හෝ මෙනු තීරුවෙන් Run -> උප/පරිශීලක පෝරමය ධාවනය කරන්න. ඔබට මැක්රෝව ක්රියාත්මක කිරීමට උප මෙනු තීරුවේ ඇති කුඩා Play නිරූපකය මත ක්ලික් කළ හැකිය.

ඔබට Microsoft එකක් ලැබෙනු ඇත. ඔබගේ දත්ත කට්ටලයේ සෛල පරාස දෙකක් අතර සහසම්බන්ධතා සංගුණකය ප්රතිඵලය පෙන්වන Excel pop-up පණිවිඩ පෙට්ටිය.
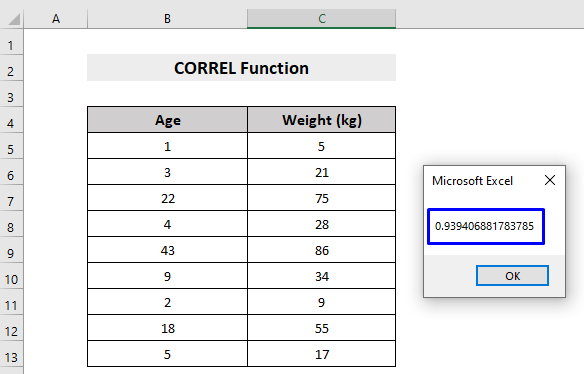
මතක තබාගත යුතු දේවල් 5> - අරාවක හෝ සෛල පරාසයක පෙළ, තාර්කික අගයන් හෝ හිස් කොටු තිබේ නම්, එම අගයන් නොසලකා හරිනු ලැබේ. කෙසේ වෙතත්, ශුන්ය සහිත සෛල විස්තාරක ලෙස ගණන් ගනු ලැබේ.
- #N/A දෝෂය array1 සහ array2<නම් නැවත ලබා දෙනු ඇත. 2> සතුව විවිධ දත්ත ලක්ෂ්ය සංඛ්යාවක් ඇත.
- #DIV/0! array1 හෝ array2 හිස් නම්, හෝ දෝෂයක් සිදුවේ. ඒවායේ අගයන්හි සම්මත අපගමනය (S) ශුන්ය ට සමාන නම්.
නිගමනය
මෙය Excel හි CORREL ශ්රිතය භාවිතා කරන්නේ කෙසේදැයි ලිපිය විස්තරාත්මකව විස්තර කර ඇත. මෙම ලිපිය ඔබට ඉතා ප්රයෝජනවත් වී ඇතැයි මම බලාපොරොත්තු වෙමි. මාතෘකාව සම්බන්ධයෙන් ඔබට කිසියම් ප්රශ්නයක් ඇත්නම් විමසීමට නිදහස් වන්න.

