Sisukord
Excelis on CORREL funktsiooni kasutatakse selleks, et määrata, kui tihedalt on kaks andmekogumit omavahel seotud. Selles artiklis näitame, kuidas kasutada funktsiooni CORREL funktsioon Excelis.
Lae alla töövihik
Tasuta Exceli harjutusvihiku saate alla laadida siit.
Funktsiooni CORREL kasutamine.xlsm
CORREL-funktsiooni tutvustus
- Kirjeldus
The CORREL funktsioon on Exceli statistiline funktsioon. See arvutab kahe lahtri vahemiku korrelatsioonikoefitsiendi. Näiteks saab arvutada korrelatsiooni kahe aktsiaturu vahel, pikkuse ja kaalu mõõtmise vahel, kahe semestri eksamitulemuste vahel jne.
- Süntaks
=CORREL(array1, array2)
- Argumendid Kirjeldus
| Argument | Kohustuslik/ vabatahtlik | Kirjeldus |
|---|---|---|
| array1 | Nõutav | Lahtrite väärtuste vahemik. |
| array2 | Nõutav | Teine lahtri väärtuste vahemik. |
- Võrrand
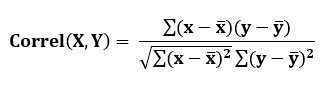
Siin,

tähendab, et Keskmine aadressilt array1 ja array2 vastavalt.
- Tagastatav väärtus
Korrelatsioonikoefitsient - väärtus vahemikus -1 ja +1 - kahest muutujate kogumist.
3 meetodit CORREL-funktsiooni kasutamiseks Excelis
Selles jaotises näitame teile põhilist meetodit, kuidas kasutada CORREL funktsioon Excelis. Ja me arutame ka Täiuslik positiivne ja Negatiivne korrelatsioon kahe massiivi vahel koos CORREL funktsioon.
1. Üldine näide funktsioonist CORREL
Me näitame teile, kuidas rakendada CORREL funktsiooni näide korrelatsioonikoefitsiendi arvutamise kohta vahemikus Vanus ja kaal Neid samu samu samu samme saab rakendada ka korrelatsioonikoefitsiendi väljaselgitamiseks vahemikus börsid, tulemused, pikkuse ja kaalu mõõtmised, jne.
Vanuse ja kaalu vahelise korrelatsioonikoefitsiendi arvutamise sammud on esitatud allpool.
Sammud:
- Valige lahter tulemuse salvestamiseks (meie puhul on see lahter Lahter C15 ).
- Kirjutage CORREL funktsioon ja anda üle massiivi väärtused või lahtrite vahemikud sulgudes.
Meie puhul oli valem,
=CORREL(B5:B13, C5:C13) Siin,
B5:B13 = array1 , esimene rakkude vahemik, Veerg Vanus
C5:C13 = array2 , teine rakkude vahemik, Kolonni kaal
- Press Sisesta .
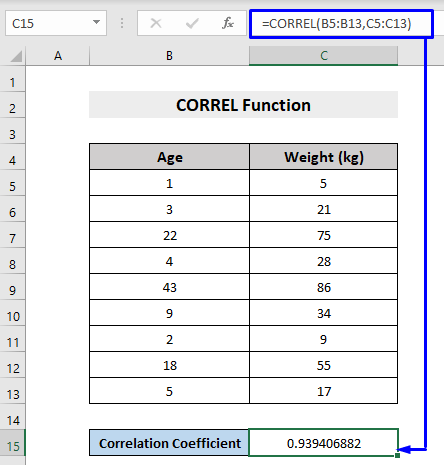
Te saate korrelatsioonikoefitsient teie andmekogumis määratletud väärtuste vahemiku vahel.
2. CORREL funktsioon täiusliku positiivse korrelatsiooniga
Täiuslik positiivne korrelatsioon tähendab, et korrelatsioonikoefitsient on +1 . Täiuslik positiivne korrelatsioon , kui muutuja X suureneb, muutuv Y suureneb koos sellega. Kui muutuja X väheneb, muutuv Y väheneb samuti.
Vaadake järgmist näidet, et rohkem aru saada.

Siin X ja Y telje, mõlemad on näinud tõusutrendi, seega on see Täiuslik positiivne korrelatsioon , toodetud tulemus 1 .
Loe edasi: Kuidas kasutada TREND-funktsiooni Excelis (3 näidet)
3. CORREL-funktsioon täiusliku negatiivse korrelatsiooniga
Täiuslik negatiivne korrelatsioon tähendab, et korrelatsioonikoefitsient on -1 . Täiuslik negatiivne korrelatsioon , kui muutuja X suureneb, muutuv Y väheneb ja kui muutuja X väheneb muutuja Y suureneb.
Vaadake järgmist näidet.

Siin X -teljel on toimunud pidev kasv, samas kui Z -teljel on olnud langustrend, seega on see Täiuslik negatiivne korrelatsioon koos tulemusega -1 .
Loe edasi: Kuidas kasutada Exceli kasvufunktsiooni (4 lihtsat meetodit)
Sarnased lugemised
- Kuidas kasutada MODE-funktsiooni Excelis (4 näidet)
- Kasutage VAR-funktsiooni Excelis (4 näidet)
- Kuidas kasutada PROB-funktsiooni Excelis (3 näidet)
- Kasutage Exceli STDEV-funktsiooni (3 lihtsat näidet)
- Kuidas kasutada Exceli funktsiooni FREQUENCY (6 näidet)
CORREL-funktsiooni sisestamine Exceli käsurealt
Võite sisestada ka CORREL funktsiooni Exceli käsutööriistast ja võtke sealt välja andmete vaheline korrelatsioonikoefitsient.
Korrelatsioonikoefitsiendi arvutamise sammud massiividevahelise korrelatsiooni arvutamiseks ( Kõrguse sammas ja Kaalu veerg ) Exceli käsutööriistast on näidatud allpool.
Sammud:
- Valige lahter tulemuse salvestamiseks (meie puhul on see lahter Lahter C15 ).
- Järgmisena minge aadressile Valemid -> Rohkem funktsioone -> Statistilised -> CORREL

- In the Funktsiooni argumendid hüpikaken, valige Array1 lohistades läbi kogu 1. veeru või rea ja Array2 lohistades läbi kogu oma andmekogumi 2. veeru või rea.
Meie puhul,
Array1 = B5:B13 ... Kõrguse sammas
Array2 = C5:C13 ... Kaalu veerg
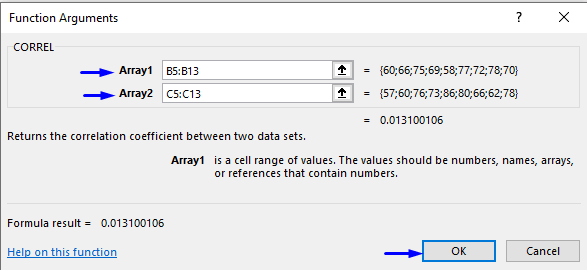
- Press OK .
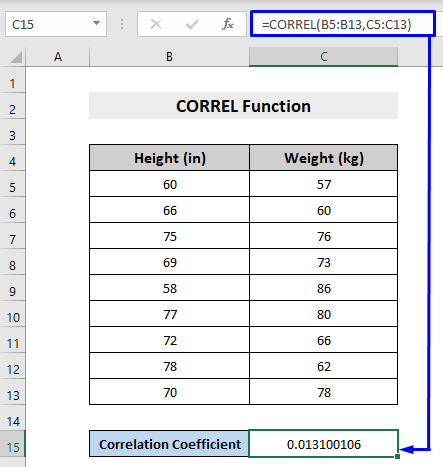
Ka sel viisil saate te korrelatsioonikoefitsient kahe andmekogumi massiivi vahel.
Funktsioon CORREL VBAs
The CORREL funktsiooni saab kasutada ka koos VBA Excelis. Selle tegemiseks vajalikud sammud on esitatud allpool.
Sammud:
- Press Alt + F11 klaviatuuril või mine vahekaardile Arendaja -> Visual Basic avada Visual Basic toimetaja .

- Pikakoodi aknas klõpsake menüüribal nuppu Insert -> Moodul .

- Kopeeri järgmine kood ja kleebi see koodiaknasse.
Sub CORRELfunction() Dim Z As Double Dim xRng As Range Dim yRng As Range Set xRng = Range("B5", Range("B5").End(xlDown)) 'xRng salvestab vahemikud alates B5-st kuni veeru B viimase kirjeteni Set yRng = xRng.Offset(, 1) 'yRng salvestab massiivi väärtused alates C5-st kuni kõikide väärtusten kuni veeru C-ni Z = Application.WorksheetFunction.Correl(xRng, yRng) 'Korrelatsioonifunktsiooni väärtus salvestatakse muutujasse Z.MsgBox Z 'prindib väljundi sõnumikasti. End Sub Teie kood on nüüd valmis käivitamiseks.
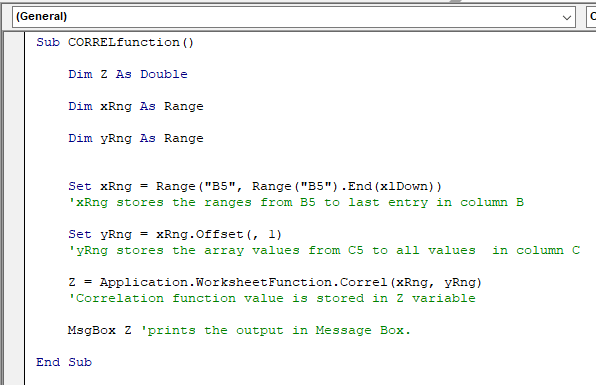
- Press F5 klaviatuuril või valige menüüribalt Run -> Run Sub/UserFormi käivitamine Võite ka lihtsalt klõpsata väike Play ikoon allmenüüribal makro käivitamiseks.

Saate Microsoft Exceli hüpikakna, mis näitab, et korrelatsioonikoefitsient tulemus teie andmekogumi kahe lahtri vahemiku vahel.
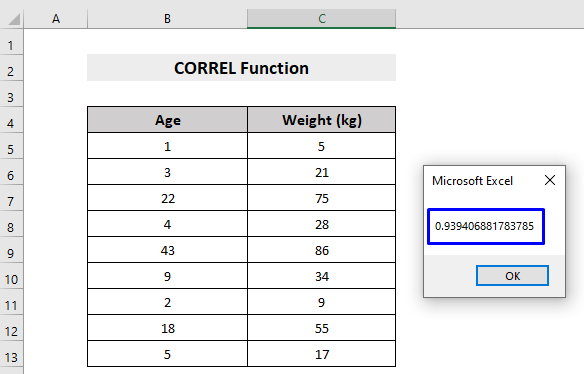
Asjad, mida meeles pidada
- Kui massiiv või lahtrivahemik sisaldab teksti, loogilisi väärtusi või tühje lahtreid, siis neid väärtusi ei võeta arvesse. Siiski, nulliga rakke loetakse argumentidena.
- #N/A viga tagastatakse, kui array1 ja array2 on erinev arv andmepunkte.
- #DIV/0! viga tekib, kui kas array1 või array2 on tühi või kui Standardhälve (S) nende väärtustest on võrdne null .
Kokkuvõte
Selles artiklis selgitati üksikasjalikult, kuidas kasutada CORREL funktsioon Excelis koos näidetega. Loodan, et see artikkel oli teile väga kasulik. Küsige julgelt, kui teil on teemaga seoses küsimusi.

