Indholdsfortegnelse
I Excel er den CORREL funktionen bruges til at bestemme, hvor tæt to datasæt er forbundet med hinanden. I denne artikel vil vi vise dig, hvordan du kan bruge CORREL funktion i Excel.
Download arbejdsbog
Du kan downloade den gratis Excel-arbejdsbog til øvelser her.
Anvendelse af CORREL-funktionen.xlsm
Introduktion til CORREL-funktionen
- Beskrivelse
CORREL er en statistisk funktion i Excel, der beregner korrelationskoefficienten for to celleområder. Du kan f.eks. beregne korrelationen mellem to aktiemarkeder, mellem højde-vægt-målinger, mellem eksamensresultater fra to semestre osv.
- Syntaks
=CORREL(array1, array2)
- Argumenter Beskrivelse
| Argument | Krævet/ valgfri | Beskrivelse |
|---|---|---|
| array1 | Påkrævet | Et område af celleværdier. |
| array2 | Påkrævet | Det andet område af celleværdier. |
- Ligning
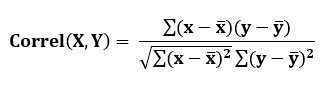
Her,

betyder Gennemsnit på array1 og array2 henholdsvis.
- Returneringsværdi
Korrelationskoefficienten - en værdi mellem -1 og +1 - af to sæt af variabler.
3 metoder til brug af CORREL-funktionen i Excel
I dette afsnit vil vi vise dig den grundlæggende metode til at bruge CORREL funktion i Excel. Og vi vil også diskutere den Perfekt positiv og Negativ korrelation mellem to arrays med CORREL funktion.
1. Generisk eksempel på CORREL-funktionen
Vi vil vise dig, hvordan du kan implementere CORREL funktion med et eksempel på beregning af korrelationskoefficienten mellem Alder og vægt Du kan også gennemføre de samme trin for at finde frem til korrelationskoefficienten mellem aktiemarkeder, resultater, højde- og vægtmålinger, osv.
Trinene til beregning af korrelationskoefficienten mellem alder og vægt er angivet nedenfor.
Trin:
- Vælg en celle til at gemme resultatet i (i vores tilfælde er det Celle C15 ).
- Skriv den CORREL funktion og overdrage arrayværdierne eller celleintervallerne inden for parentesen.
I vores tilfælde var formlen,
=CORREL(B5:B13, C5:C13) Her,
B5:B13 = array1 , første række af celler, Kolonne Alder
C5:C13 = array2 , den anden række af celler, Kolonne Vægt
- Tryk på Gå ind på .
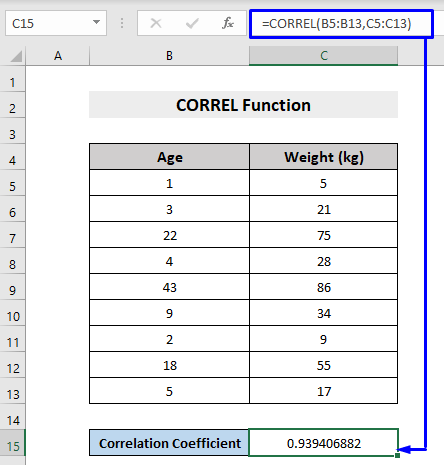
Du vil få den korrelationskoefficient mellem de værdier, der er defineret i dit datasæt.
2. CORREL-funktion med perfekt positiv korrelation
Perfekt positiv korrelation betyder en korrelationskoefficient på +1 . i Perfekt positiv korrelation , når variabel X stigninger, variabel Y stiger sammen med den. Når variabel X falder, variabel Y falder også.
Se på følgende eksempel for at få mere at vide.

Her X og Y akse, begge har set en opadgående tendens, og derfor er det en Perfekt positiv korrelation , gav et resultat 1 .
Læs mere: Sådan bruger du TREND-funktionen i Excel (3 eksempler)
3. CORREL-funktion med perfekt negativ korrelation
Perfekt negativ korrelation betyder en korrelationskoefficient på -1 . i Perfekt negativ korrelation , når variabel X stigninger, variabel Y falder, og når variabel X reducerer variabel Y stigninger.
Se på følgende eksempel.

Her X -aksen har været vidne til en støt vækst, mens den Z -aksen har oplevet en nedadgående tendens, og derfor er det en Perfekt negativ korrelation med resultatet af -1 .
Læs mere: Sådan bruger du Excel VÆKST-funktionen (4 nemme metoder)
Lignende læsninger
- Sådan bruger du MODE-funktionen i Excel (4 eksempler)
- Brug VAR-funktionen i Excel (4 eksempler)
- Sådan bruges PROB-funktionen i Excel (3 eksempler)
- Brug Excel STDEV-funktionen (3 nemme eksempler)
- Sådan bruger du Excel FREKVENS funktionen (6 eksempler)
Indsæt CORREL-funktion fra Excel Kommandoværktøj
Du kan også indsætte den CORREL funktionen fra Excels kommandoværktøj og udtrække korrelationskoefficienten mellem data derfra.
Skridt til beregning af korrelationskoefficienten mellem arrays ( Højde kolonne og Vægt kolonne ) fra Excels kommandoværktøj er vist nedenfor.
Trin:
- Vælg en celle til at gemme resultatet i (i vores tilfælde er det Celle C15 ).
- Derefter skal du gå til Formler -> Flere funktioner -> Statistisk -> CORREL

- I den Funktionsargumenter pop-up boksen, skal du vælge den Array1 ved at trække gennem hele den 1. kolonne eller række og den Array2 ved at trække gennem hele den anden kolonne eller række i dit datasæt.
I vores tilfælde,
Array1 = B5:B13 , den Højde kolonne
Array2 = C5:C13 , den Vægt kolonne
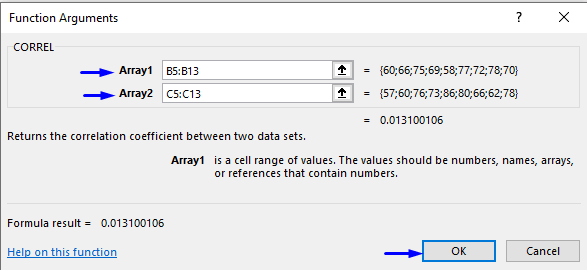
- Tryk på OK .
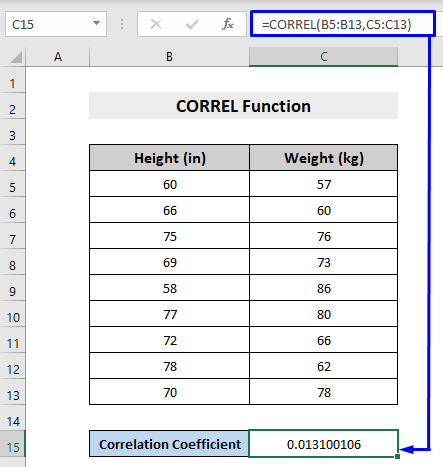
Også på denne måde vil du få den korrelationskoefficient mellem to arrays i dit datasæt.
CORREL-funktion i VBA
CORREL funktionen kan også anvendes med VBA i Excel. Trinene til at gøre det er vist nedenfor.
Trin:
- Tryk på Alt + F11 på dit tastatur eller gå til fanen Udvikler -> Visual Basic for at åbne Visual Basic-editor .

- I pop-up kodevinduet skal du på menulinjen klikke på Indsæt -> Modul .

- Kopier følgende kode, og indsæt den i kodevinduet.
Sub CORRELfunction() Dim Z As Double Dim xRng As Range Dim yRng As Range Set xRng = Range("B5", Range("B5").End(xlDown))) 'xRng gemmer intervallerne fra B5 til sidste post i kolonne B Set yRng = xRng.Offset(, 1) 'yRng gemmer arrayværdierne fra C5 til alle værdier i kolonne C Z = Application.WorksheetFunction.Correl(xRng, yRng) 'Korrelationsfunktionens værdi gemmes i Z-variablenMsgBox Z 'udskriver output i beskedboksen. End Sub Din kode er nu klar til at køre.
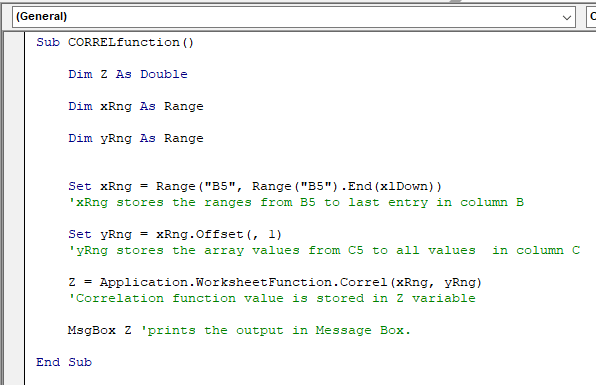
- Tryk på F5 på dit tastatur eller på menulinjen vælge Kør -> Kør Sub/UserForm Du kan også bare klikke på lille Play-ikon i undermenulinjen for at køre makroen.

Du får en Microsoft Excel-popupmeddelelsesboks, der viser den korrelationskoefficient resultat mellem to celleområder i dit datasæt.
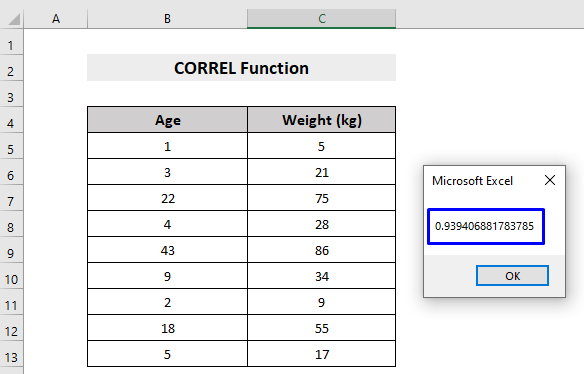
Ting at huske
- Hvis et array eller et celleområde indeholder tekst, logiske værdier eller tomme celler, ignoreres disse værdier, men, celler med nul tælles med som argumenter.
- #N/A fejl vil blive returneret, hvis array1 og array2 har forskellige antal datapunkter.
- #DIV/0! fejl opstår, hvis enten array1 eller array2 er tom, eller hvis Standardafvigelse (S) af deres værdier er lig med nul .
Konklusion
Denne artikel forklarede detaljeret, hvordan du bruger CORREL funktion i Excel med eksempler. Jeg håber, at denne artikel har været til stor gavn for dig. Du er velkommen til at spørge, hvis du har spørgsmål vedrørende emnet.

