สารบัญ
ใน Excel ฟังก์ชัน CORREL ใช้เพื่อกำหนดว่าข้อมูลสองชุดมีความสัมพันธ์กันอย่างใกล้ชิดเพียงใด ในบทความนี้ เราจะแสดงวิธีใช้ฟังก์ชัน CORREL ใน Excel
ดาวน์โหลดสมุดงาน
คุณสามารถดาวน์โหลดแบบฝึกหัด Excel ได้ฟรี สมุดงานจากที่นี่
การใช้ฟังก์ชัน CORREL.xlsm
ความรู้เบื้องต้นเกี่ยวกับฟังก์ชัน CORREL
- คำอธิบาย
ฟังก์ชัน CORREL เป็นฟังก์ชันทางสถิติใน Excel โดยจะคำนวณค่าสัมประสิทธิ์สหสัมพันธ์ของช่วงเซลล์สองช่วง ตัวอย่างเช่น คุณสามารถคำนวณความสัมพันธ์ระหว่างตลาดหุ้นสองแห่ง ระหว่างการวัดส่วนสูง-น้ำหนัก ระหว่างผลการสอบของสองภาคเรียน เป็นต้น
- ไวยากรณ์
=CORREL(array1, array2)
- คำอธิบายอาร์กิวเมนต์
| อาร์กิวเมนต์ | จำเป็น/ ไม่บังคับ | คำอธิบาย |
|---|---|---|
| อาร์เรย์1 | จำเป็น | A ช่วงของค่าเซลล์ |
| อาร์เรย์2 | จำเป็น | ช่วงที่สองของค่าเซลล์ |
- สมการ
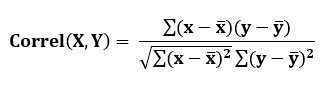
ที่นี่
 <3
<3
หมายถึง ค่าเฉลี่ย ของ อาร์เรย์1 และ อาร์เรย์2 ตามลำดับ
- ค่าส่งคืน
ค่าสัมประสิทธิ์สหสัมพันธ์ – ค่าระหว่าง -1 ถึง +1 – ของตัวแปรสองชุด
3 วิธีการใช้ฟังก์ชัน CORREL ใน Excel
ในส่วนนี้ เราจะแสดงวิธีการใช้ฟังก์ชัน CORREL ใน Excel เบื้องต้น และเราจะหารือเกี่ยวกับ Perfect Positive และ Negative Correlation ระหว่างสองอาร์เรย์ด้วยฟังก์ชัน CORREL
1 ตัวอย่างทั่วไปของฟังก์ชัน CORREL
เราจะแสดงวิธีใช้ฟังก์ชัน CORREL พร้อมตัวอย่างการคำนวณค่าสัมประสิทธิ์สหสัมพันธ์ระหว่าง อายุและน้ำหนัก . คุณยังสามารถใช้ขั้นตอนเดียวกันนี้เพื่อค้นหาค่าสัมประสิทธิ์สหสัมพันธ์ระหว่าง ตลาดหุ้น ผลลัพธ์ การวัดส่วนสูง-น้ำหนัก เป็นต้น
ขั้นตอนในการคำนวณค่าสัมประสิทธิ์สหสัมพันธ์ ระหว่างอายุและน้ำหนักมีดังต่อไปนี้
ขั้นตอน:
- เลือกเซลล์เพื่อเก็บผลลัพธ์ (ในกรณีของเรา คือ เซลล์ C15 ).
- เขียนฟังก์ชัน CORREL และ ส่งค่าอาร์เรย์หรือช่วงเซลล์ ภายในวงเล็บ
ใน กรณี สูตรคือ
=CORREL(B5:B13, C5:C13) ที่นี่
B5:B13 = array1 , ช่วงแรกของเซลล์ อายุคอลัมน์
C5:C13 = อาร์เรย์2 ช่วงที่สองของเซลล์ น้ำหนักคอลัมน์
- กด Enter .
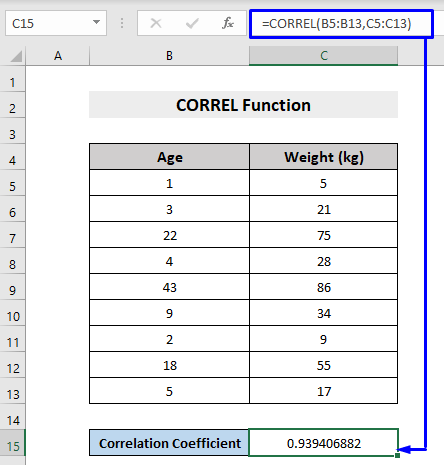
คุณจะได้รับ ค่าสัมประสิทธิ์สหสัมพันธ์ ระหว่างช่วงของค่าที่กำหนดในชุดข้อมูลของคุณ
2. ฟังก์ชัน CORREL ที่มีความสัมพันธ์เชิงบวกที่สมบูรณ์แบบ
ความสัมพันธ์เชิงบวกที่สมบูรณ์แบบ หมายถึงค่าสัมประสิทธิ์สหสัมพันธ์ของ +1 . ใน ความสัมพันธ์เชิงบวกที่สมบูรณ์แบบ เมื่อตัวแปร X เพิ่มขึ้น ตัวแปร Y จะเพิ่มขึ้นตามไปด้วย เมื่อตัวแปร X ลดลง ตัวแปร Y จะลดลงด้วย
ดูตัวอย่างต่อไปนี้เพื่อทำความเข้าใจเพิ่มเติม

ที่นี่แกน X และ Y ทั้งคู่มีแนวโน้มสูงขึ้น ดังนั้นจึงเป็น ความสัมพันธ์เชิงบวกที่สมบูรณ์แบบ ซึ่งสร้างผลลัพธ์ 1
อ่านเพิ่มเติม: วิธีใช้ฟังก์ชัน TREND ใน Excel (3 ตัวอย่าง)
3. ฟังก์ชัน CORREL ที่มีความสัมพันธ์เชิงลบที่สมบูรณ์แบบ
ความสัมพันธ์เชิงลบที่สมบูรณ์แบบ หมายถึงค่าสัมประสิทธิ์สหสัมพันธ์ที่ -1 ใน ความสัมพันธ์เชิงลบที่สมบูรณ์แบบ เมื่อตัวแปร X เพิ่มขึ้น ตัวแปร Y จะลดลง และเมื่อตัวแปร X ลดลง ตัวแปร Y เพิ่มขึ้น
ดูตัวอย่างต่อไปนี้

ที่นี่ X แกนมีการเพิ่มขึ้นอย่างต่อเนื่องในขณะที่ Z -แกนมีแนวโน้มลดลง ดังนั้นจึงเป็น ความสัมพันธ์เชิงลบที่สมบูรณ์แบบ ด้วยผลลัพธ์ของ -1 .
อ่านเพิ่มเติม: วิธีใช้ฟังก์ชัน Excel GROWTH (4 วิธีง่ายๆ)
การอ่านที่คล้ายกัน
- วิธีใช้ฟังก์ชัน MODE ใน Excel (4 ตัวอย่าง)
- ใช้ฟังก์ชัน VAR ใน Excel (4 ตัวอย่าง)
- วิธีใช้ฟังก์ชัน PROB ใน Excel (3 ตัวอย่าง)
- ใช้ฟังก์ชัน Excel STDEV (3 ตัวอย่างง่ายๆ)
- วิธีใช้ Excel FREQUENCYฟังก์ชัน (6 ตัวอย่าง)
แทรกฟังก์ชัน CORREL จากเครื่องมือคำสั่งของ Excel
คุณยังสามารถแทรกฟังก์ชัน CORREL จาก เครื่องมือคำสั่งของ Excel และแยกค่าสัมประสิทธิ์สหสัมพันธ์ระหว่างข้อมูลจากที่นั่น
ขั้นตอนในการคำนวณค่าสัมประสิทธิ์สหสัมพันธ์ระหว่างอาร์เรย์ ( คอลัมน์ความสูง และ คอลัมน์น้ำหนัก ) จากเครื่องมือคำสั่งของ Excel แสดงอยู่ด้านล่าง
ขั้นตอน:
- เลือกเซลล์เพื่อเก็บผลลัพธ์ (ในกรณีของเรา คือ เซลล์ C15 ) .
- ถัดไป ไปที่ สูตร -> ฟังก์ชันเพิ่มเติม -> สถิติ -> CORREL

- ในกล่องป็อปอัพ Function Arguments ให้เลือก Array1 ตาม ลากผ่านทั้งคอลัมน์หรือแถวที่ 1 และ Array2 โดยการลากผ่านทั้งคอลัมน์หรือแถวที่ 2 ของชุดข้อมูลของคุณ
ในกรณีของเรา
Array1 = B5:B13 , คอลัมน์ความสูง
Array2 = C5:C13 , คอลัมน์น้ำหนัก
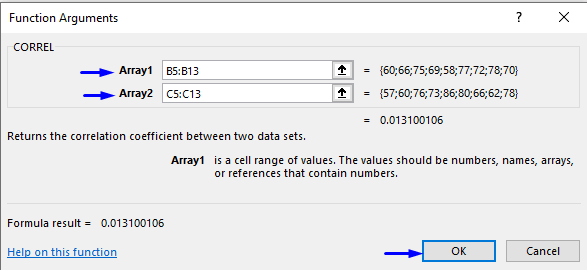
- กด ตกลง .
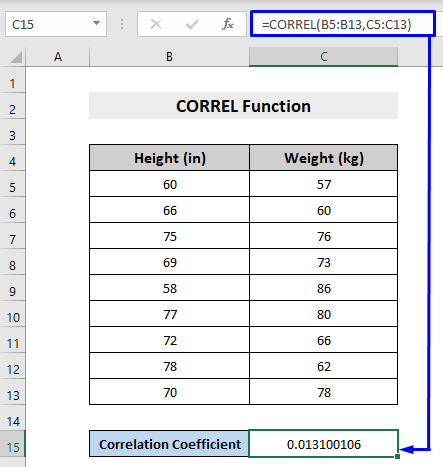
ด้วยวิธีนี้ คุณจะได้รับ ค่าสัมประสิทธิ์สหสัมพันธ์ ระหว่างสองอาร์เรย์ของชุดข้อมูลของคุณ
ฟังก์ชัน CORREL ใน VBA
ฟังก์ชัน CORREL ยังสามารถใช้กับ VBA ใน Excel ได้อีกด้วย ขั้นตอนในการดำเนินการแสดงอยู่ด้านล่าง
ขั้นตอน:
- กด Alt + F11 บนแป้นพิมพ์หรือไปที่แท็บ นักพัฒนา -> Visual Basic เพื่อเปิด Visual Basicตัวแก้ไข .

- ในหน้าต่างโค้ดป๊อปอัป จากแถบเมนู คลิก แทรก -> โมดูล .

- คัดลอกโค้ดต่อไปนี้และวางลงในหน้าต่างโค้ด
8585
โค้ดของคุณ พร้อมที่จะทำงานแล้ว
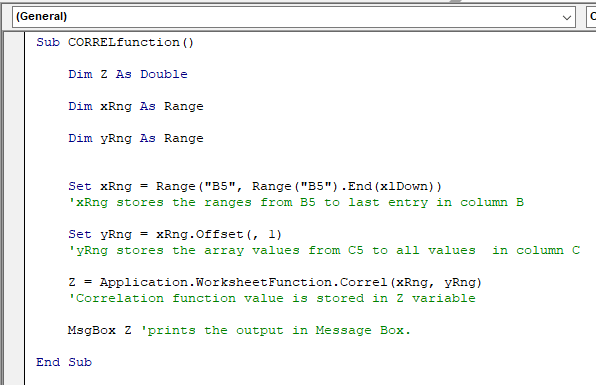
- กด F5 บนแป้นพิมพ์หรือจากแถบเมนู เลือก เรียกใช้ -> เรียกใช้ Sub/UserForm คุณยังสามารถคลิกที่ ไอคอนเล่นขนาดเล็ก ในแถบเมนูย่อยเพื่อเรียกใช้มาโคร

คุณจะได้รับ Microsoft กล่องข้อความป็อปอัปของ Excel แสดงผลลัพธ์ ค่าสัมประสิทธิ์สหสัมพันธ์ ระหว่างช่วงเซลล์สองช่วงของชุดข้อมูลของคุณ
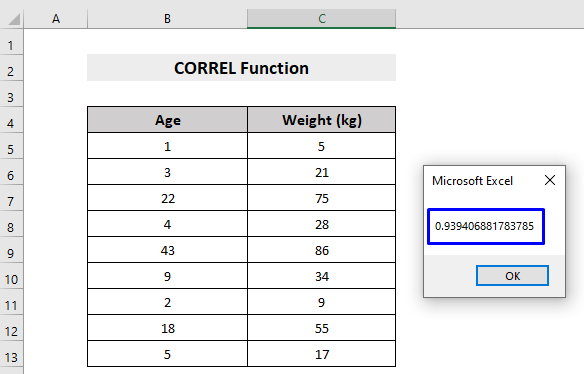
สิ่งที่ต้องจำ
- หากอาร์เรย์หรือช่วงเซลล์มีข้อความ ค่าตรรกะ หรือเซลล์ว่าง ค่าเหล่านั้นจะถูกละเว้น อย่างไรก็ตาม เซลล์ที่มีศูนย์จะถูกนับ เป็นอาร์กิวเมนต์
- #N/A ข้อผิดพลาดจะถูกส่งกลับหาก array1 และ array2 มีจำนวนจุดข้อมูลต่างกัน
- #DIV/0! ข้อผิดพลาดจะเกิดขึ้นหาก array1 หรือ array2 ว่างเปล่า หรือ ถ้า ส่วนเบี่ยงเบนมาตรฐาน (S) ของค่าเท่ากับ ศูนย์
ข้อสรุป
สิ่งนี้ บทความอธิบายรายละเอียดวิธีใช้ฟังก์ชัน CORREL ใน Excel พร้อมตัวอย่าง ฉันหวังว่าบทความนี้มีประโยชน์มากสำหรับคุณ อย่าลังเลที่จะถามหากคุณมีคำถามเกี่ยวกับหัวข้อนี้

