Mục lục
Nếu bạn đang tìm kiếm một số thủ thuật đặc biệt để tạo lịch khấu hao khoản vay mua ô tô với các khoản thanh toán bổ sung trong Excel, thì bạn đã đến đúng nơi. Có một cách để tạo lịch khấu hao khoản vay mua ô tô với các khoản thanh toán bổ sung trong Excel. Bài viết này sẽ thảo luận về từng bước của phương pháp này để tạo lịch khấu hao khoản vay mua ô tô trong Excel. Hãy cùng làm theo hướng dẫn đầy đủ để tìm hiểu tất cả những điều này.
Tải xuống Sách bài tập thực hành
Tải sách bài tập thực hành này xuống để thực hành trong khi bạn đang đọc bài viết này. Nó chứa tất cả các bộ dữ liệu trong các bảng tính khác nhau để hiểu rõ ràng. Hãy thử sức mình khi bạn thực hiện quy trình từng bước.
Khấu hao khoản vay mua ô tô.xlsx
Tổng quan về Khấu hao khoản vay
Khoản vay trả góp là khoản vay trong đó tiền gốc được trả dần trong suốt thời hạn của khoản vay theo kế hoạch trả dần, thường bằng các khoản thanh toán bằng nhau, trong ngân hàng và tài chính. Mặt khác, trái phiếu khấu hao là trái phiếu hoàn trả một phần tiền gốc cũng như các khoản thanh toán coupon. Giả sử, tổng giá trị của chiếc ô tô là $200000,00 , lãi suất hàng năm là 10% và bạn sẽ trả khoản vay trong vòng 1 năm. A Lịch trả dần khoản vay là một lịch trình thể hiện các khoảng thời gian khi các khoản thanh toán được thực hiện đối với khoản vay. Trong số các thông tin được tìm thấy trong bảng là số năm còn lại để trả khoản vay,bạn nợ bao nhiêu, bạn phải trả bao nhiêu tiền lãi và số tiền ban đầu còn nợ.
Quy trình từng bước để tạo lịch trả nợ khoản vay mua ô tô trong Excel với các khoản thanh toán bổ sung
Trong phần sau, chúng ta sẽ sử dụng một phương pháp hiệu quả và khéo léo để tạo lịch trả nợ khoản vay mua ô tô với các khoản thanh toán thêm trong Excel, cần phải lập một đề cương cơ bản và tính toán với các công thức và tính toán số dư cuối cùng. Tại đây, chúng ta sẽ sử dụng các công thức tài chính PMT , IPMT và PPMT để tạo lịch trả góp khoản vay mua ô tô với các khoản thanh toán bổ sung. PMT là viết tắt của thanh toán , IPMT được sử dụng để nhận lãi của khoản thanh toán và PPMT được sử dụng để nhận khoản thanh toán gốc . Phần này cung cấp chi tiết mở rộng về phương pháp này. Bạn nên tìm hiểu và áp dụng tất cả những điều này để nâng cao khả năng tư duy và kiến thức Excel của mình.
Chúng ta sẽ vận dụng các hàm tài chính này để tính khấu hao khoản vay mua ô tô. Chúng tôi sử dụng phiên bản Microsoft Office 365 tại đây, nhưng bạn có thể sử dụng bất kỳ phiên bản nào khác tùy theo sở thích của mình. Dưới đây là thông tin tổng quan về lịch trình khấu hao khoản vay mua ô tô với các khoản thanh toán bổ sung trong Excel.
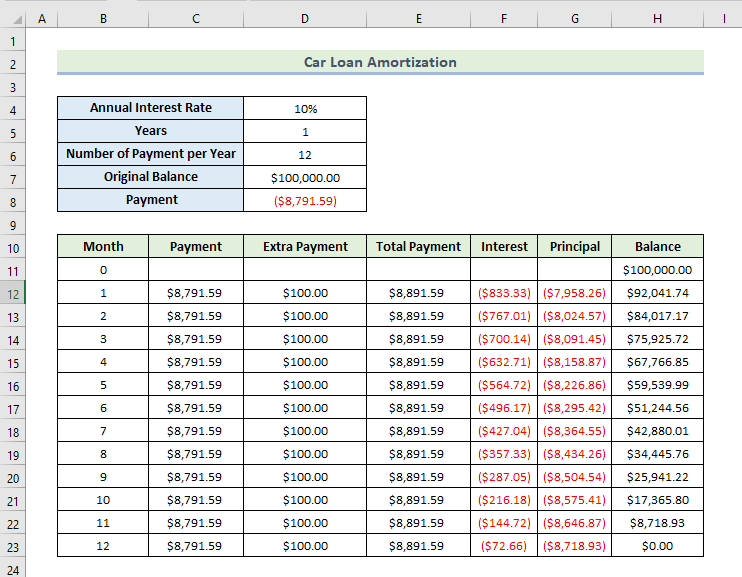
Bước 1: Tính toán tổng số tiền thanh toán cho khoản khấu hao khoản vay
Trước hết, chúng ta sẽ tính toán khoản thanh toán bằng cách sử dụng hàm PMT . Sau đó, chúng tôi sẽ thêm khoản thanh toán này với một khoản thanh toán bổ sung để nhận đượcTổng tiền thanh toán. Người ta có thể dễ dàng tính toán khoản thanh toán của một người mỗi tuần, tháng hoặc năm bằng cách sử dụng chức năng này. Hãy cùng xem qua các bước sau để tính tổng số tiền thanh toán trả dần khoản vay.
- Trước hết, bạn phải nhập dữ liệu về lãi suất hàng năm, số năm, số lần thanh toán mỗi năm và số dư gốc như hình bên dưới.
- Tiếp theo, để tính khoản thanh toán, chúng ta sẽ sử dụng công thức sau trong ô D8 :
=PMT(D$4/D$6,D$5*D$6,D$7)
Ở đây, D$4 là lãi suất hàng năm, D$5 là số năm, D$6 là số lần thanh toán mỗi năm và D$7 là giá gốc của chiếc xe.
- Sau đó, nhấn Enter .
- Như kết quả là bạn sẽ nhận được khoản thanh toán như hiển thị bên dưới.
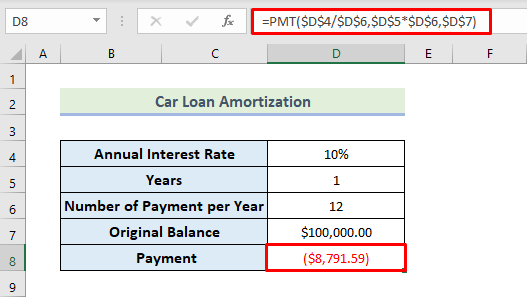
- Tiếp theo, nhập giá trị thanh toán vào cột Thanh toán cho mỗi tháng như hiển thị bên dưới.
- Sau đó, nhập giá trị vào cột Thanh toán thêm .
- Bây giờ, chúng ta sẽ cộng khoản thanh toán có thanh toán thêm để có tổng số tiền thanh toán giá trị. Để tính tổng số tiền thanh toán, chúng tôi sẽ sử dụng công thức sau trong ô E12:
=C12+D12
- Sau đó, nhấn Enter .
- Sau đó, chúng ta sẽ nhận được tổng số tiền thanh toán cho tháng đầu tiên như hình bên dưới.
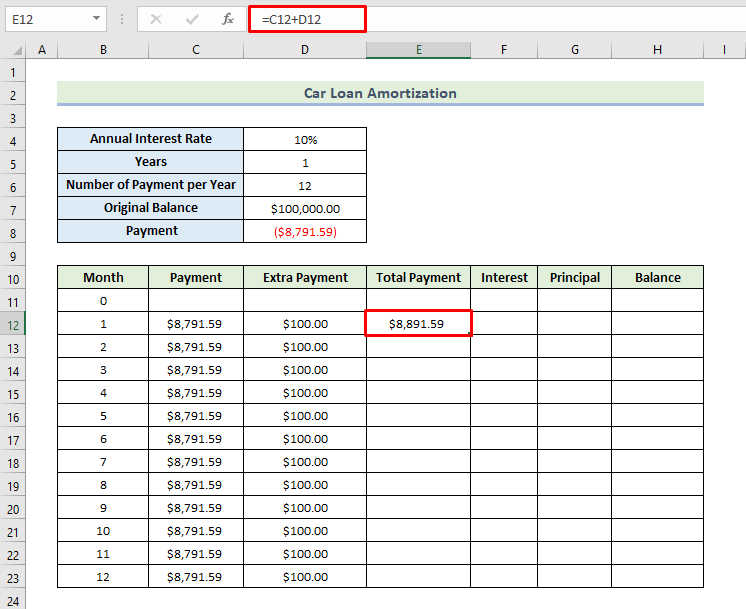
- Tiếp theo, kéo biểu tượng Fill Handle để điền công thức vào các ô còn lại trong cột.
- Do đó, bằng cách làm theo hướng dẫnphương pháp trên, bạn sẽ nhận được tổng số tiền thanh toán cho mười hai tháng của khoản vay như hình bên dưới.
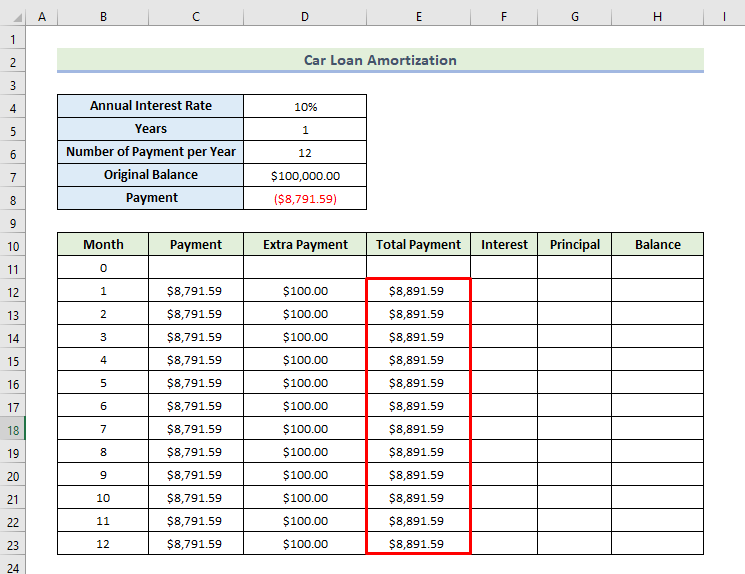
Đọc thêm: Tạo Lịch trả dần khoản vay với thời gian tạm hoãn trong Excel
Bước 2: Đánh giá tiền lãi cho mỗi tháng
Bây giờ, chúng ta sẽ tính tiền lãi của khoản thanh toán bằng cách sử dụng hàm IPMT . Hãy xem qua các bước để tính lãi của khoản thanh toán.
- Trước hết, để tính lãi của khoản thanh toán, chúng ta sẽ sử dụng công thức sau trong ô F12:
=IPMT(D$4/D$6,B12,D$5*D$6,D$7)
Ở đây, D$4 là lãi suất hàng năm, D$5 là số năm, D$6 là số lần thanh toán mỗi năm và D$7 là giá gốc của chiếc xe. B12 là số tháng.
Hàm này sẽ trả về giá trị màu đỏ với dấu ngoặc đơn. Điều này là do nó được chọn làm loại tiền tệ phụ mặc định cho mục đích kế toán. Nếu muốn thay đổi điều này, bạn phải nhấp chuột phải vào ô, chọn định dạng ô và chọn loại phụ mà bạn muốn.
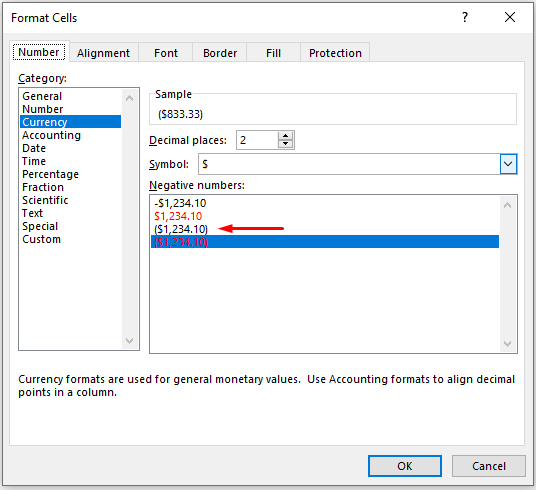
- Sau đó, nhấn Nhập .
- Kết quả là bạn sẽ nhận được tiền lãi cho tháng đầu tiên như hình bên dưới.
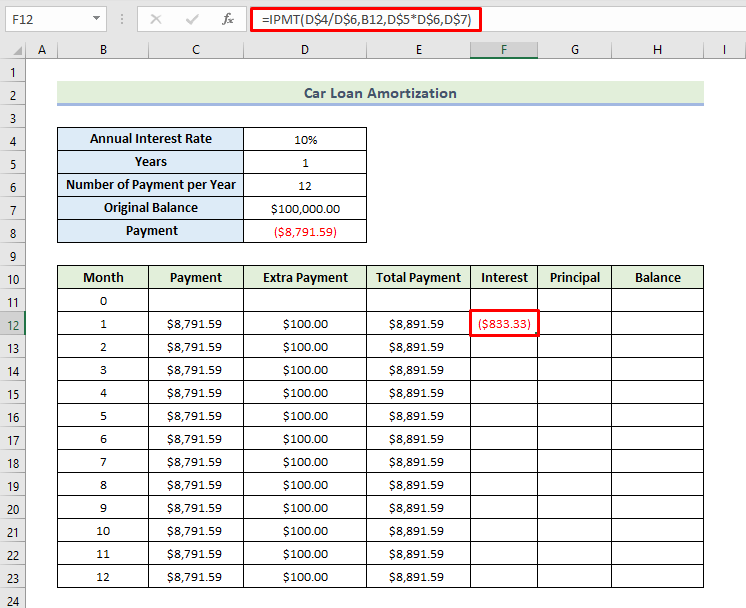
- Tiếp theo, kéo biểu tượng Fill Handle để điền công thức vào các ô còn lại trong cột.
- Do đó, bằng cách làm theo công thức trên, bạn sẽ nhận được tiền lãi cho mười haisố tháng của khoản vay như hình dưới đây.
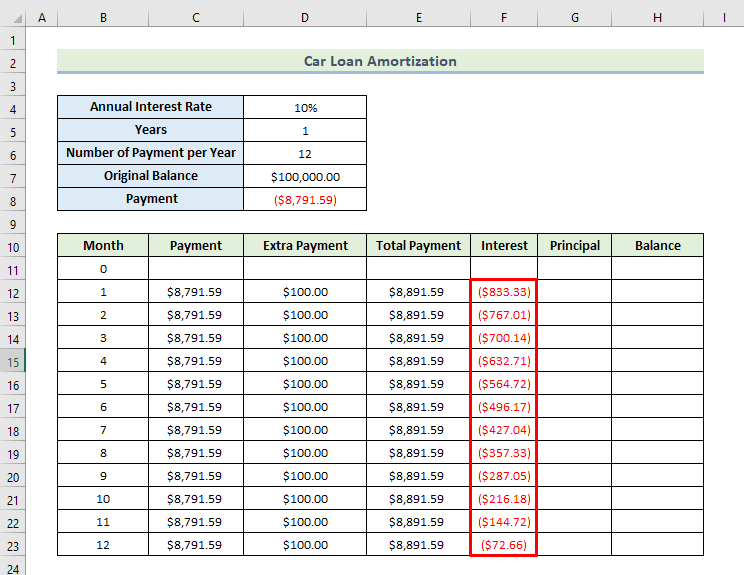
Đọc thêm: Máy tính lãi suất đơn giản cho khoản vay Excel với lịch thanh toán
Bước 3: Ước tính số tiền gốc
Bây giờ, chúng ta sẽ tính toán số tiền gốc của khoản thanh toán bằng cách sử dụng hàm PPMT . Hãy xem qua các bước để tính tiền gốc của khoản thanh toán.
- Trước hết, để tính tiền lãi của khoản thanh toán, chúng ta sẽ sử dụng công thức sau trong ô G12:
=PPMT(D$4/D$6,B12,D$5*D$6,D$7)
Ở đây, D$4 là lãi suất hàng năm, D$5 là số năm, D$6 là số lần thanh toán mỗi năm và D$7 là giá gốc của chiếc xe. B12 là số tháng.
Hàm này sẽ trả về giá trị màu đỏ với dấu ngoặc đơn. Điều này là do nó được chọn làm loại tiền tệ phụ mặc định cho mục đích kế toán. Nếu muốn thay đổi điều này, bạn phải nhấp chuột phải vào ô, chọn định dạng ô và chọn loại phụ mà bạn muốn.

- Sau đó, nhấn Nhập .
- Kết quả là bạn sẽ nhận được tiền gốc của tháng đầu tiên như hình bên dưới.
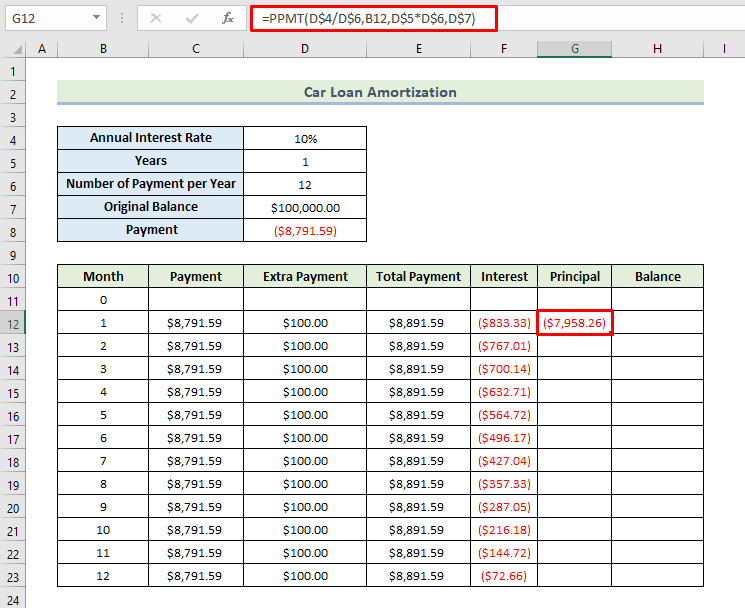
- Tiếp theo, kéo biểu tượng Fill Handle để điền công thức vào các ô còn lại trong cột.
- Do đó, bạn sẽ nhận được khoản thanh toán gốc cho mười hai tháng của khoản vay như hình bên dưới.
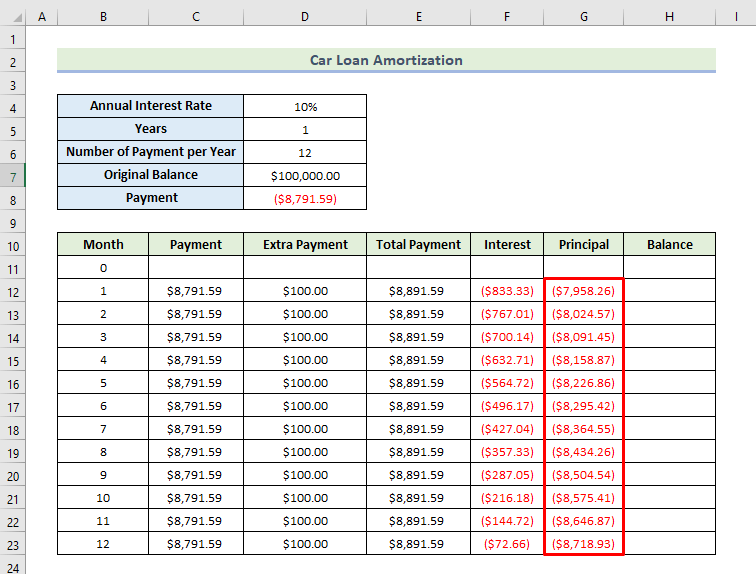
Bước 4: Tính toán số dư khoản vayKhấu hao
Sau khi hoàn thành khoản thanh toán hàng tháng, khoản thanh toán lãi hàng tháng và khoản thanh toán gốc hàng tháng, chúng ta sẽ tính số dư của khoản vay bằng cách sử dụng các giá trị đó. Hãy xem qua các bước để tính số dư của khoản vay.
- Trước hết, bạn phải nhập số dư ban đầu vào ô H11 .
- Đầu tiên Trên hết, để tính số dư của khoản vay, chúng tôi sẽ sử dụng công thức sau trong ô H12:
=H11+G12
- Sau đó, nhấn Enter .
- Kết quả là bạn sẽ nhận được số dư tháng đầu tiên như hình bên dưới.
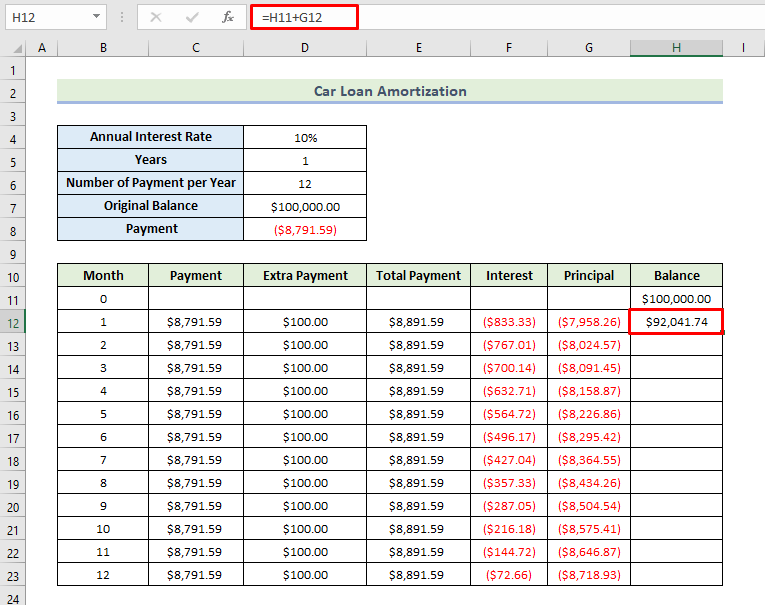
- Tiếp theo, kéo biểu tượng Fill Handle để điền công thức vào các ô còn lại trong cột.
- Do đó, bạn sẽ nhận được số dư của khoản vay trong mười hai tháng của khoản vay như hình dưới đây. Sau tháng thứ 12, bạn sẽ có thể thanh toán khoản vay đã được cung cấp trong ảnh chụp màn hình bên dưới. Đây là cách bạn có thể tạo lịch khấu hao khoản vay mua ô tô với các khoản thanh toán bổ sung trong Excel.
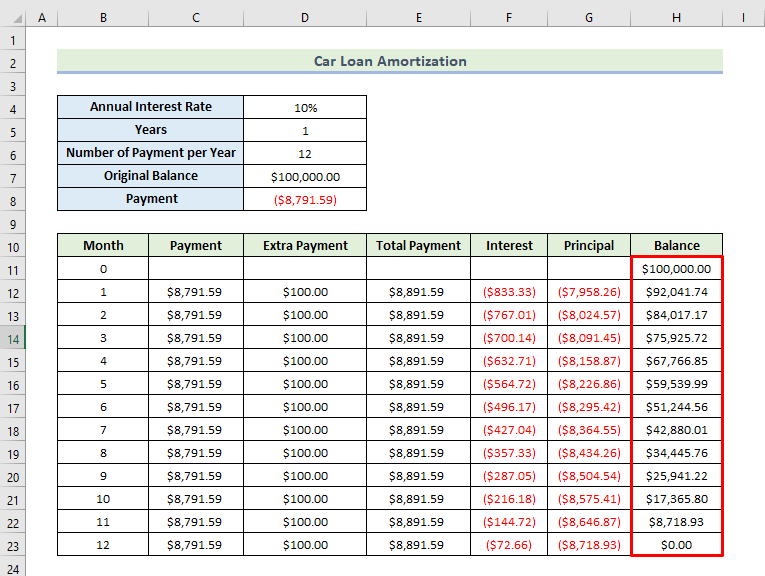
Đọc thêm: Công cụ tính toán khoản hoàn trả khoản vay sinh viên với Bảng khấu hao trong Excel
Kết luận
Vậy là xong phần hôm nay. Tôi thực sự tin tưởng rằng từ bây giờ bạn có thể tạo lịch khấu hao khoản vay mua ô tô với các khoản thanh toán bổ sung trong Excel. Nếu bạn có bất kỳ câu hỏi hoặc đề xuất nào, vui lòng chia sẻ chúng trongphần nhận xét bên dưới.
Đừng quên kiểm tra trang web của chúng tôi Exceldemy.com để biết các sự cố và giải pháp khác nhau liên quan đến Excel. Hãy tiếp tục học các phương pháp mới và tiếp tục phát triển!

