Indholdsfortegnelse
Hvis du leder efter nogle specielle tricks til at oprette en afdragsskema for billån med ekstra betalinger i Excel, er du kommet til det rigtige sted. Der er en måde at oprette et afdragsskema for billån med ekstra betalinger i Excel på. Denne artikel vil diskutere hvert trin i denne metode til at oprette et afdragsskema for billån i Excel. Lad os følge den komplette vejledning for at lære alt dette.
Download arbejdsbog til øvelser
Download denne arbejdsbog til øvelse, mens du læser denne artikel. Den indeholder alle datasættene i forskellige regneark, så du får en klar forståelse. Prøv dig selv, mens du gennemgår processen trin for trin.
Afskrivning af billån.xlsxOversigt over afskrivning af lån
En lån med afdragsfrihed er et lån, hvor den hovedforpligtet er betalt ned i hele perioden lånets løbetid i henhold til en amortiseringsplan, ofte ved lige store afdrag, i bank- og finansverdenen. En amortiserende obligation er derimod en obligation, der tilbagebetaler en del af hovedstolen samt kuponbetalingerne. Lad os sige, at bilens samlede værdi er $200000.00 , den årlige rente er 10% , og du vil betale lånet inden for 1 år. A Plan for afskrivning af lånet er en oversigt, der viser de perioder, hvor der foretages betalinger til lånet. Blandt de oplysninger, der findes i tabellen, er antallet af år, der er tilbage til at tilbagebetale lånet, hvor meget du skylder, hvor meget rente du betaler, og det oprindelige skyldige beløb.
Trin-for-trin procedure til at oprette en afdragsskema for billån i Excel med ekstra betalinger
I det følgende afsnit vil vi bruge en effektiv og vanskelig metode til at oprette en afdragsskema for et billån med ekstra betalinger i Excel, det er nødvendigt at lave en grundlæggende skitse og beregninger med formler og beregne den endelige saldo. Her vil vi bruge PMT , IPMT , og PPMT finansielle formler til at oprette en afdragsskema for et billån med ekstra betalinger. PMT står for betaling , IPMT bruges til at få den betalingsrente , og PPMT bruges til at få den betaling af hovedstol Dette afsnit indeholder udførlige oplysninger om denne metode. Du bør lære og anvende dem alle for at forbedre din tænkeevne og dit Excel-kendskab.
Vi vil anvende disse finansielle funktioner til at beregne afskrivningen af billånet. Vi anvender Microsoft Office 365 version her, men du kan bruge enhver anden version efter dine præferencer. Her er en oversigt over en afdragsskema for et billån med ekstra betalinger i Excel.
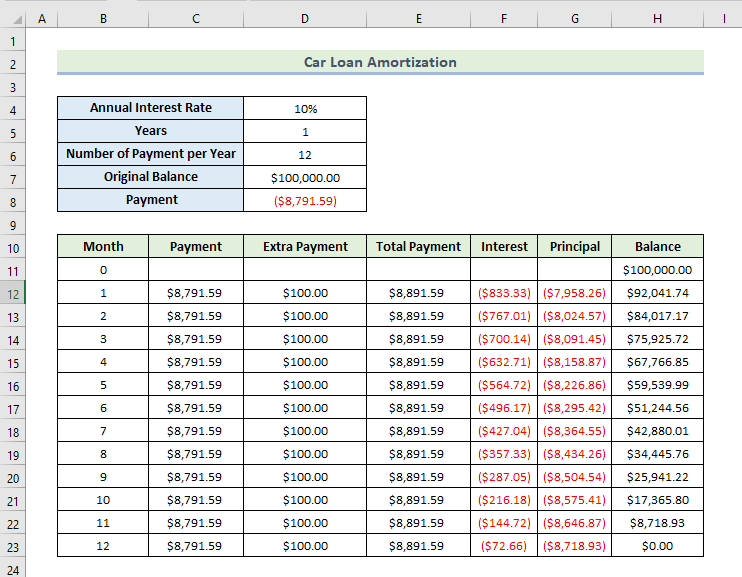
Trin 1: Beregn den samlede betaling af lånets afdragsfrihed
Først og fremmest skal vi beregne betalingen ved at bruge PMT-funktionen Derefter lægger vi denne betaling sammen med en ekstra betaling for at få den samlede betaling. Man kan nemt beregne sin betaling hver uge, måned eller år ved at bruge denne funktion. Lad os gennemgå følgende trin for at beregne den samlede betaling af lånets afskrivning.
- Først og fremmest skal du indtaste data om årlig rente, år, antal betalinger pr. år og oprindelig saldo som vist nedenfor.
- For at beregne betalingen skal vi derefter bruge følgende formel i cellen D8 :
=PMT(D$4/D$6,D$5*D$6,D$7)
Her, D$4 er den årlige rentesats, D$5 er antallet af år, D$6 er antallet af betalinger pr. år og D$7 er bilens oprindelige pris.
- Derefter skal du trykke på Indtast .
- Som følge heraf vil du få den betaling, der er vist nedenfor.
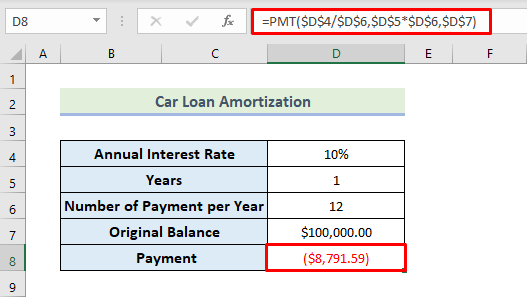
- Indtast derefter betalingsværdien i feltet Betaling kolonne for hver måned som vist nedenfor.
- Indtast derefter værdien i feltet Ekstra betaling kolonne.
- Nu skal vi tilføje betaling med ekstra betaling for at få den samlede betalingsværdi. For at beregne den samlede betaling skal vi bruge følgende formel i cellen E12:
=C12+D12
- Derefter skal du trykke på Indtast .
- Derfor får vi den samlede betaling for den første måned som vist nedenfor.
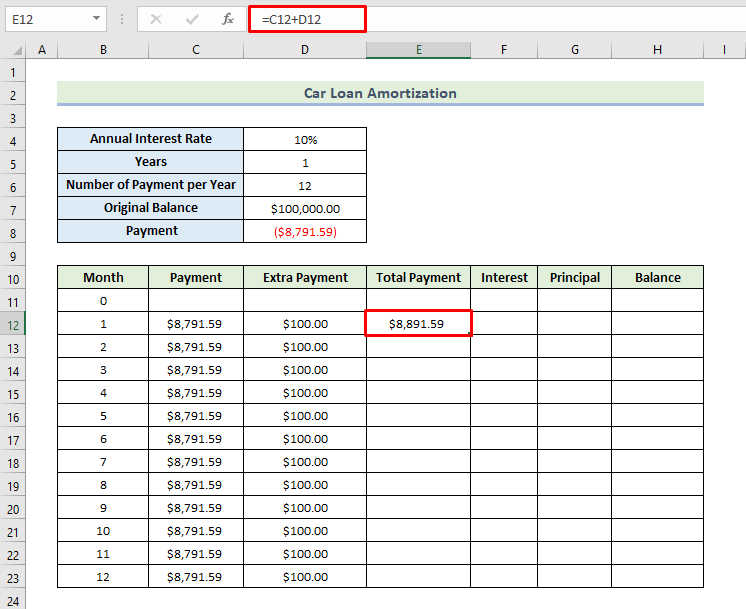
- Træk derefter den Håndtag til påfyldning ikonet for at udfylde resten af cellerne i kolonnen med formlen.
- Ved at følge ovenstående metode får du derfor den samlede betaling for 12 måneder af lånet som vist nedenfor.
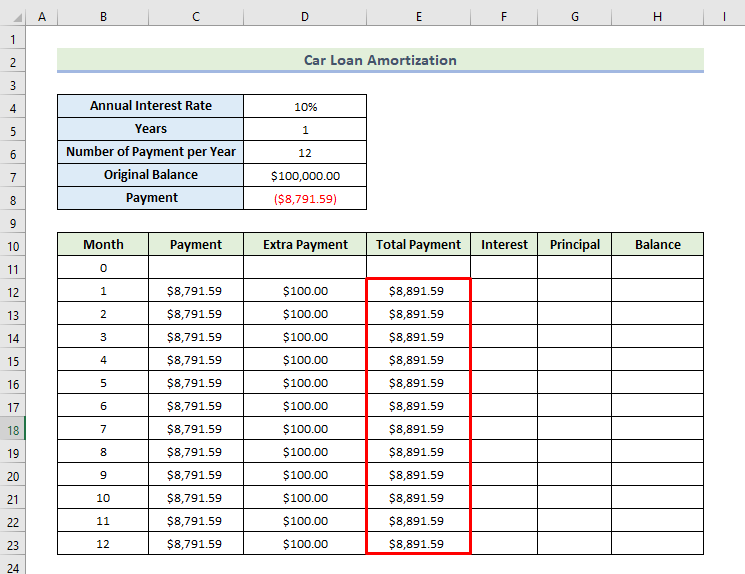
Læs mere: Opret låneafdragsskema med moratoriumsperiode i Excel
Trin 2: Vurder renterne for hver måned
Nu skal vi beregne betalingsrenten ved at bruge IPMT-funktionen Lad os gennemgå trinene for at beregne renten af betalingen.
- For at beregne renterne af betalingen skal vi først og fremmest bruge følgende formel i cellen F12:
=IPMT(D$4/D$6,B12,D$5*D$6,D$7)
Her, D$4 er den årlige rentesats, D$5 er antallet af år, D$6 er antallet af betalinger pr. år og D$7 er bilens oprindelige pris. B12 er antallet af måneder.
Denne funktion returnerer værdien i rødt med parenteser. Det skyldes, at den er valgt som standardvalutaundertype til regnskabsformål. Hvis du vil ændre dette, skal du højreklikke på cellen, vælge formatere celler og vælge den ønskede undertype.
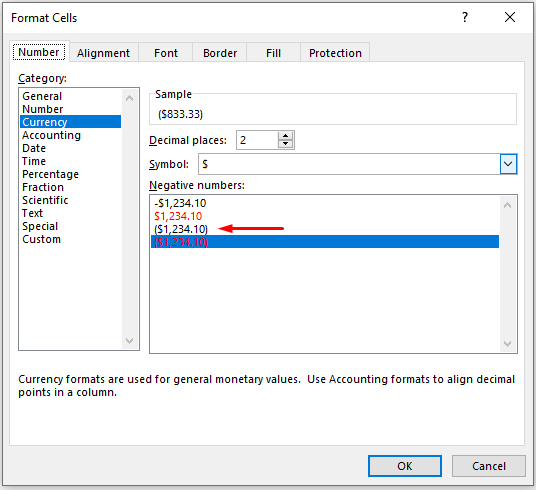
- Derefter skal du trykke på Indtast .
- Som følge heraf får du renterne for den første måned som vist nedenfor.
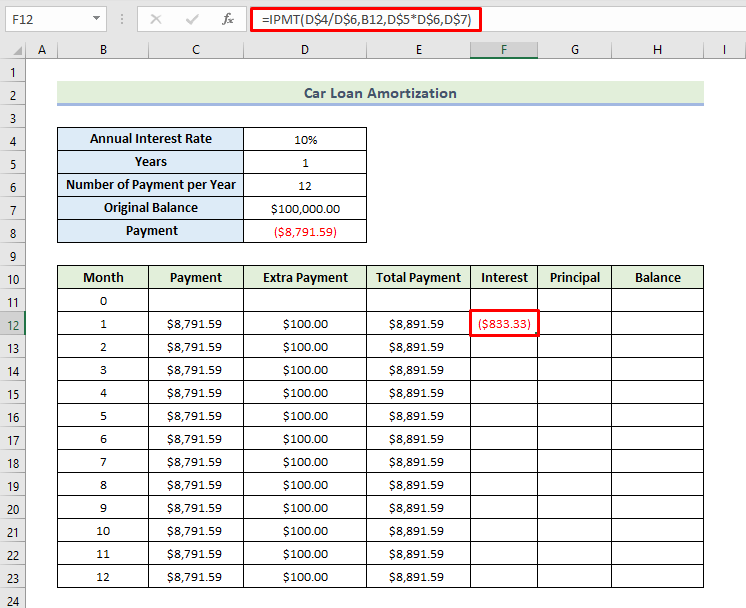
- Træk derefter den Håndtag til påfyldning ikonet for at udfylde resten af cellerne i kolonnen med formlen.
- Ved at følge ovenstående formel får du derfor renten for 12 måneders lån som vist nedenfor.
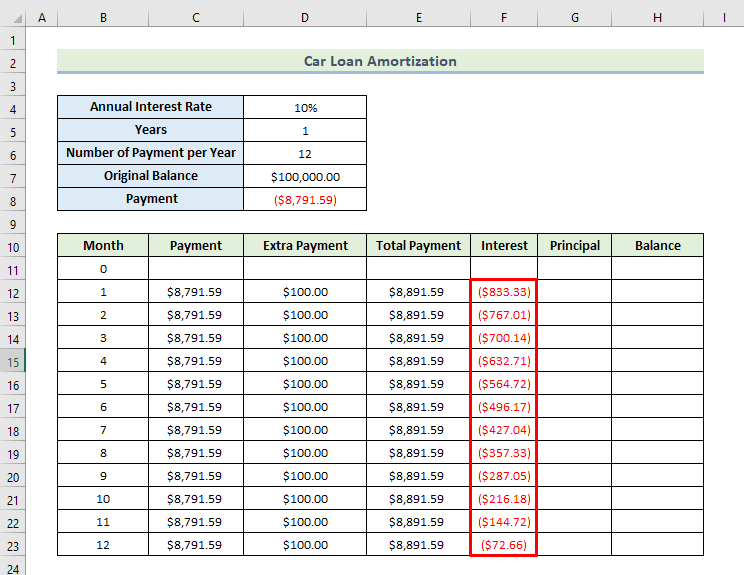
Læs mere: Excel-låneberegner med simpel rente og betalingsplan
Trin 3: Vurdering af hovedstolens størrelse
Nu skal vi beregne hovedstolen for betalingen ved hjælp af PPMT-funktionen Lad os gennemgå trinene for at beregne hovedstolen af betalingen.
- For at beregne renterne af betalingen skal vi først og fremmest bruge følgende formel i cellen G12:
=PPMT(D$4/D$6,B12,D$5*D$6,D$7)
Her, D$4 er den årlige rentesats, D$5 er antallet af år, D$6 er antallet af betalinger pr. år og D$7 er bilens oprindelige pris. B12 er antallet af måneder.
Denne funktion returnerer værdien i rødt med parenteser. Det skyldes, at den er valgt som standardvalutaundertype til regnskabsformål. Hvis du vil ændre dette, skal du højreklikke på cellen, vælge formatere celler og vælge den ønskede undertype.

- Derefter skal du trykke på Indtast .
- Som følge heraf vil du få hovedstolen for den første måned som vist nedenfor.
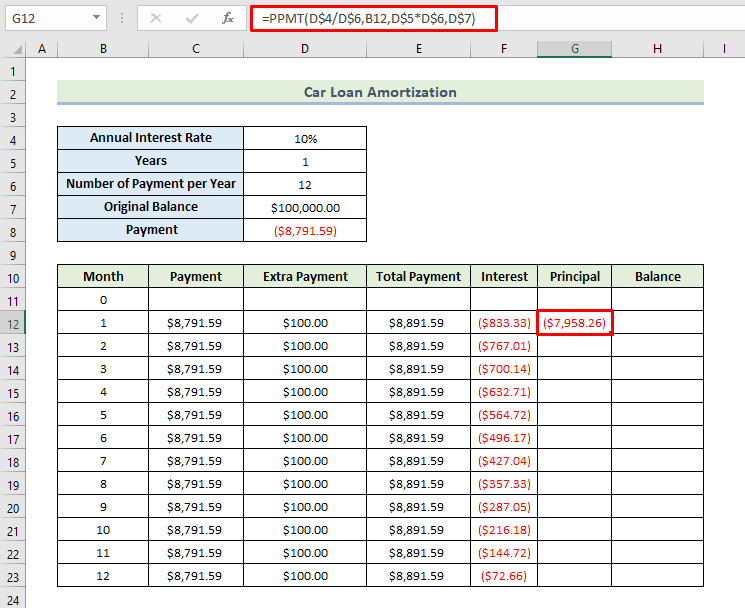
- Træk derefter den Håndtag til påfyldning ikonet for at udfylde resten af cellerne i kolonnen med formlen.
- Derfor får du hovedstolen for 12 måneder af lånet som vist nedenfor.
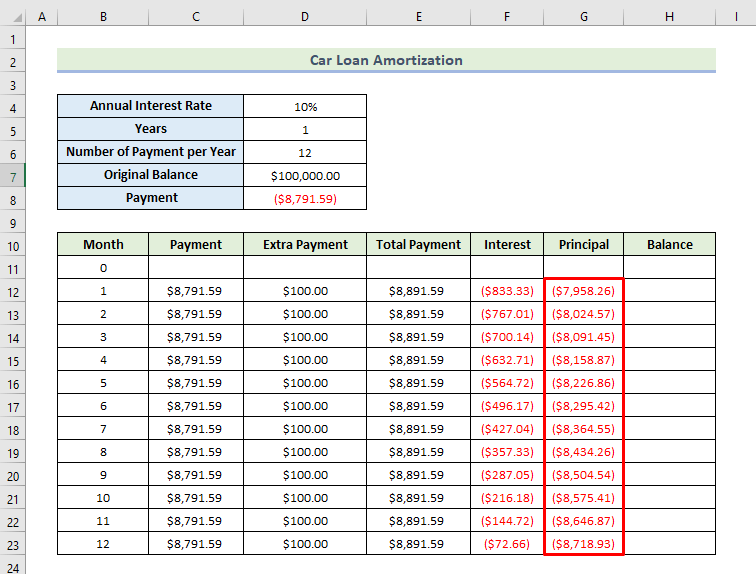
Trin 4: Beregn saldoen for afskrivning af lånet
Når vi har udfyldt betalingen pr. måned, rentebetalingen pr. måned og afdragsbetalingen pr. måned, skal vi beregne lånets saldo ved hjælp af disse værdier. Lad os gennemgå trinene til beregning af lånets saldo.
- Først og fremmest skal du indtaste den oprindelige saldo i celle H11 .
- For at beregne lånets saldo skal vi først og fremmest bruge følgende formel i cellen H12:
=H11+G12
- Derefter skal du trykke på Gå ind på .
- Resultatet er, at du får vist saldoen for den første måned som vist nedenfor.
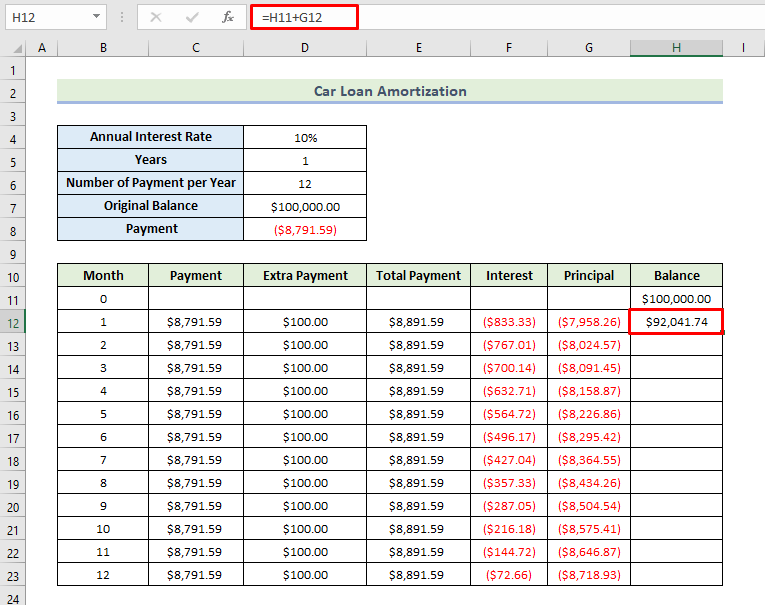
- Træk derefter den Håndtag til påfyldning ikonet for at udfylde resten af cellerne i kolonnen med formlen.
- Derfor får du lånets saldo for 12 måneder af lånet som vist nedenfor. Efter den 12. måned vil du kunne betale lånet, som er vist i nedenstående skærmbillede. Sådan kan du oprette en afdragsskema for et billån med ekstra betalinger i Excel.
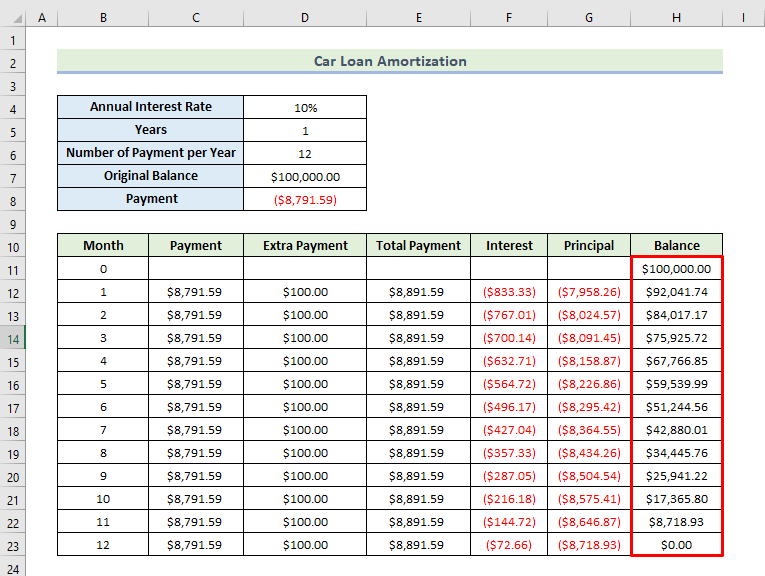
Læs mere: Udbetalingsberegner for studielån med afskrivningstabel i Excel
Konklusion
Det er slutningen af dagens session. Jeg tror stærkt på, at du fra nu af kan oprette en afdragsskema for billån med ekstra betalinger i Excel. Hvis du har spørgsmål eller anbefalinger, så del dem venligst i kommentarfeltet nedenfor.
Glem ikke at tjekke vores websted Exceldemy.com til forskellige Excel-relaterede problemer og løsninger. Bliv ved med at lære nye metoder, og bliv ved med at vokse!

