ສາລະບານ
ຖ້າທ່ານກໍາລັງຊອກຫາ tricks ພິເສດບາງຢ່າງເພື່ອສ້າງຕາຕະລາງການຊໍາລະເງິນກູ້ລົດທີ່ມີການຈ່າຍເງິນພິເສດໃນ Excel, ທ່ານໄດ້ມາຮອດບ່ອນທີ່ຖືກຕ້ອງແລ້ວ. ມີວິທີຫນຶ່ງທີ່ຈະສ້າງຕາຕະລາງການຈໍາຫນ່າຍເງິນກູ້ລົດທີ່ມີການຈ່າຍເງິນພິເສດໃນ Excel. ບົດຄວາມນີ້ຈະປຶກສາຫາລືທຸກຂັ້ນຕອນຂອງວິທີການນີ້ເພື່ອສ້າງຕາຕະລາງການຫຼຸດຜ່ອນການກູ້ຢືມເງິນລົດໃນ Excel. ໃຫ້ເຮົາເຮັດຕາມຄຳແນະນຳທີ່ສົມບູນເພື່ອຮຽນຮູ້ທັງໝົດນີ້.
ດາວໂຫລດ Practice Workbook
ດາວໂຫລດປື້ມຄູ່ມືການປະຕິບັດນີ້ເພື່ອອອກກໍາລັງກາຍໃນຂະນະທີ່ທ່ານກໍາລັງອ່ານບົດຄວາມນີ້. ມັນມີຊຸດຂໍ້ມູນທັງໝົດໃນສະເປຣດຊີດຕ່າງໆເພື່ອຄວາມເຂົ້າໃຈທີ່ຊັດເຈນ. ລອງໃຊ້ຕົວທ່ານເອງໃນຂະນະທີ່ທ່ານຜ່ານຂັ້ນຕອນເທື່ອລະຂັ້ນຕອນ.
Car Loan Amortization.xlsx
ພາບລວມຂອງການຕັດຈໍາໜ່າຍເງິນກູ້
ເງິນກູ້ ການຕັດຊໍາລະ ແມ່ນເງິນກູ້ທີ່ ຕົ້ນທຶນ ແມ່ນ ຈ່າຍລົງຕະຫຼອດ ຊີວິດຂອງເງິນກູ້ຕາມແຜນການຕັດຂາຍ, ມັກຈະຈ່າຍເທົ່າກັນ, ໃນທະນາຄານ ແລະ. ການເງິນ. ໃນທາງກົງກັນຂ້າມ, ພັນທະບັດການຕັດຊໍາແມ່ນຫນຶ່ງທີ່ຈ່າຍຄືນສ່ວນຫນຶ່ງຂອງເງິນຕົ້ນເຊັ່ນດຽວກັນກັບການຈ່າຍເງິນຄູປອງ. ສົມມຸດວ່າ, ມູນຄ່າທັງຫມົດຂອງລົດແມ່ນ $200000.00 , ອັດຕາດອກເບ້ຍປະຈໍາປີແມ່ນ 10% , ແລະທ່ານຈະຊໍາລະເງິນກູ້ພາຍໃນ 1 ປີ. A ຕາຕະລາງການຫັກລົບເງິນກູ້ ແມ່ນຕາຕະລາງທີ່ສະແດງໄລຍະເວລາທີ່ຈ່າຍເງິນໃຫ້ກັບເງິນກູ້. ໃນບັນດາຂໍ້ມູນທີ່ພົບເຫັນຢູ່ໃນຕາຕະລາງແມ່ນຈໍານວນຂອງປີທີ່ຍັງເຫຼືອເພື່ອຈ່າຍຄືນເງິນກູ້ຢືມ,ເຈົ້າເປັນໜີ້ຫຼາຍປານໃດ, ດອກເບ້ຍເທົ່າໃດທີ່ເຈົ້າຕ້ອງຈ່າຍ, ແລະຈຳນວນເງິນເບື້ອງຕົ້ນທີ່ຕິດຄ້າງ.
ຂັ້ນຕອນທີໂດຍຂັ້ນຕອນໃນການສ້າງຕາຕະລາງການຫຼຸດຜ່ອນເງິນກູ້ລົດໃນ Excel ດ້ວຍການຊໍາລະເພີ່ມເຕີມ
ໃນພາກຕໍ່ໄປນີ້, ພວກເຮົາຈະນໍາໃຊ້ຫນຶ່ງວິທີການທີ່ມີປະສິດທິຜົນແລະ tricky ໃນການສ້າງຕາຕະລາງການຫຼຸດຜ່ອນການກູ້ຢືມລົດກັບ ການຈ່າຍເງິນພິເສດໃນ Excel, ມັນ ຈຳ ເປັນຕ້ອງສ້າງໂຄງຮ່າງພື້ນຖານແລະການຄິດໄລ່ດ້ວຍສູດແລະຄິດໄລ່ຍອດເງິນສຸດທ້າຍ. ທີ່ນີ້, ພວກເຮົາຈະໃຊ້ PMT , IPMT , ແລະ PPMT ສູດການເງິນເພື່ອສ້າງຕາຕະລາງການຫຼຸດຄ່າກູ້ຢືມລົດທີ່ມີການຈ່າຍເງິນເພີ່ມເຕີມ. PMT ຫຍໍ້ມາຈາກ ການຈ່າຍເງິນ , IPMT ແມ່ນໃຊ້ເພື່ອຮັບ ດອກເບ້ຍການຈ່າຍເງິນ , ແລະ PPMT ຖືກນໍາໃຊ້ເພື່ອ ຮັບ ການຈ່າຍເງິນຕົ້ນ . ພາກນີ້ໃຫ້ລາຍລະອຽດຢ່າງກວ້າງຂວາງກ່ຽວກັບວິທີນີ້. ທ່ານຄວນຮຽນຮູ້ແລະນໍາໃຊ້ສິ່ງເຫຼົ່ານີ້ເພື່ອປັບປຸງຄວາມສາມາດໃນການຄິດຂອງທ່ານແລະຄວາມຮູ້ Excel. ພວກເຮົາໃຊ້ Microsoft Office 365 ເວີຊັນຢູ່ທີ່ນີ້, ແຕ່ທ່ານສາມາດໃຊ້ເວີຊັນອື່ນຕາມຄວາມມັກຂອງທ່ານ. ນີ້ແມ່ນພາບລວມຂອງຕາຕະລາງການຕັດຊໍາລະເງິນກູ້ລົດດ້ວຍການຊໍາລະພິເສດໃນ Excel.
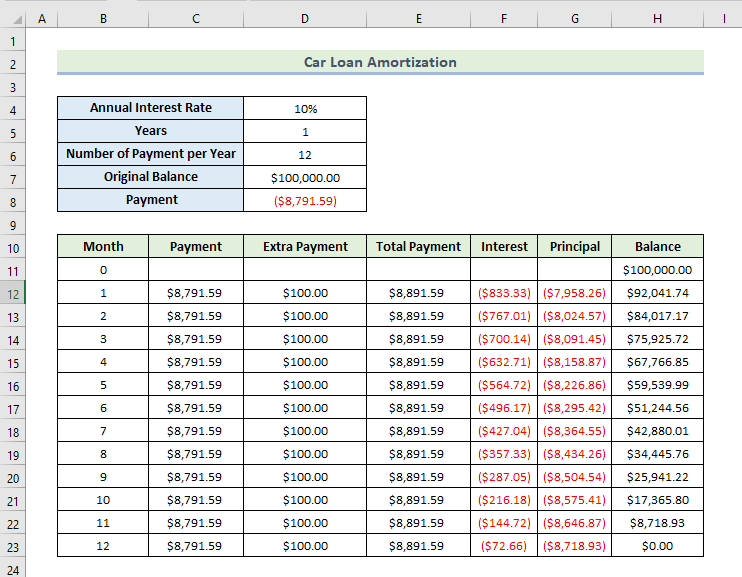
ຂັ້ນຕອນທີ 1: ການຄິດໄລ່ການຊໍາລະລວມຍອດເງິນກູ້ຢືມ
ກ່ອນອື່ນໝົດ, ພວກເຮົາຈະຄິດໄລ່ການຈ່າຍເງິນໂດຍການໃຊ້ ຟັງຊັນ PMT . ຫຼັງຈາກນັ້ນ, ພວກເຮົາຈະເພີ່ມການຈ່າຍເງິນນີ້ດ້ວຍການຈ່າຍເງິນເພີ່ມເຕີມເພື່ອໃຫ້ໄດ້ການຊໍາລະທັງຫມົດ. ຄົນເຮົາສາມາດຄິດໄລ່ການຊໍາລະຂອງແຕ່ລະຄົນໄດ້ຢ່າງງ່າຍດາຍທຸກອາທິດ, ເດືອນ, ຫຼືປີໂດຍການໃຊ້ຟັງຊັນນີ້. ໃຫ້ເຮົາຍ່າງຜ່ານຂັ້ນຕອນຕໍ່ໄປນີ້ເພື່ອຄິດໄລ່ການຊໍາລະທັງໝົດຂອງການຕັດຊໍາລະເງິນກູ້.
- ກ່ອນອື່ນໝົດ, ທ່ານຕ້ອງພິມຂໍ້ມູນອັດຕາດອກເບ້ຍລາຍປີ, ປີ, ຈໍານວນການຈ່າຍເງິນຕໍ່ປີ ແລະຍອດເງິນເດີມ. ດັ່ງທີ່ສະແດງຢູ່ລຸ່ມນີ້.
- ຕໍ່ໄປ, ເພື່ອຄິດໄລ່ການຈ່າຍເງິນ, ພວກເຮົາຈະໃຊ້ສູດຕໍ່ໄປນີ້ຢູ່ໃນຕາລາງ D8 :
=PMT(D$4/D$6,D$5*D$6,D$7)
ນີ້, D$4 ແມ່ນອັດຕາດອກເບ້ຍລາຍປີ, D$5 ແມ່ນຈຳນວນປີ, D$6 ແມ່ນ ຈຳນວນການຊຳລະຕໍ່ປີ ແລະ D$7 ແມ່ນລາຄາເດີມຂອງລົດ.
- ຈາກນັ້ນ, ກົດ Enter .
- ດັ່ງ ຜົນໄດ້ຮັບ, ທ່ານຈະໄດ້ຮັບການຈ່າຍເງິນຕາມຮູບຂ້າງລຸ່ມນີ້.
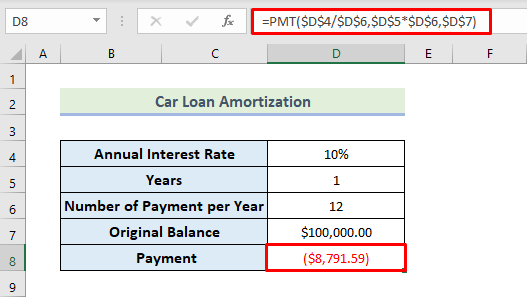
- ຕໍ່ໄປ, ໃຫ້ໃສ່ມູນຄ່າການຈ່າຍເງິນໃສ່ຖັນ ການຈ່າຍເງິນ ສໍາລັບ ທຸກໆເດືອນຕາມຮູບຂ້າງລຸ່ມ.
- ຈາກນັ້ນ, ໃຫ້ໃສ່ຄ່າໃນຖັນ ການຈ່າຍເງິນພິເສດ .
- ຕອນນີ້, ກໍາລັງຈະເພີ່ມການຈ່າຍເງິນດ້ວຍການຈ່າຍເງິນເພີ່ມເຕີມເພື່ອຮັບການຈ່າຍເງິນທັງໝົດ. ຄ່າ. ເພື່ອຄິດໄລ່ການຈ່າຍເງິນທັງໝົດ, ພວກເຮົາຈະໃຊ້ສູດຄຳນວນຕໍ່ໄປນີ້ໃນຕາລາງ E12:
=C12+D12
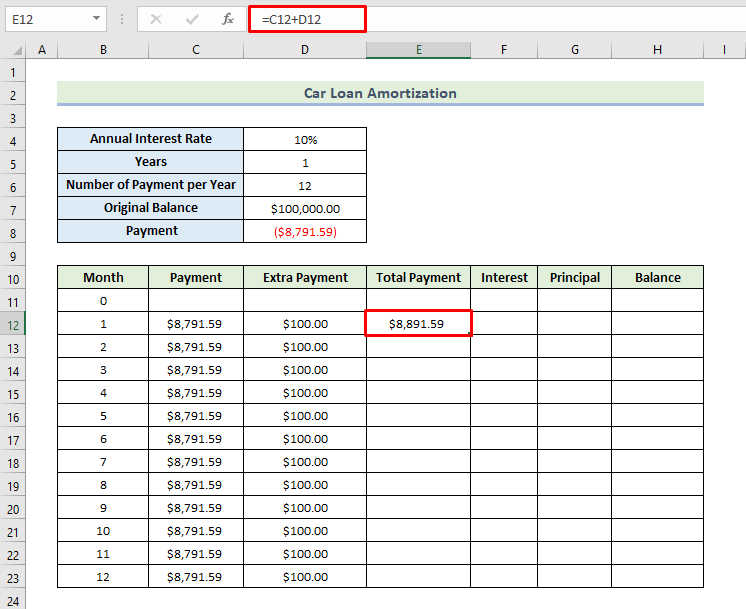
- ຕໍ່ໄປ, ລາກໄອຄອນ Fill Handle ເພື່ອຕື່ມຂໍ້ມູນໃສ່ສ່ວນທີ່ເຫຼືອຂອງເຊລໃນຖັນດ້ວຍສູດ.
- ດັ່ງນັ້ນ, ໂດຍການປະຕິບັດຕາມວິທີການຂ້າງເທິງ, ທ່ານຈະໄດ້ຮັບການຈ່າຍເງິນທັງໝົດສໍາລັບສິບສອງເດືອນຂອງເງິນກູ້ຕາມຮູບຂ້າງລຸ່ມນີ້.
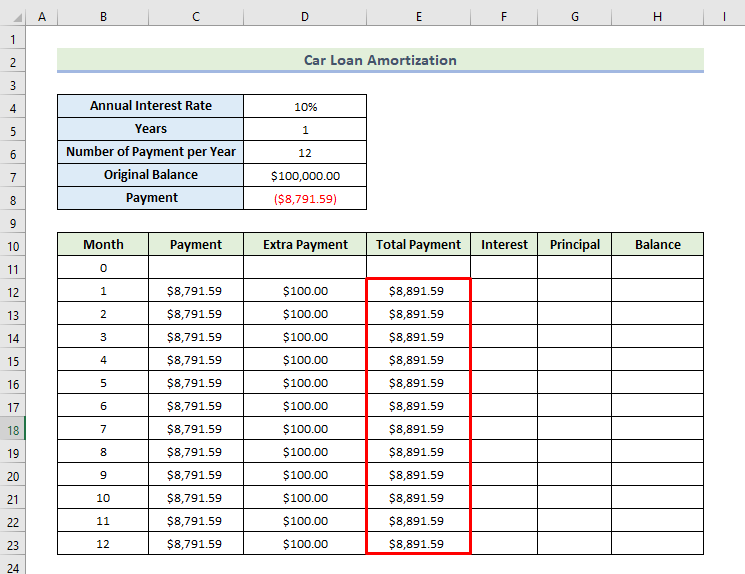
ອ່ານເພີ່ມເຕີມ: ສ້າງ ຕາຕະລາງການຫັກຄ່າກູ້ຢືມດ້ວຍໄລຍະເວລາ Moratorium ໃນ Excel
ຂັ້ນຕອນທີ 2: ປະເມີນດອກເບ້ຍໃນແຕ່ລະເດືອນ
ຕອນນີ້, ພວກເຮົາຈະຄິດໄລ່ດອກເບ້ຍຂອງການຈ່າຍເງິນໂດຍໃຊ້ ຟັງຊັນ IPMT . ມາເບິ່ງຂັ້ນຕອນຕ່າງໆເພື່ອຄິດໄລ່ດອກເບ້ຍຂອງການຈ່າຍເງິນ.
- ກ່ອນອື່ນໝົດ, ເພື່ອຄິດໄລ່ດອກເບ້ຍຂອງການຈ່າຍເງິນ, ພວກເຮົາຈະໃຊ້ສູດຄຳນວນຕໍ່ໄປນີ້ໃນຕາລາງ F12:
=IPMT(D$4/D$6,B12,D$5*D$6,D$7)
ນີ້, D$4 ແມ່ນອັດຕາດອກເບ້ຍລາຍປີ, D$5 ແມ່ນຕົວເລກຂອງປີ, D$6 ແມ່ນຈໍານວນການຈ່າຍເງິນຕໍ່ປີ ແລະ D$7 ແມ່ນລາຄາເດີມຂອງລົດ. B12 ແມ່ນຈຳນວນເດືອນ.
ຟັງຊັນນີ້ຈະສົ່ງຄ່າເປັນສີແດງດ້ວຍວົງເລັບ. ນີ້ແມ່ນຍ້ອນວ່າມັນຖືກເລືອກເປັນປະເພດຍ່ອຍຂອງສະກຸນເງິນເລີ່ມຕົ້ນເພື່ອຈຸດປະສົງທາງບັນຊີ. ຖ້າທ່ານຕ້ອງການປ່ຽນອັນນີ້, ທ່ານຕ້ອງຄລິກຂວາໃສ່ຕາລາງ, ເລືອກຕາລາງຮູບແບບ ແລະເລືອກປະເພດຍ່ອຍທີ່ທ່ານຕ້ອງການ.
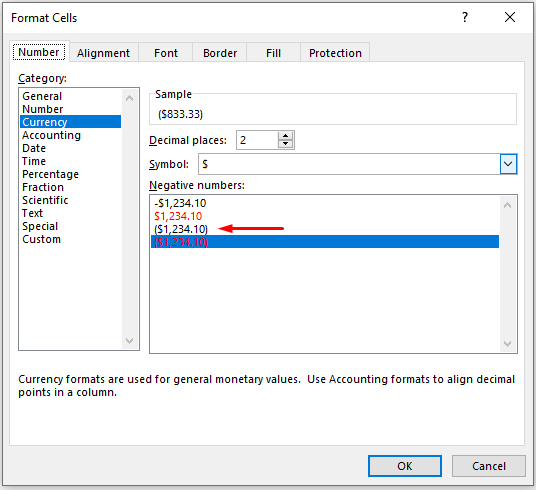
- ຈາກນັ້ນ, ກົດ Enter .
- ດັ່ງນັ້ນ, ທ່ານຈະໄດ້ຮັບດອກເບ້ຍເດືອນທຳອິດດັ່ງທີ່ສະແດງຢູ່ລຸ່ມນີ້.
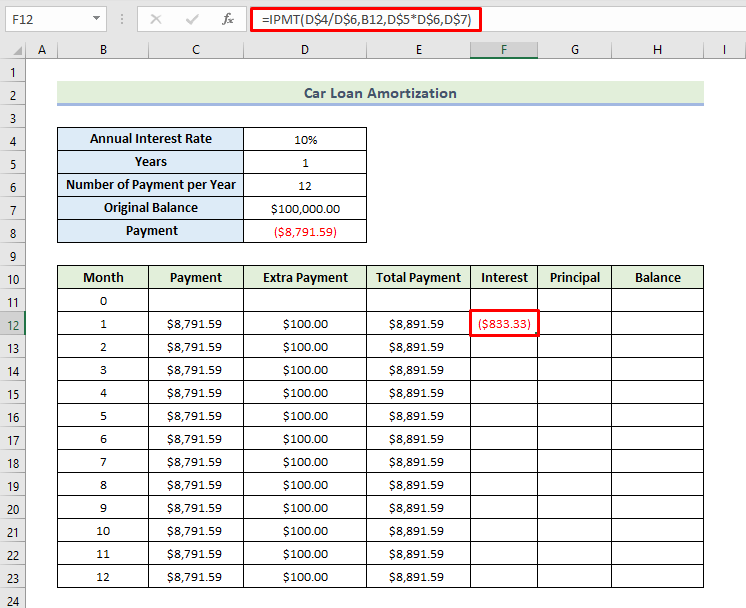
- ຕໍ່ໄປ, ລາກໄອຄອນ Fill Handle ເພື່ອຕື່ມຂໍ້ມູນໃສ່ສ່ວນທີ່ເຫຼືອຂອງເຊວໃນຖັນດ້ວຍສູດ.
- ດັ່ງນັ້ນ, ໂດຍການປະຕິບັດຕາມສູດຂ້າງເທິງ, ທ່ານຈະໄດ້ຮັບຄວາມສົນໃຈສໍາລັບສິບສອງ.ເດືອນຂອງເງິນກູ້ຕາມຮູບຂ້າງລຸ່ມນີ້.
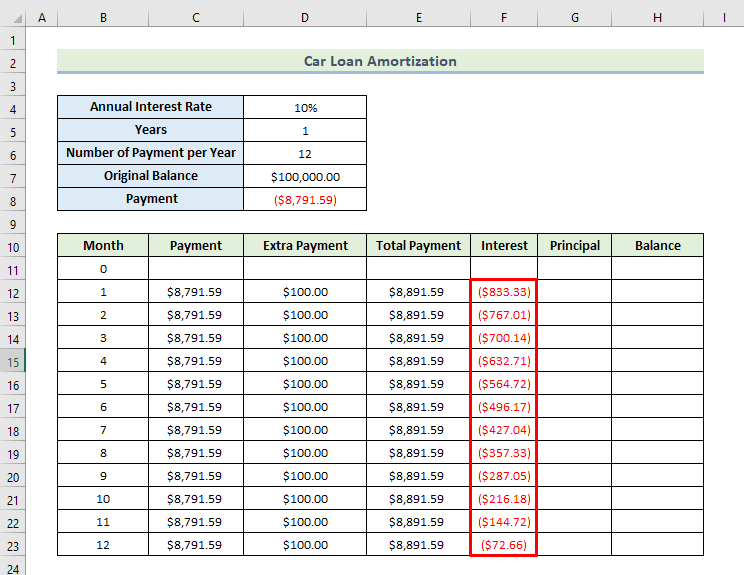
ອ່ານເພີ່ມເຕີມ: Excel Simple Interest Loan Calculator with the Payment Schedule
ຂັ້ນຕອນທີ 3: ການຄາດຄະເນຈໍານວນເງິນຕົ້ນ
ໃນປັດຈຸບັນ, ພວກເຮົາຈະຄິດໄລ່ຕົ້ນຕໍຂອງການຊໍາລະໂດຍການນໍາໃຊ້ ຟັງຊັນ PPMT . ມາເບິ່ງຂັ້ນຕອນຕ່າງໆເພື່ອຄຳນວນເງິນຕົ້ນຂອງການຈ່າຍເງິນ.
- ກ່ອນອື່ນໝົດ, ເພື່ອຄິດໄລ່ດອກເບ້ຍຂອງການຈ່າຍເງິນ, ພວກເຮົາຈະໃຊ້ສູດຄຳນວນຕໍ່ໄປນີ້ໃນຕາລາງ G12: .
=PPMT(D$4/D$6,B12,D$5*D$6,D$7)
ນີ້, D$4 ແມ່ນອັດຕາດອກເບ້ຍລາຍປີ, D$5 ແມ່ນຕົວເລກຂອງປີ, D$6 ແມ່ນຈໍານວນການຈ່າຍເງິນຕໍ່ປີ ແລະ D$7 ແມ່ນລາຄາເດີມຂອງລົດ. B12 ແມ່ນຈຳນວນເດືອນ.
ຟັງຊັນນີ້ຈະສົ່ງຄ່າເປັນສີແດງດ້ວຍວົງເລັບ. ນີ້ແມ່ນຍ້ອນວ່າມັນຖືກເລືອກເປັນປະເພດຍ່ອຍຂອງສະກຸນເງິນເລີ່ມຕົ້ນເພື່ອຈຸດປະສົງທາງບັນຊີ. ຖ້າທ່ານຕ້ອງການປ່ຽນອັນນີ້, ທ່ານຕ້ອງຄລິກຂວາໃສ່ຕາລາງ, ເລືອກຕາລາງຮູບແບບ ແລະເລືອກປະເພດຍ່ອຍທີ່ທ່ານຕ້ອງການ.

- ຈາກນັ້ນ, ກົດ Enter .
- ດັ່ງນັ້ນ, ທ່ານຈະໄດ້ຮັບເງິນຕົ້ນສໍາລັບເດືອນທໍາອິດຕາມຮູບຂ້າງລຸ່ມນີ້.
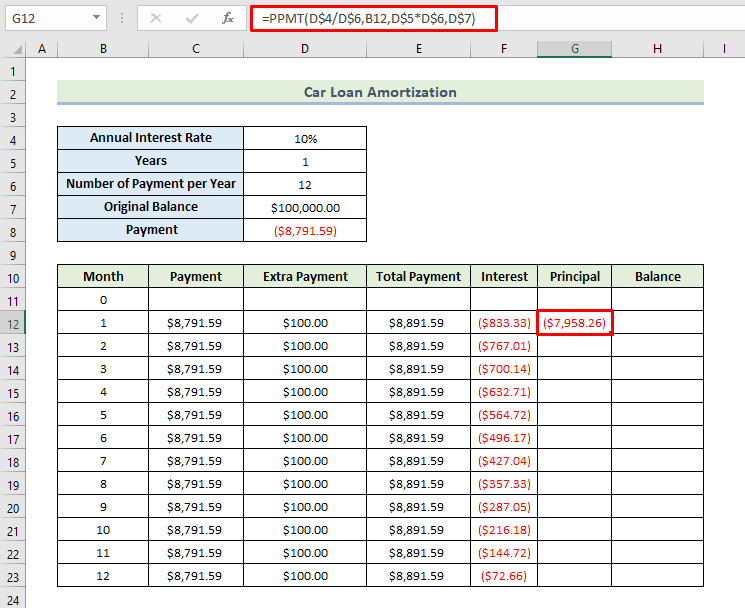
- ຕໍ່ໄປ, ໃຫ້ລາກໄອຄອນ Fill Handle ເພື່ອຕື່ມຂໍ້ມູນໃສ່ສ່ວນທີ່ເຫຼືອຂອງເຊວໃນຖັນດ້ວຍສູດ.
- ດັ່ງນັ້ນ, ທ່ານຈະໄດ້ຮັບການຈ່າຍເງິນຕົ້ນສໍາລັບສິບສອງເດືອນຂອງການກູ້ຢືມ. ດັ່ງທີ່ສະແດງຢູ່ລຸ່ມນີ້.
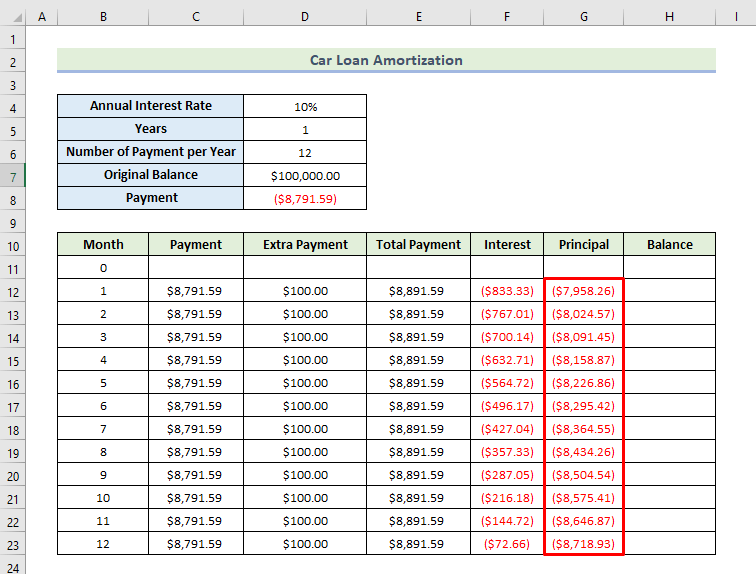
ຂັ້ນຕອນທີ 4: ການຄິດໄລ່ຍອດເງິນກູ້ຢືມການຕັດຊໍາລະ
ຫຼັງຈາກສໍາເລັດການຊໍາລະຕໍ່ເດືອນ, ດອກເບ້ຍຕໍ່ເດືອນ, ແລະການຈ່າຍເງິນຕົ້ນຕໍ່ເດືອນ, ພວກເຮົາຈະຄິດໄລ່ຍອດເງິນກູ້ຢືມໂດຍໃຊ້ມູນຄ່າເຫຼົ່ານັ້ນ. ມາເບິ່ງຂັ້ນຕອນຕ່າງໆເພື່ອຄິດໄລ່ຍອດເງິນກູ້.
- ກ່ອນອື່ນໝົດ, ທ່ານຕ້ອງໃສ່ຍອດເງິນເດີມໃນຕາລາງ H11 .
- ກ່ອນອື່ນໝົດ. ທັງໝົດ, ເພື່ອຄິດໄລ່ຍອດເງິນກູ້ຢືມ, ພວກເຮົາຈະໃຊ້ສູດຕໍ່ໄປນີ້ຢູ່ໃນຕາລາງ H12:
=H11+G12
- ຈາກນັ້ນ, ໃຫ້ກົດ Enter .
- ດັ່ງນັ້ນ, ທ່ານຈະໄດ້ຮັບຍອດຄົງເຫຼືອສໍາລັບເດືອນທໍາອິດຕາມຮູບຂ້າງລຸ່ມນີ້.
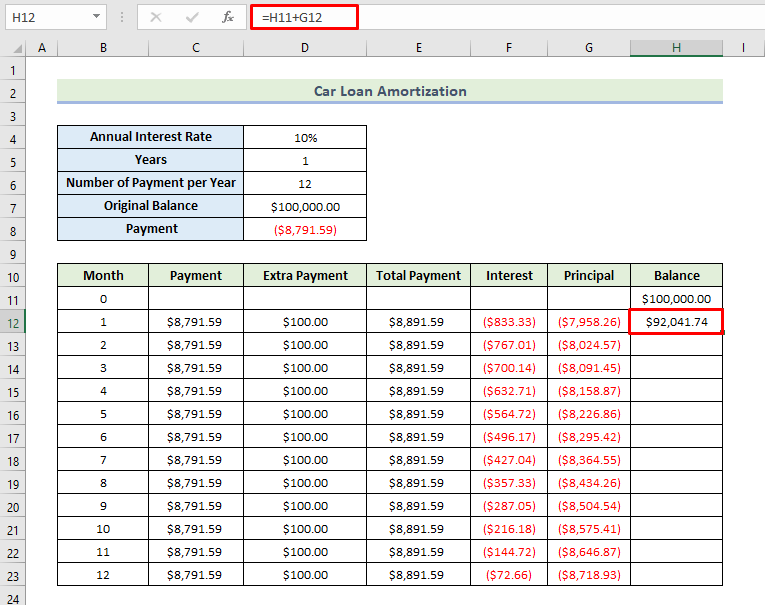
- ຕໍ່ໄປ, ລາກໄອຄອນ Fill Handle ເພື່ອຕື່ມຂໍ້ມູນສ່ວນທີ່ເຫຼືອຂອງເຊວໃນຖັນດ້ວຍສູດ.
- ດັ່ງນັ້ນ, ທ່ານ. ຈະໄດ້ຮັບຍອດເງິນກູ້ຢືມສໍາລັບສິບສອງເດືອນຂອງການກູ້ຢືມເງິນດັ່ງທີ່ສະແດງໃຫ້ເຫັນຂ້າງລຸ່ມນີ້. ຫຼັງຈາກເດືອນທີ 12, ທ່ານຈະສາມາດຈ່າຍເງິນກູ້ຢືມທີ່ໄດ້ຮັບໃນຮູບພາບຂ້າງລຸ່ມນີ້. ນີ້ແມ່ນວິທີທີ່ເຈົ້າຈະສາມາດສ້າງຕາຕະລາງການຊໍາລະຄ່າກູ້ຢືມລົດດ້ວຍການຊໍາລະພິເສດໃນ Excel.
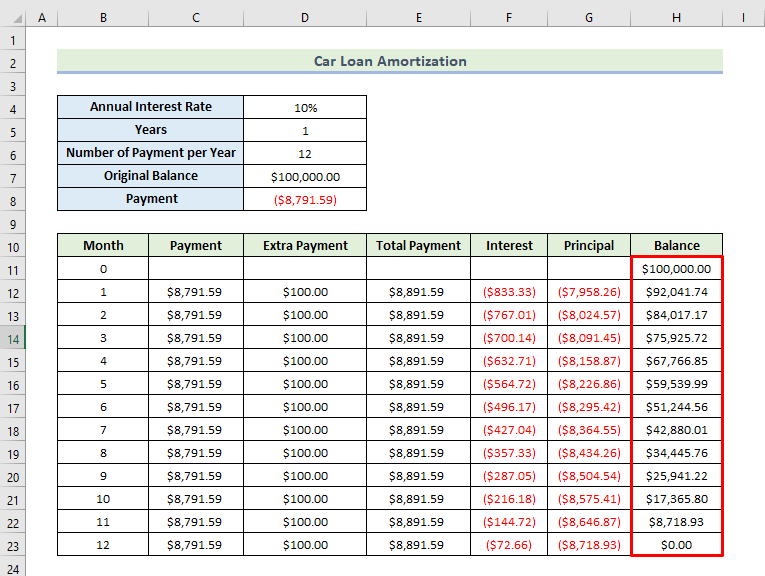
ອ່ານເພີ່ມເຕີມ: ເຄື່ອງຄິດເລກເງິນກູ້ຂອງນັກຮຽນພ້ອມຕາຕະລາງການຕັດຊໍາລະໃນ Excel
ສະຫຼຸບ
ນັ້ນແມ່ນມື້ສິ້ນສຸດຂອງກອງປະຊຸມມື້ນີ້. ຂ້າພະເຈົ້າເຊື່ອຢ່າງແຂງແຮງວ່າຈາກນີ້ທ່ານອາດຈະສາມາດສ້າງຕາຕະລາງການຫຼຸດຜ່ອນການກູ້ຢືມເງິນລົດທີ່ມີການຊໍາລະເພີ່ມເຕີມໃນ Excel. ຖ້າຫາກທ່ານມີຄໍາຖາມຫຼືຄໍາແນະນໍາ, ກະລຸນາແບ່ງປັນໃຫ້ເຂົາເຈົ້າໃນພາກສ່ວນຄໍາເຫັນຂ້າງລຸ່ມນີ້.
ຢ່າລືມກວດເບິ່ງເວັບໄຊທ໌ຂອງພວກເຮົາ Exceldemy.com ສໍາລັບບັນຫາຕ່າງໆທີ່ກ່ຽວຂ້ອງກັບ Excel ແລະວິທີແກ້ໄຂ. ສືບຕໍ່ຮຽນຮູ້ວິທີການໃໝ່ໆ ແລະສືບຕໍ່ເຕີບໃຫຍ່!

