Содржина
Ако барате некои посебни трикови за да креирате распоред за амортизација на автомобилски заем со дополнителни плаќања во Excel, дојдовте на вистинското место. Постои еден начин да креирате распоред за амортизација на автомобилски заем со дополнителни плаќања во Excel. Оваа статија ќе го разгледа секој чекор од овој метод за креирање распоред за амортизација на автомобилски заем во Excel. Ајде да го следиме целосниот водич за да го научиме сето ова.
Преземете ја работната книга за вежбање
Преземете ја оваа работна книга за вежбање за да вежбате додека ја читате оваа статија. Ги содржи сите збирки на податоци во различни табели за јасно разбирање. Обидете се додека поминувате низ процесот чекор-по-чекор.
Амортизација на заемот за автомобил.xlsx
Преглед на амортизација на заемот
амортизирачки заем е заем каде што главницата се плаќа во текот на животниот век на заемот според план за амортизација, често со еднакви плаќања, во банкарството и финансии. Амортизирачка обврзница, од друга страна, е онаа која отплаќа дел од главницата, како и исплатите на купоните. Да речеме, вкупната вредност на автомобилот е 200000,00$ , годишната каматна стапка е 10% , а заемот ќе го платите во 1 година. A Распоред за амортизација на заемот е распоред кој ги прикажува периодите кога се плаќањата на заемот. Меѓу информациите пронајдени во табелата е и бројот на години што остануваат за отплата на заемот,колку должите, колку камата плаќате и почетната сума што ја должите.
Постапка чекор-по-чекор за креирање распоред за амортизација на автомобилски заем во Excel со дополнителни плаќања
Во следниот дел, ќе користиме еден ефективен и незгоден метод за да креираме распоред за амортизација на автомобилски заем со дополнителни плаќања во Excel, потребно е да се направи основен преглед и пресметки со формули и да се пресмета конечниот биланс. Овде, ќе користиме PMT , IPMT и PPMT финансиски формули за да креираме распоред за амортизација на автомобилски заем со дополнителни плаќања. PMT се залага за плаќање , IPMT се користи за да се добие каматата на плаќање и PPMT се користи за добијте ја главната исплата . Овој дел дава опширни детали за овој метод. Треба да ги научите и да ги примените сите овие за да ја подобрите вашата способност за размислување и знаењето за Excel.
Ќе ги користиме примените овие финансиски функции за да ја пресметаме амортизацијата на заемот за автомобил. Овде ја користиме верзијата Microsoft Office 365 , но можете да користите која било друга верзија според вашите желби. Еве преглед на распоредот за амортизација на автомобилски заем со дополнителни плаќања во Excel.
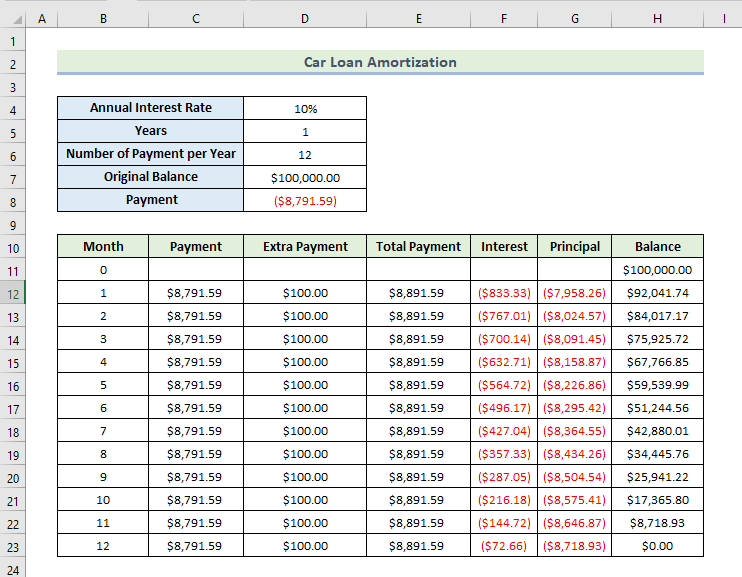
Чекор 1: Пресметајте го вкупното плаќање на амортизацијата на заемот
Прво, ќе го пресметаме плаќањето со користење на функцијата PMT . Потоа ќе ја додадеме оваа исплата со дополнително плаќање за да го добиемевкупна исплата. Човек лесно може да ја пресмета нечија исплата секоја недела, месец или година со користење на оваа функција. Ајде да ги поминеме следните чекори за да ја пресметаме вкупната исплата на амортизацијата на заемот.
- Прво, треба да ги напишете податоците за годишна каматна стапка, години, број на плаќања годишно и оригинално салдо како што е прикажано подолу.
- Следно, за да го пресметаме плаќањето, ќе ја користиме следнава формула во ќелијата D8 :
=PMT(D$4/D$6,D$5*D$6,D$7)
Тука, 4 Д$ е годишната каматна стапка, 5 Д$ е бројот на години, 6 Д$ е бројот на плаќања годишно и 7 D$ е првичната цена на автомобилот.
- Потоа, притиснете Enter .
- Како како резултат на тоа, ќе ја добиете исплатата како што е прикажано подолу.
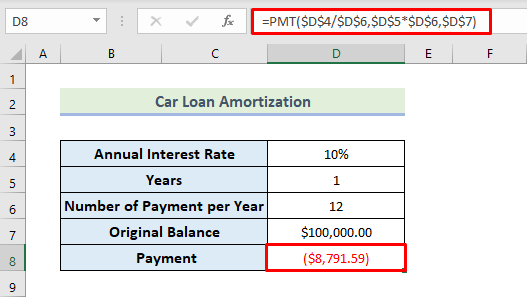
- Следно, внесете ја вредноста на плаќањето во колоната Плаќање за секој месец како што е прикажано подолу.
- Потоа, внесете ја вредноста во колоната Дополнителна исплата .
- Сега, ќе додадете плаќање со дополнително плаќање за да ја добиете вкупната исплата вредност. За да го пресметаме вкупното плаќање, ќе ја користиме следнава формула во ќелијата E12:
=C12+D12
- Потоа, притиснете Enter .
- Следствено, ќе ја добиеме вкупната исплата за првиот месец како што е прикажано подолу.
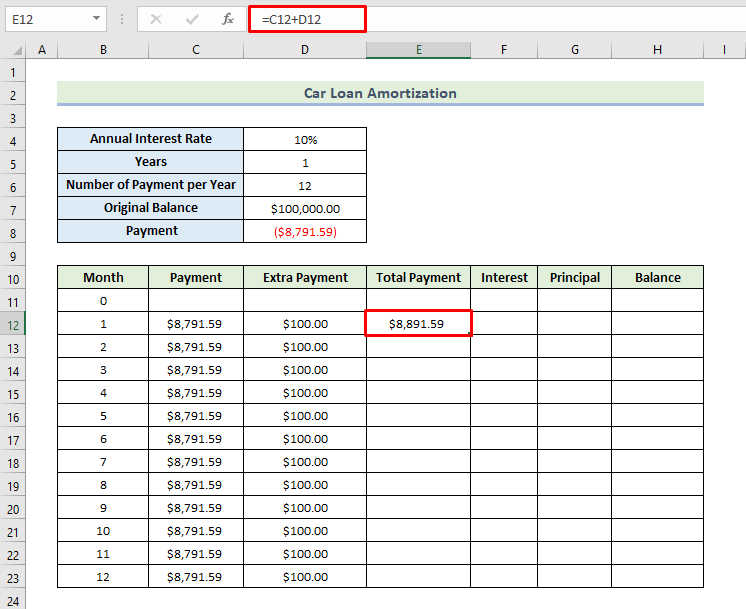
- Следно, повлечете ја иконата Пополнете Рачка за да ги пополните останатите ќелии во колоната со формулата.
- Затоа, следејќи јагоренаведениот метод, ќе ја добиете вкупната исплата за дванаесет месеци од заемот како што е прикажано подолу.
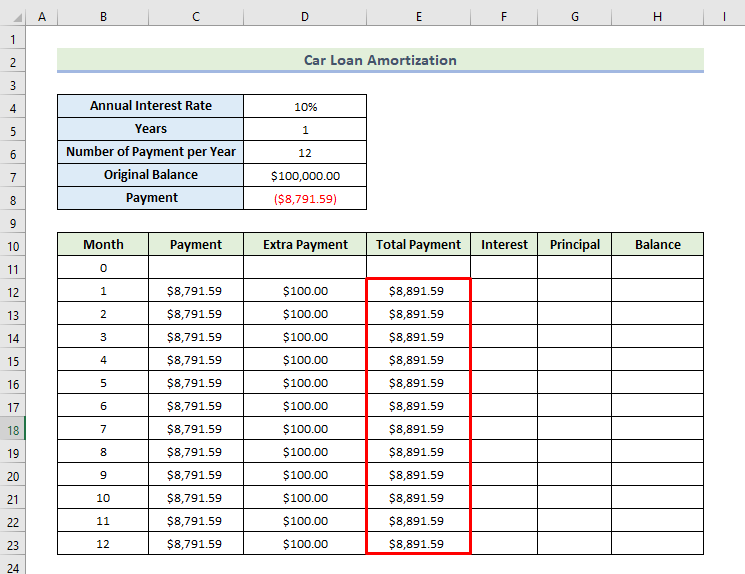
Прочитај повеќе: Креирај Распоред за амортизација на заемот со период на мораториум во Excel
Чекор 2: Оценете ја каматата за секој месец
Сега, ќе ја пресметаме каматата за плаќање со помош на функцијата IPMT . Ајде да одиме низ чекорите за да ја пресметаме каматата на плаќањето.
- Прво, за да ја пресметаме каматата на плаќањето, ќе ја користиме следнава формула во ќелијата F12:
=IPMT(D$4/D$6,B12,D$5*D$6,D$7)
Тука, 4 Д$ е годишната каматна стапка, 5 Д$ е бројот на години, 6 Д$ е бројот на плаќања годишно и 7 Д$ е оригиналната цена на автомобилот. B12 е бројот на месеци.
Оваа функција ќе ја врати вредноста во црвено со загради. Ова е затоа што беше избрано како стандарден подтип на валута за сметководствени цели. Ако сакате да го промените ова, треба да кликнете со десното копче на ќелијата, да изберете формат на ќелии и да го изберете подтипот што го сакате.
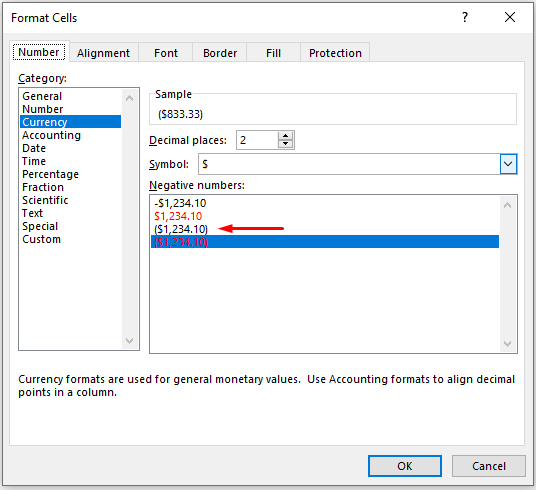
- Потоа, притиснете Внесете .
- Како резултат на тоа, ќе ја добиете каматата за првиот месец како што е прикажано подолу.
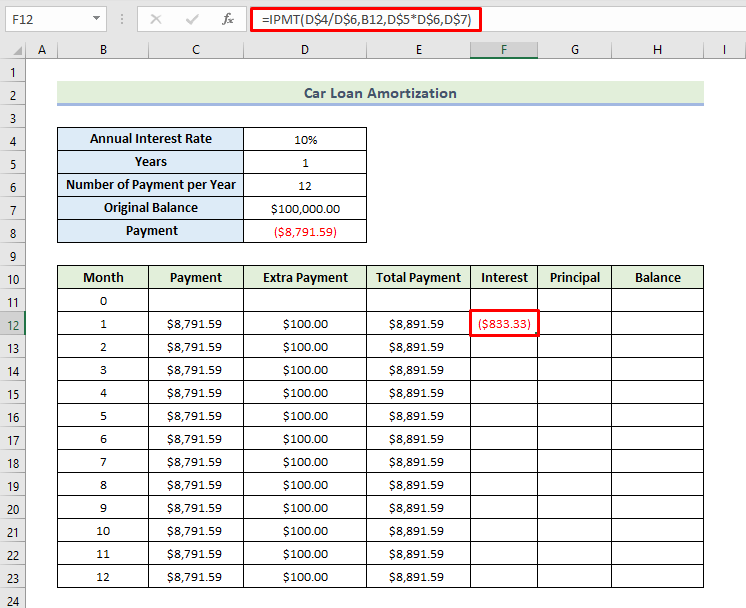
- Следно, повлечете ја иконата Пополнете Рачка за да ги пополните останатите ќелии во колоната со формулата.
- Затоа, следејќи ја горната формула, ќе ја добиете каматата за дванаесетмесеци од заемот како што е прикажано подолу.
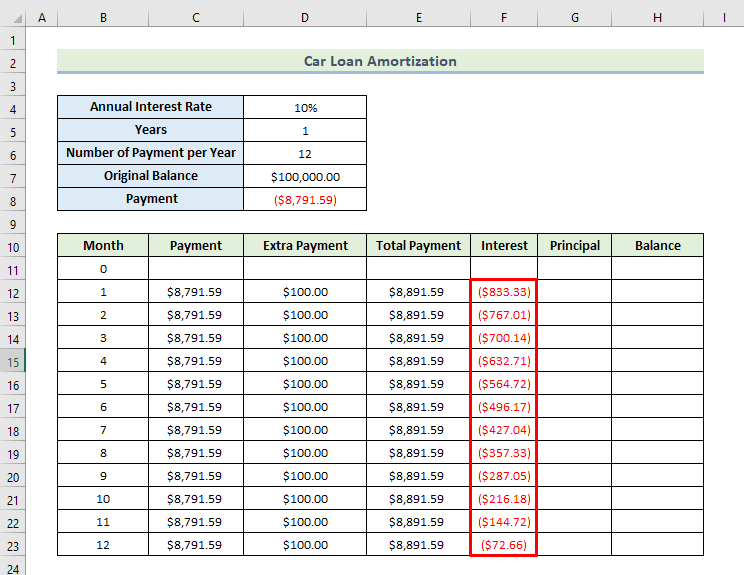
Прочитај повеќе: Excel Едноставен калкулатор за заем за камата со распоред за плаќање
Чекор 3: Проценете го главниот износ
Сега, ќе ја пресметаме главнината на плаќање со користење на функцијата PPMT . Ајде да одиме низ чекорите за да ја пресметаме главнината на плаќањето.
- Прво, за да ја пресметаме каматата на плаќањето, ќе ја користиме следнава формула во ќелијата G12:
=PPMT(D$4/D$6,B12,D$5*D$6,D$7)
Тука, 4 Д$ е годишната каматна стапка, 5 Д$ е бројот на години, 6 Д$ е бројот на плаќања годишно и 7 Д$ е оригиналната цена на автомобилот. B12 е бројот на месеци.
Оваа функција ќе ја врати вредноста во црвено со загради. Ова е затоа што беше избрано како стандарден подтип на валута за сметководствени цели. Ако сакате да го промените ова, треба да кликнете со десното копче на ќелијата, да изберете формат на ќелии и да го изберете поттипот што го сакате.

- Потоа, притиснете Внесете .
- Како резултат на тоа, ќе ја добиете главнината за првиот месец како што е прикажано подолу.
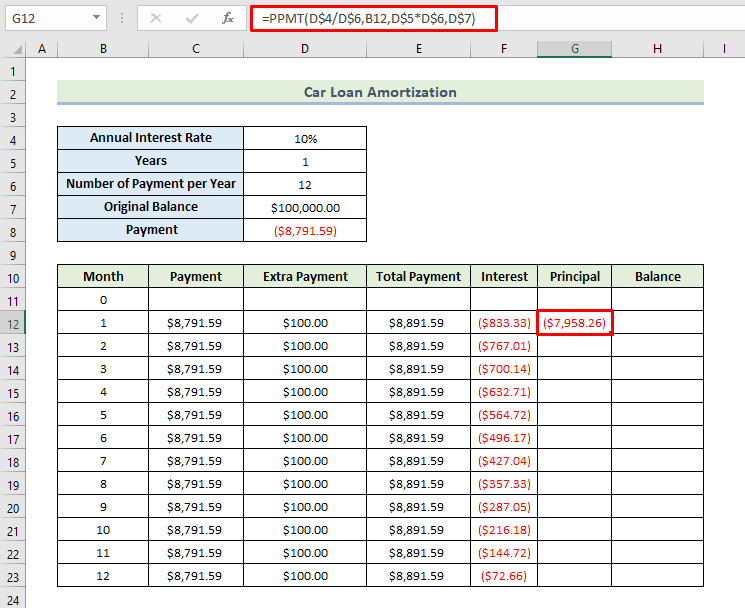
- Следно, повлечете ја иконата Рачка за пополнување за да ги пополните останатите ќелии во колоната со формулата.
- Затоа, ќе ја добиете главнината за дванаесет месеци од заемот како што е прикажано подолу.
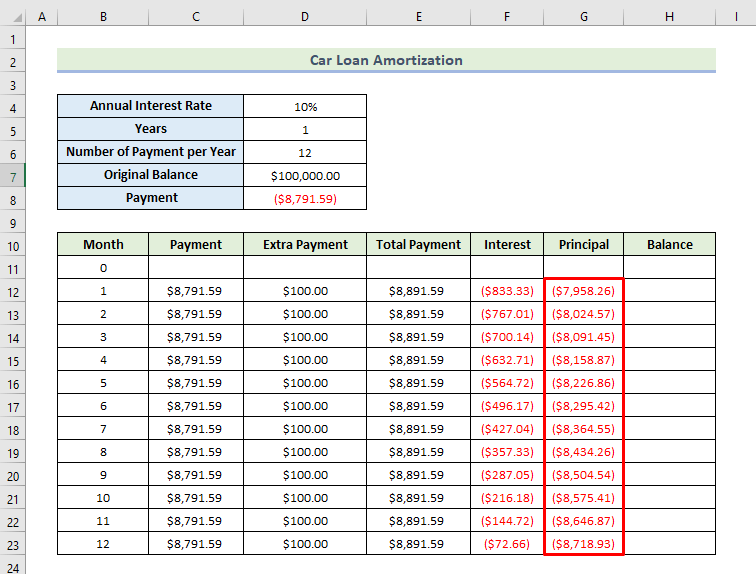
Чекор 4: Пресметајте го салдото на заемотАмортизација
По завршување на исплатата месечно, исплатата на каматата месечно и плаќањето на главнината месечно, ќе го пресметаме салдото на заемот користејќи ги тие вредности. Ајде да одиме низ чекорите за да го пресметаме салдото на заемот.
- Прво, треба да го внесете оригиналното салдо во ќелијата H11 .
- Прво од сè, за да го пресметаме салдото на заемот, ќе ја користиме следнава формула во ќелијата H12:
=H11+G12
- Потоа, притиснете Enter .
- Како резултат на тоа, ќе го добиете билансот за првиот месец како што е прикажано подолу.
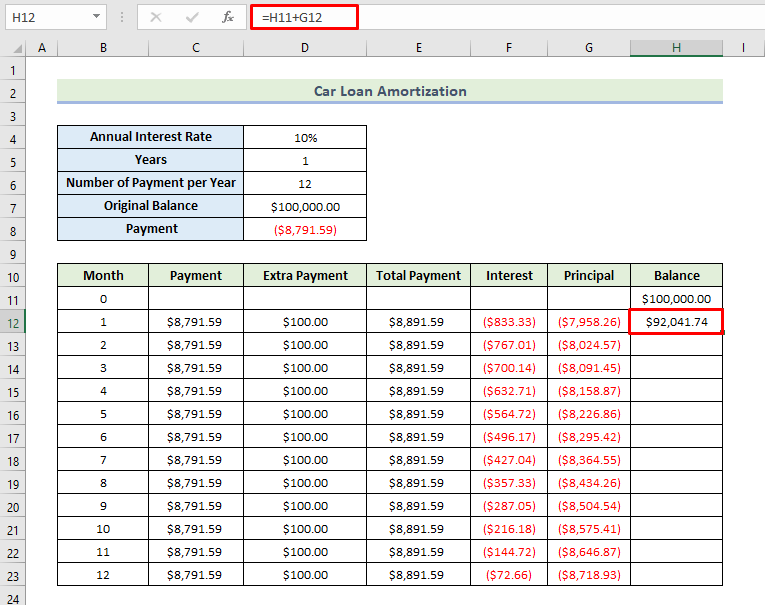
- Следно, повлечете ја иконата Рачка за пополнување за да ги пополните останатите ќелии во колоната со формулата.
- Затоа, вие ќе го добие салдото на заемот за дванаесет месеци од заемот како што е прикажано подолу. По 12-тиот месец, ќе можете да го платите заемот што е даден на долунаведената скриншот. Вака ќе можете да креирате распоред за амортизација на автомобилски заем со дополнителни плаќања во Excel.
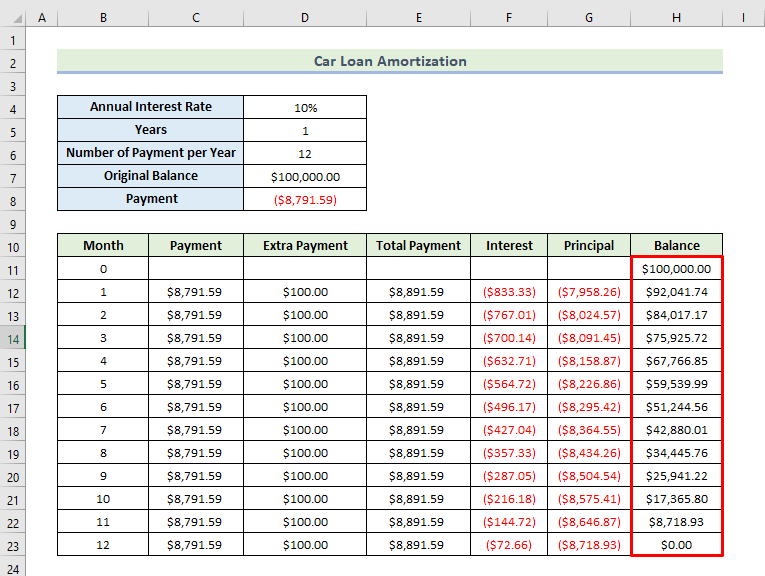
Прочитај повеќе: Калкулатор за исплата на студентски заем со табела за амортизација во Excel
Заклучок
Тоа е крајот на денешната сесија. Силно верувам дека отсега можеби ќе можете да креирате распоред за амортизација на автомобилски заем со дополнителни плаќања во Excel. Ако имате какви било прашања или препораки, ве молиме споделете ги воделот за коментари подолу.
Не заборавајте да ја проверите нашата веб-локација Exceldemy.com за различни проблеми и решенија поврзани со Excel. Продолжете да учите нови методи и да растете!

