Содржина
Променливите (како што се цената на стоката, акцијата, каматната стапка итн.) кои подлежат на датуми предизвикуваат паника кај луѓето, бидејќи нивните цени зависат од датумите. СПОЈАВАЊЕ НА ИНДЕКСОТ временскиот опсег на повеќе критериуми може да извлече цени од даден временски опсег.
Да речеме дека имаме одредени производи со нивните цени стабилни за одреден временски период. И ние сакаме да ги ИНДЕКС СПОСТАВУВА цените за дадените критериуми.
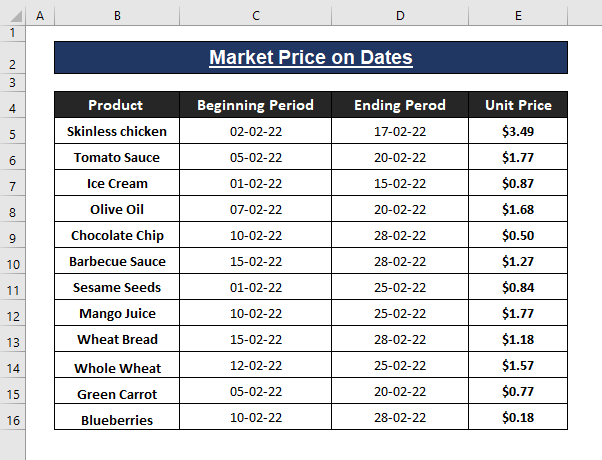
Во овој напис, користиме повеќе функции за СОПРЕДУВАЊЕ ИНДЕКС временски опсег на повеќе критериуми.
Преземете работна книга на Excel
Опсег на датуми со повеќе критериуми.xlsx
3 лесни начини да се користи INDEX MATCH за повеќе критериуми за опсег на датуми
Метод 1: Користење на функциите INDEX MATCH за повеќе критериуми за опсег на датуми
Сакаме да се извлече цената за одреден производ на одреден датум. Да претпоставиме дека сакаме да ја видиме цената на Сладолед на 02-10-22 ( месец-ден-година ). Ако дадениот датум падне помеѓу понудениот временски период, ќе ја извлечеме цената во која било празна ќелија.
Чекори: Вметнете ја следната формула во која било празна ќелија (т.е., I5 ). Како формула во формулата за низа, притиснете CTRL+SHIFT+ENTER за да ја примените. Формулата веднаш ја враќа цената производ ако падне во дадениот временски период (т.е. опсег Датум ) како што е прикажано подолу.
=INDEX($E$5:$E$16,MATCH(1,(($B$5:$B$16=G5)*($D$5:$D$16>=H5)*($C$5:$C$16<=H5)),0)) 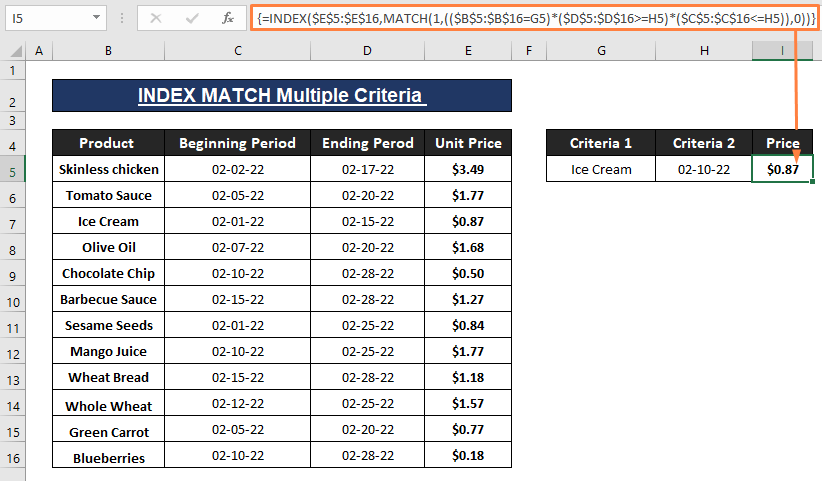
🔄 Формула аутопсија:Функцијата
Excel INDEX наоѓа вредност на дадена локација во даден опсег. Во нашиот случај, ја користиме функцијата MATCH индуцирана со функцијата INDEX . Функцијата MATCH го пренесува својот резултат како број на ред за записи кои ги задоволуваат дадените критериуми. Синтаксата на функцијата INDEX е
INDEX(array, row_num, [col_num]) Во формулата, $E$5$E$16 се однесува на аргументот низа . Внатре во функцијата MATCH $B$5:$B$16=G5 , $D$5:$D$16>=H5 и $C$5:$C$16<=H5 ги декларираат критериумите. За да обезбедиме подобра идентификација, ги обојуваме соодветните опсези во правоаголници.
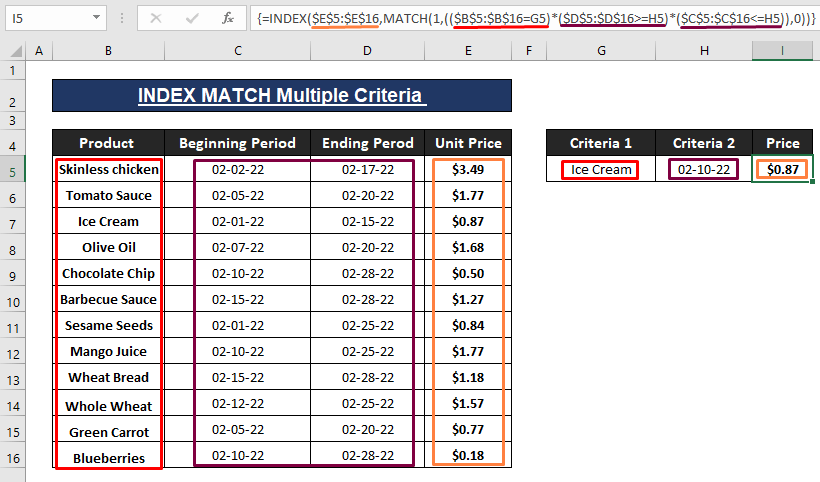
Функцијата MATCH ја лоцира позицијата на дадена вредност во ред, колона или табела. Како што рековме претходно, делот MATCH го пренесува бројот на редот за функцијата INDEX . Синтаксата на функцијата MATCH е
MATCH (lookup_value, lookup_array, [match_type]) Делот MATCH е
=MATCH(1,(($B$5:$B$16=G5)*($D$5:$D$16>=H5)*($C$5:$C$16<=H5)),0) Делот MATCH го доделува 1 како вредност_пробај , ($B$5:$B$16=G5)*($D$5:$D$16>=H5)*($C$5:$C$16<=H5) како лиза_погледни , а 0 го прогласува [тип_совпаѓање] како точно совпаѓање.
Користената формула MATCH враќа 3 како што наоѓа Сладолед во редот број 3 .
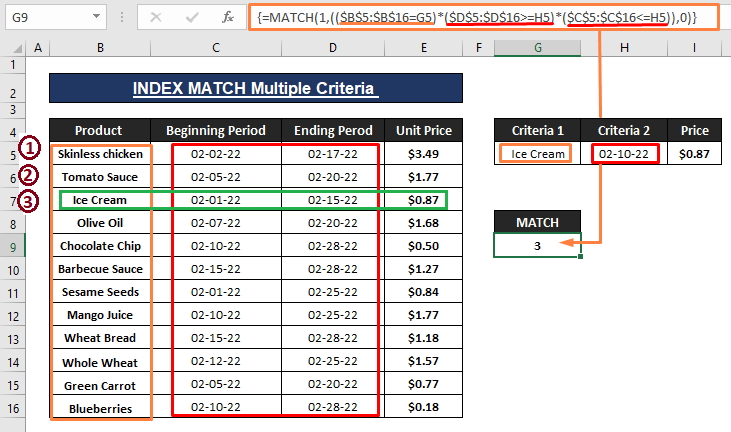
Во случаи, имаме повеќе производи за да ја извлечеме нивната цена од базата на податоци. Некако изгледа како следнава слика,
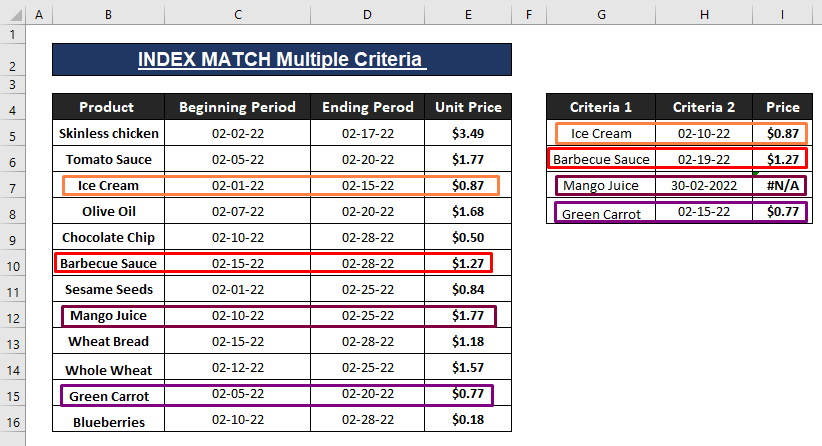
Комбинираната формула INDEX MATCH достигнува Цени по нејзиниотаргументи кои ги задоволуваат критериумите. Во спротивно резултира со грешка #N/A како што е прикажано на горната слика од екранот.
Прочитајте повеќе: СОПРЕДУВАЊЕ НА ИНДЕКСОТ VBA Врз основа на повеќе критериуми во Excel ( 3 методи)
Метод 2: Функција XLOOKUP за справување со повеќе критериуми
Слично на метод 1 , можеме да го користиме <Функција 1>XLOOKUP (достапна само во Excel 365 ) до INDEX MATCH временски опсег на повеќе критериуми. Синтаксата на функцијата XLOOKUP е
XLOOKUP (lookup, lookup_array, return_array, [not_found], [match_mode], [search_mode]) Чекори: Користете ја формулата подолу во ќелијата I5 потоа притиснете ENTER .
=XLOOKUP(1,(H5>=$C$5:$C$16)*(H5<=$D$5:$D$16)*($B$5:$B$16=G5),$E$5:$E$16,"NotFound") Формулата XLOOKUP ја враќа почитуваната цена која ги задоволува дадените критериуми (т.е., Производ и Датум ) како што е прикажано на горната слика.

🔄 Формула аутопсија:
XLOOKUP доделува 1 како свој пребарување аргумент, (H5>=$C$5:$C$16)*(H5<=$D$5:$D$16)*($B$5:$B$16=G5) како Look_array, $E$5:$E$16 како return_array . Исто така, формулата прикажува текст Не е пронајден во случај записите да не спаѓаат во опсегот на датуми. Ги означуваме доделените критериуми во обоени правоаголници како што е прикажано на следната слика.
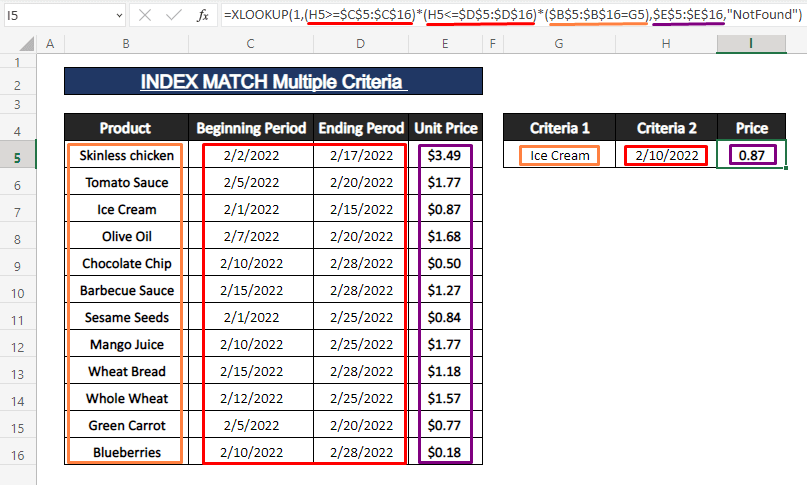
➤ За повеќе производи, можете да ја примените формулата XLOOKUP и да ги извлечете цените по задоволување на дадените критериуми. Исто така, формулата прикажува Не е пронајдено ако дадените критериуми за датум не се прошират во дадениот датумопсег.
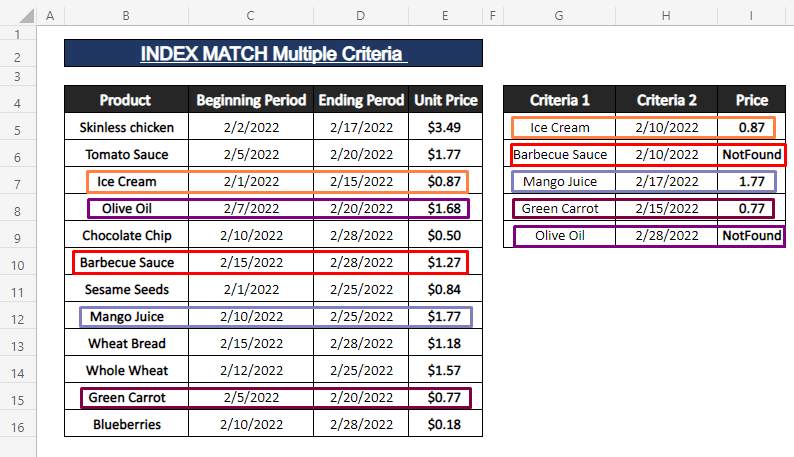
Можете да додадете повеќе критериуми отколку што се користат во формулата. За да се дадат едноставни и луцидни сценарија, користени се минимални критериуми.
Прочитај повеќе: XLOOKUP со повеќе критериуми во Excel (4 лесни начини)
Метод 3: Функции на ИНДЕКС и АГРЕГАТ за извлекување на испарлива цена од временски опсег
Цените на некои производи (т.е. сурова нафта, валута итн.) се толку нестабилни што флуктуираат со недели или дури денови. Имаме цени на одреден производ во интервал од една недела. Сакаме да ја најдеме цената за дадените датуми. За да ја пронајдеме цената за даден временски опсег, можеме да ја користиме комбинираната функција INDEX AGGREGATE . Синтаксата на функцијата AGGREGATE е
AGGREGATE (function_num, options, ref1, ref2) Чекори: Внесете ја следнава формула во која било празна ќелија (т.е. , E8 ).
=IFERROR(INDEX(C$5:C$13,AGGREGATE(15,6, ROW(B$5:B$13)/ ((B$5:B$13>=F$4)*(B$5:B$13<=F$5))-ROW(B$5)+1,ROWS(E$8:E8))),"") 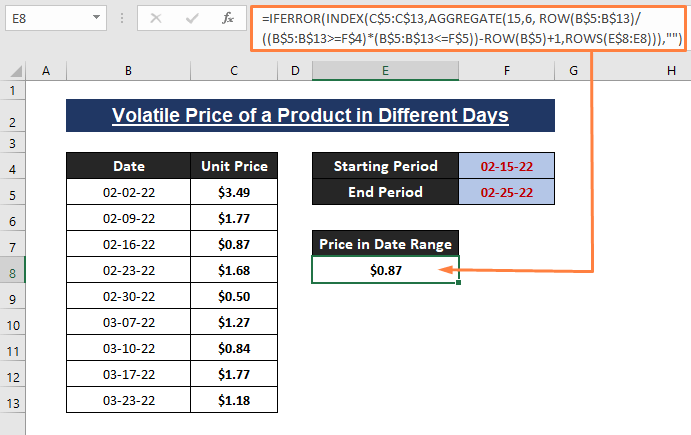
првата цената на одреден датум на производ 02-15-22 до 02-25-22 е 0,84$ . Може да има достапна втора или 3та цена, но на почетокот се држиме до првата .
🔄 Формула аутопсија :
Во формулата, делот =IFERROR(INDEX(C$5:C$13,AGGREGATE(15,6, ROW(B$5:B$13)/ ((B$5:B$13>=F$4)*(B$5:B$13<=F$5))-ROW(B$5)+1,ROWS(E$8:E8))),"") ;
AGGREGATE(15,6,ROW(B$5:B$13)/((B$5:B$13>=F$4)*(B$5:B$13<=F$5))-ROW(B$5)+1,ROWS(E$8:E8))) го дава бројот на редот на <Функција 1>INDEX . C$5:C$13 е аргументот низа на функцијата INDEX .
Внатре во формулата AGGREGATE ,
(B$5:B$13>=F$4)*(B$5:B$13<=F$5) враќа 1 или 0 во зависност од тоа дали датумите на податоци спаѓаат воопсегот или не.
ROW(B$5:B$13)/((B$5:B$13>=F$4)*(B$5:B$13<=F$5)) враќа низа од броеви на редови во зависност од задоволувањето на критериумите за датум. Во спротивно, резултира со вредности на грешка.
ROW(B$5:B$13)/((B$5:B$13>=F$4)*(B$5:B$13<=F$5))-ROW(B$5)+1 како ref1 резултира со низа од броеви на редови претворени во индексни броеви инаку во вредности на грешка.
ROWS(E$8:E8) како ref2 резултира во број на ред и тоа е лесен начин да се добие бројот на редот додека ја применувате формулата надолу.
Бројот 15 = function_num (т.е., МАЛО ), 6 = опции (т.е., игнорирај ги вредностите на грешката ). Можете да изберете function_num од 19 различни функции и Опции од 8 различни опции.
На крајот, AGGREGATE(15,6,ROW(B$5:B$13)/((B$5:B$13>=F$4)*(B$5:B$13<=F$5))-ROW(B$5)+1,ROWS(E$8:E8))) го поминува n-тиот најмалиот број на индекс од редот што ги задоволува дадените критериуми.
Во случај да се појави некоја грешка, IFERROR(INDEX...),"") ги игнорира сите видови грешки и ги трансформира во празни места.
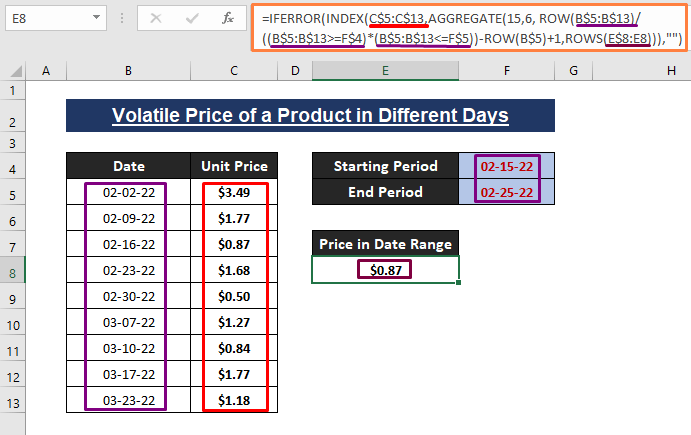
➤ Повлечете ја Рачката за пополнување за да преземете други соодветни цени во опсегот на датуми на критериумите. И функцијата IFERROR резултира со празни ќелии ако формулата наиде на какви било грешки.
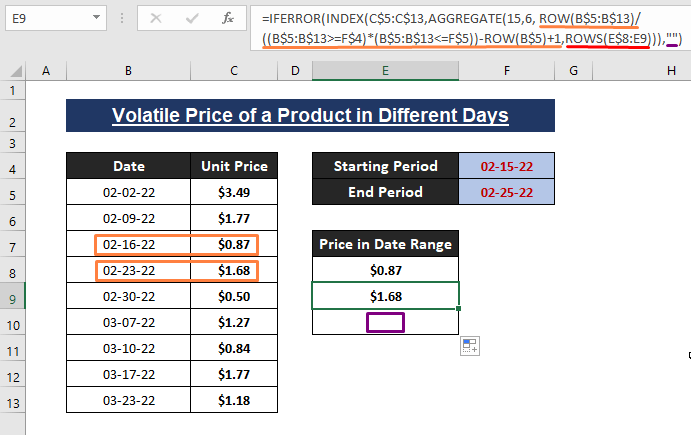
Прочитај повеќе: VLOOKUP со Повеќе критериуми, вклучително и опсег на датуми во Excel (2 начини)
Заклучок
Во овој напис, ние демонстрираме повеќе начини за СОСТАВУВАЊЕ НА ИНДЕКСОТ временски опсег на повеќе критериуми. Користиме функции како ИНДЕКС , СПОРЕД . XLOOKUP и AGGREGATE за да се формираат формули кои индексираатзаписи за совпаѓање што ги задоволуваат критериумите. Се надеваме дека овие горенаведени начини ќе ви помогнат да се справите со вашата ситуација. Коментирајте ако имате дополнителни прашања или имате нешто да додадете.

