Sommario
Le variabili (come il prezzo delle materie prime, le azioni, i tassi di interesse, ecc.) soggette a date provocano il panico generale, poiché i loro prezzi dipendono dalle date. PARTITA INDICE criteri multipli intervallo di date può estrarre i prezzi da un determinato intervallo di date.
Supponiamo di avere alcuni prodotti i cui prezzi sono rimasti stabili per un certo periodo di tempo e di volere PARTITA INDICE i prezzi per i criteri indicati.
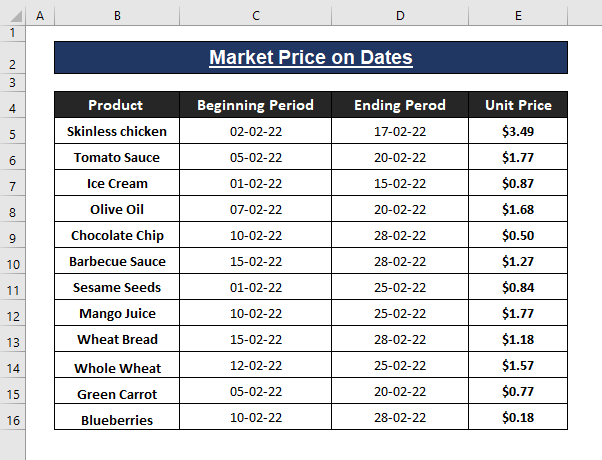
In questo articolo, utilizziamo più funzioni per PARTITA INDICE intervallo di date con criteri multipli.
Scarica la cartella di lavoro di Excel
Intervallo di date con criteri multipli.xlsx3 modi semplici per utilizzare INDEX MATCH per criteri multipli di un intervallo di date
Metodo 1: utilizzo delle funzioni INDEX MATCH per criteri multipli di un intervallo di date
Vogliamo estrarre il prezzo di un determinato prodotto in una data specifica. Supponiamo di voler visualizzare il prezzo di un prodotto Gelato su 02-10-22 ( mese-giorno-anno ). Se la data indicata cade tra i periodi di tempo offerti, il prezzo verrà estratto in qualsiasi cella vuota.
Passi: Inserite la seguente formula in una cella vuota qualsiasi (ad es, I5 ). Come formula in una formula di matrice, premere CTRL+SHIFT+ENTER per applicarla. Immediatamente la formula restituisce il valore Prodotto se il prezzo scende in un determinato periodo di tempo (ad esempio, se il prezzo scende in un determinato periodo di tempo), Data ), come illustrato di seguito.
=INDEX($E$5:$E$16,MATCH(1,(($B$5:$B$16=G5)*($D$5:$D$16>=H5)*($C$5:$C$16<=H5)),0)) 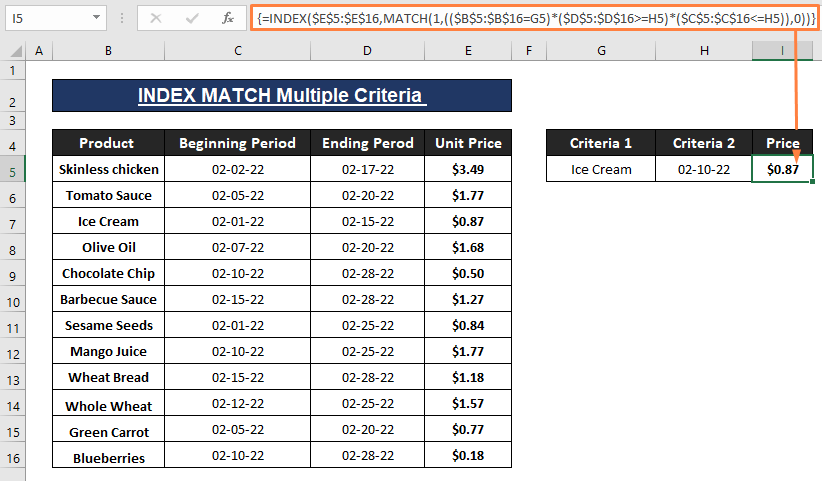
🔄 Formula Autopsy:
Excel INDICE trova un valore di una determinata posizione all'interno di un determinato intervallo. Nel nostro caso, utilizziamo la funzione PARTITA indotto con la funzione INDICE funzione. Il PARTITA passa il suo risultato come un oggetto numero di riga per le voci che soddisfano determinati criteri. La sintassi di un'opzione INDICE la funzione è
INDICE(array, riga_num, [col_num]) Nella formula, $E$5$E$16 si riferisce al array Argomento. All'interno del PARTITA funzione $B$5:$B$16=G5 , $D$5:$D$16>=H5 , e $C$5:$C$16<=H5 Per una migliore identificazione, coloriamo i rispettivi intervalli in rettangoli.
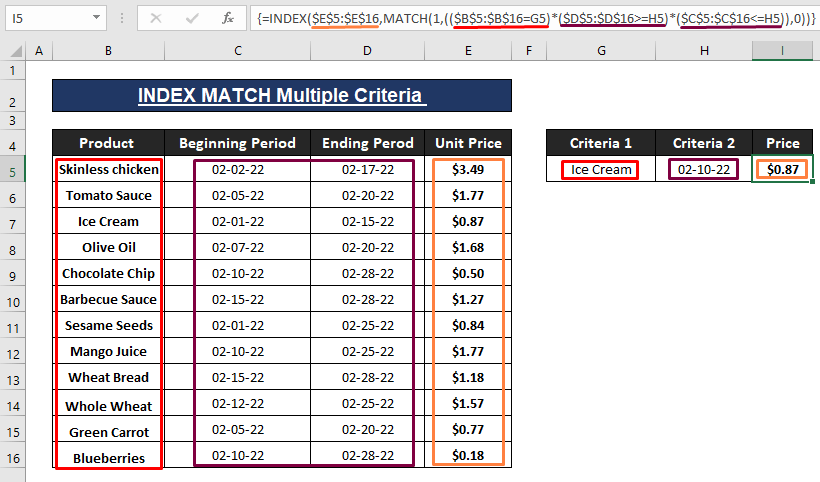
Il PARTITA individua la posizione di un determinato valore all'interno di una riga, di una colonna o di una tabella. Come abbiamo detto in precedenza, la funzione PARTITA passa il numero di riga per il file INDICE La sintassi della funzione PARTITA la funzione è
MATCH (lookup_value, lookup_array, [match_type]) Il PARTITA la porzione è
=MATCH(1,(($B$5:$B$16=G5)*($D$5:$D$16>=H5)*($C$5:$C$16<=H5)),0) Il PARTITA la parte assegna 1 come valore_di_ricerca , ($B$5:$B$16=G5)*($D$5:$D$16>=H5)*($C$5:$C$16<=H5) come array_di_ricerca , e 0 dichiara il [match_type] come corrispondenza esatta.
L'usato PARTITA formula di ritorno 3 mentre trova Gelato nel numero di riga 3 .
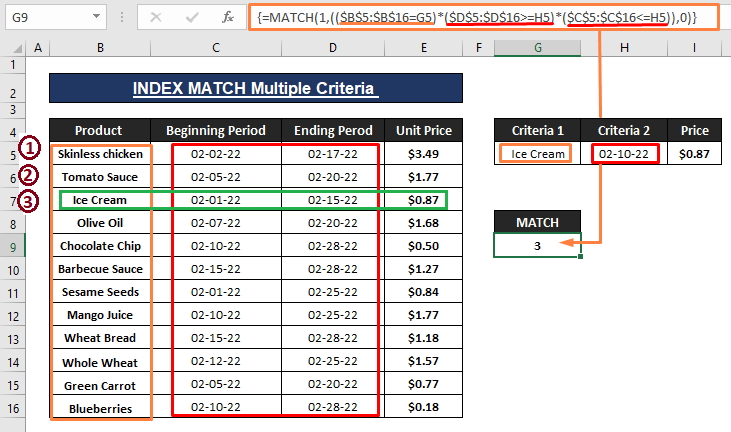
Nel caso in cui abbiamo più prodotti da estrarre dal set di dati, il prezzo è simile a quello dell'immagine seguente,
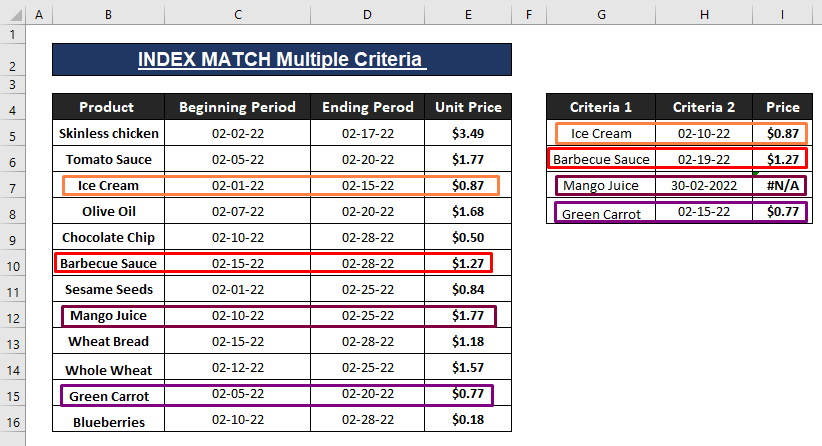
Il PARTITA INDICE formula combinata recupera Prezzi a condizione che i suoi argomenti soddisfino i criteri. Altrimenti si ottiene un #N/A come mostrato nella schermata precedente.
Per saperne di più: MATCH INDICE VBA basato su più criteri in Excel (3 metodi)
Metodo 2: Funzione XLOOKUP per gestire criteri multipli
Simile a Metodo 1 , possiamo utilizzare il metodo XLOOKUP (disponibile solo in Excel 365 ) a PARTITA INDICE intervallo di date con criteri multipli. La sintassi dell'opzione XLOOKUP la funzione è
XLOOKUP (lookup, lookup_array, return_array, [not_found], [match_mode], [search_mode]) Passi: Utilizzare la formula seguente nella cella I5 poi Colpisci ENTRARE .
=XLOOKUP(1,(H5>=$C$5:$C$16)*(H5<=$D$5:$D$16)*($B$5:$B$16=G5),$E$5:$E$16,"NotFound") Il XLOOKUP restituisce il prezzo rispettato che soddisfa i criteri indicati (ad es, Prodotto e Data ) come mostrato nell'immagine precedente.

🔄 Formula Autopsy:
Il XLOOKUP assegna 1 come il suo ricerca argomento, (H5>=$C$5:$C$16)*(H5<=$D$5:$D$16)*($B$5:$B$16=G5) come lookup_array, $E$5:$E$16 come matrice_di_ritorno Inoltre, la formula visualizza Non trovato nel caso in cui le voci non rientrino nell'intervallo di date. I criteri assegnati sono indicati da rettangoli colorati, come illustrato nell'immagine seguente.
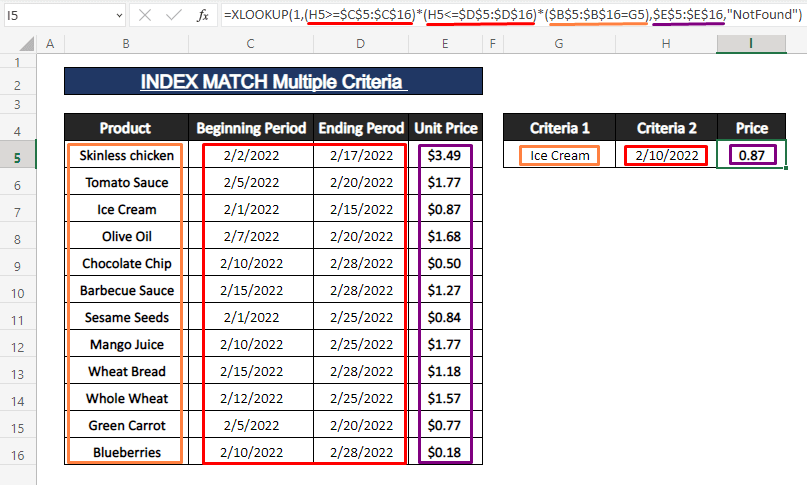
➤ Per più Prodotti, è possibile applicare il metodo XLOOKUP ed estrarre i prezzi che soddisfano i criteri indicati. Inoltre, la formula visualizza Non trovato se i criteri di data indicati non si espandono all'interno dell'intervallo di date indicato.
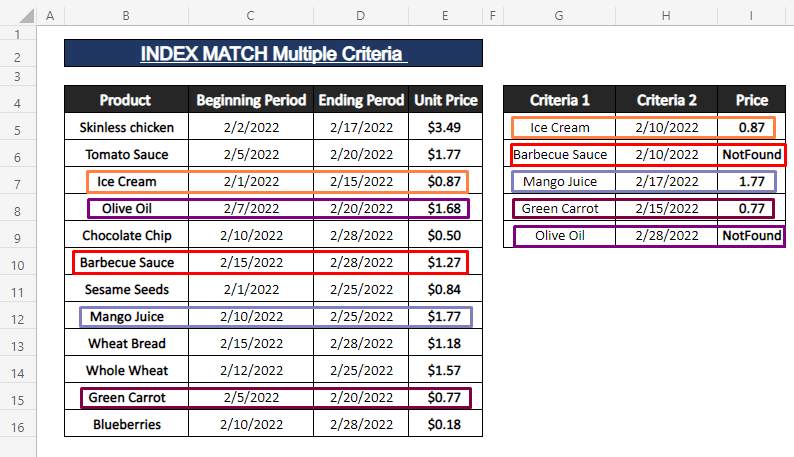
È possibile aggiungere più criteri rispetto a quelli utilizzati nella formula. Per fornire scenari semplici e lucidi, sono stati utilizzati criteri minimi.
Per saperne di più: XLOOKUP con criteri multipli in Excel (4 modi semplici)
Metodo 3: funzioni INDEX e AGGREGATE per estrarre un prezzo volatile dall'intervallo di date
I prezzi di alcuni prodotti (ad es. petrolio, valute, ecc.) sono così volatili da fluttuare per settimane o addirittura giorni. Abbiamo i prezzi di un certo prodotto in un intervallo di settimane. Vogliamo trovare il prezzo per le date indicate. Per trovare il prezzo per un determinato intervallo di date, possiamo usare la combinazione INDICE AGGREGATO La sintassi della funzione AGGREGATO la funzione è
AGGREGATE (function_num, opzioni, ref1, ref2) Passi: Digitare la seguente formula in una qualsiasi cella vuota (ad es, E8 ).
=IFERROR(INDEX(C$5:C$13,AGGREGATE(15,6, ROW(B$5:B$13)/ ((B$5:B$13>=F$4)*(B$5:B$13<=F$5))-ROW(B$5)+1,ROWS(E$8:E8))),"") 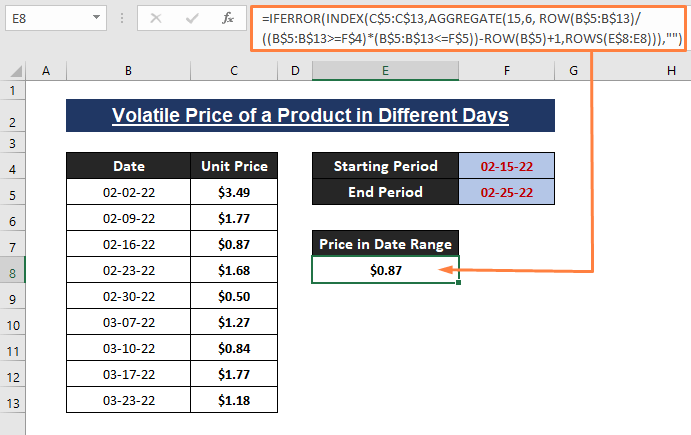
Il 1a prezzo di un determinato prodotto data 02-15-22 a 02-25-22 è $0.84 Ci può essere un 2a o 3a prezzo disponibile, ma all'inizio ci atteniamo alla 1a uno.
🔄 Formula Autopsy:
Nella formula, =IFERROR(INDEX(C$5:C$13,AGGREGATE(15,6, ROW(B$5:B$13)/ ((B$5:B$13>=F$4)*(B$5:B$13<=F$5))-ROW(B$5)+1,ROWS(E$8:E8))),"") ;
AGGREGATE(15,6,ROW(B$5:B$13)/((B$5:B$13>=F$4)*(B$5:B$13<=F$5))-ROW(B$5)+1,ROWS(E$8:E8)) fornisce il numero di riga al file INDICE funzione. C$5:C$13 è il array dell'argomento INDICE funzione.
All'interno del AGGREGATO formula,
(B$5:B$13>=F$4)*(B$5:B$13<=F$5) ritorni 1 o 0 a seconda che le date del set di dati rientrino o meno nell'intervallo.
ROW(B$5:B$13)/((B$5:B$13>=F$4)*(B$5:B$13<=F$5)) restituisce un array di numeri di riga a seconda che siano soddisfatti i criteri della data. Altrimenti, restituisce valori di errore.
ROW(B$5:B$13)/((B$5:B$13>=F$4)*(B$5:B$13<=F$5))-ROW(B$5)+1 come rif1 risulta in una matrice di numeri di riga convertiti in numeri di indice, altrimenti in valori di errore.
RIGHE(E$8:E8) come rif2 Il risultato è il numero di riga ed è un modo semplice per ottenere il numero di riga applicando la formula verso il basso.
Il numero 15 = funzione_num (cioè, PICCOLO ), 6 = opzioni (cioè, ignorare i valori di errore ). È possibile scegliere funzione_num da 19 diverse funzioni e Opzioni da 8 diverse opzioni.
Finalmente, AGGREGATE(15,6,ROW(B$5:B$13)/((B$5:B$13>=F$4)*(B$5:B$13<=F$5))-ROW(B$5)+1,ROWS(E$8:E8)) passa il ennesimo numero di indice più piccolo di una riga che soddisfa i criteri indicati.
In caso di errore, IFERROR(INDICE...),") ignora tutti i tipi di errori e li trasforma in spazi vuoti.
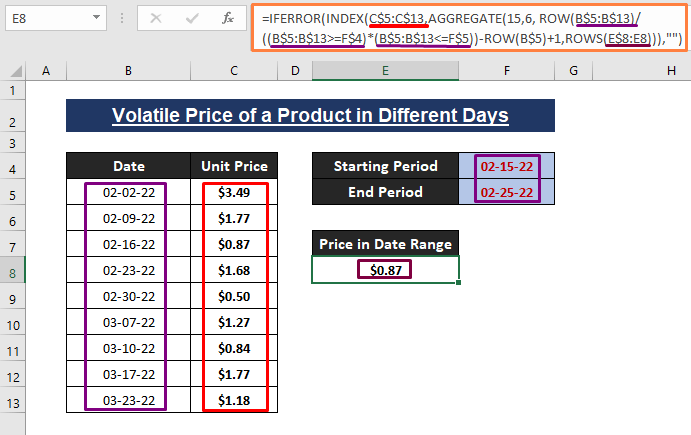
➤ Trascinare il Maniglia di riempimento per trovare altri prezzi corrispondenti all'interno dell'intervallo di date dei criteri. E l'opzione IFERRORE La funzione risulta in celle vuote se la formula incontra degli errori.
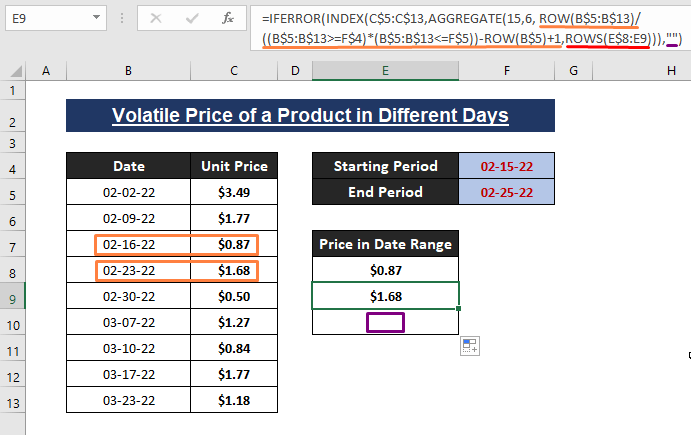
Per saperne di più: VLOOKUP con criteri multipli che includono un intervallo di date in Excel (2 modi)
Conclusione
In questo articolo vengono illustrati diversi modi per PARTITA INDICE un intervallo di date con criteri multipli. Utilizziamo funzioni come INDICE , PARTITA . XLOOKUP , e AGGREGATO per formare formule che indicizzano le voci che soddisfano i criteri. Spero che questi metodi sopra descritti vi aiutino a risolvere la vostra situazione. Commentate se avete ulteriori domande o avete qualcosa da aggiungere.

