Inhaltsverzeichnis
Datumsabhängige Variablen (z. B. Rohstoffpreise, Aktien, Zinssätze usw.) lösen in der breiten Bevölkerung Panik aus, da ihre Preise von Daten abhängen. INDEX MATCH Mehrere Kriterien für den Datumsbereich können Preise aus einem bestimmten Datumsbereich extrahieren.
Nehmen wir an, wir haben bestimmte Produkte, deren Preise über einen bestimmten Zeitraum hinweg stabil sind, und wir wollen INDEX MATCH die Preise für die angegebenen Kriterien.
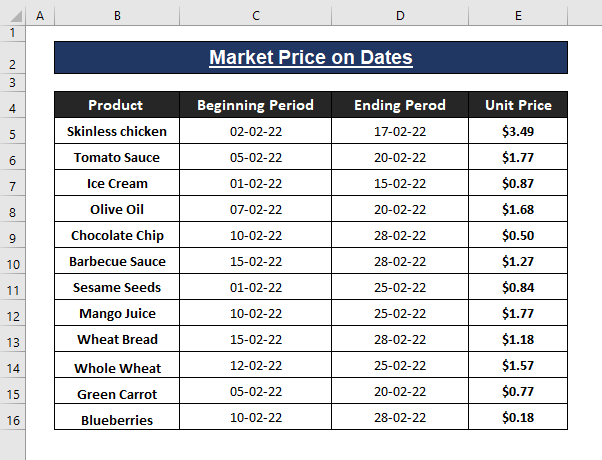
In diesem Artikel verwenden wir mehrere Funktionen, um INDEX MATCH Datumsbereich mit mehreren Kriterien.
Excel-Arbeitsmappe herunterladen
Mehrere Kriterien Datumsbereich.xlsx3 einfache Möglichkeiten, INDEX MATCH für mehrere Kriterien eines Datumsbereichs zu verwenden
Methode 1: Verwendung von INDEX MATCH-Funktionen für mehrere Kriterien eines Datumsbereichs
Wir möchten den Preis für ein bestimmtes Produkt an einem bestimmten Datum ermitteln. Angenommen, wir möchten den Preis für ein Eiscreme auf 02-10-22 ( Monat-Tag-Jahr Fällt das angegebene Datum in die angebotene Zeitspanne, wird der Preis in eine beliebige leere Zelle extrahiert.
Schritte: Fügen Sie die folgende Formel in eine beliebige leere Zelle ein (d. h., I5 Als Formel in einer Array-Formel, drücken Sie STRG+UMSCHALT+EINGABE Die Formel liefert sofort den Wert Produkt Preis, wenn er in der gegebenen Zeitspanne fällt (d.h., Datum Bereich) wie unten abgebildet.
=INDEX($E$5:$E$16,MATCH(1,(($B$5:$B$16=G5)*($D$5:$D$16>=H5)*($C$5:$C$16<=H5)),0)) 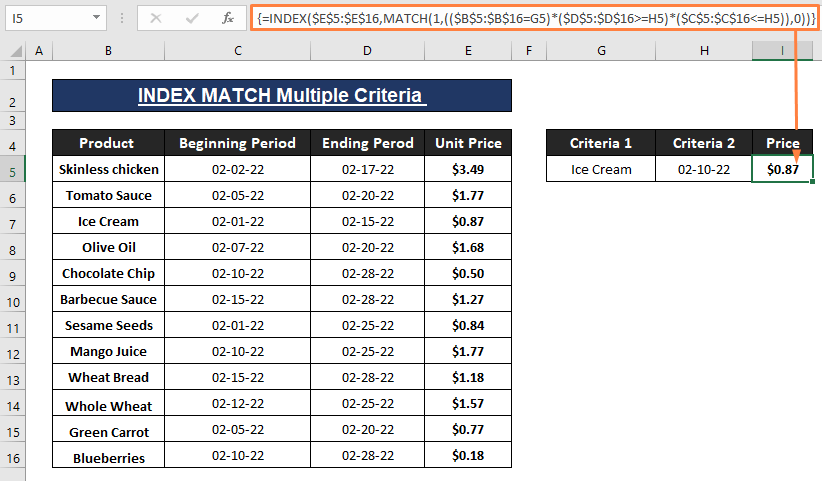
🔄 Formel-Autopsie:
Excel INDEX Funktion findet einen Wert an einer bestimmten Stelle innerhalb eines bestimmten Bereichs. In unserem Fall verwenden wir die MATCH Funktion, die mit der INDEX Funktion: Die MATCH Funktion übergibt ihr Ergebnis als Zeilennummer nach Einträgen, die bestimmte Kriterien erfüllen. Die Syntax einer INDEX Funktion ist
INDEX(array, row_num, [col_num]) In der Formel, $E$5$E$16 bezieht sich auf die Array Argument. innerhalb der MATCH Funktion $B$5:$B$16=G5 , $D$5:$D$16>=H5 und $C$5:$C$16<=H5 Zur besseren Identifizierung färben wir die jeweiligen Bereiche in Rechtecken ein.
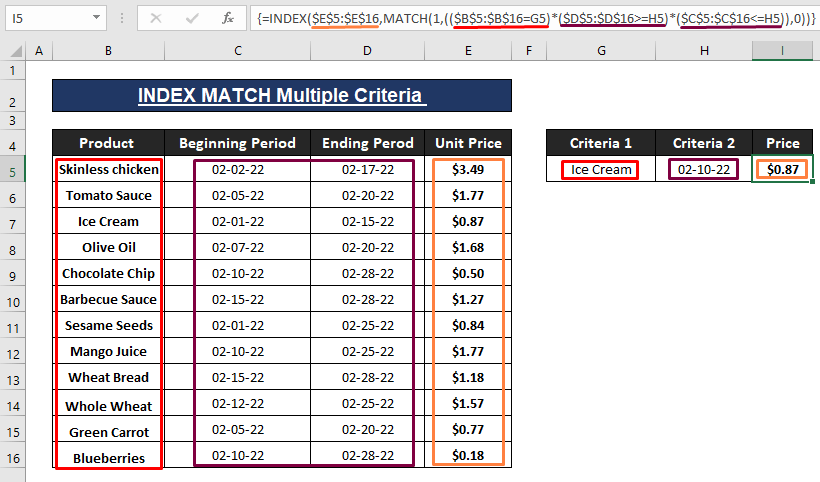
Die MATCH findet die Position eines bestimmten Wertes innerhalb einer Zeile, Spalte oder Tabelle. Wie bereits erwähnt, ist die Funktion MATCH Teil übergibt die Zeilennummer für die INDEX Die Syntax der Funktion MATCH Funktion ist
MATCH (lookup_value, lookup_array, [match_type]) Die MATCH Teil ist
=MATCH(1,(($B$5:$B$16=G5)*($D$5:$D$16>=H5)*($C$5:$C$16<=H5)),0) Die MATCH Anteil zuweist 1 als lookup_value , ($B$5:$B$16=G5)*($D$5:$D$16>=H5)*($C$5:$C$16<=H5) als lookup_array und 0 erklärt die [match_type] als exakte Übereinstimmung.
Die verwendeten MATCH Formelrenditen 3 wie er findet Eiscreme in Zeilennummer 3 .
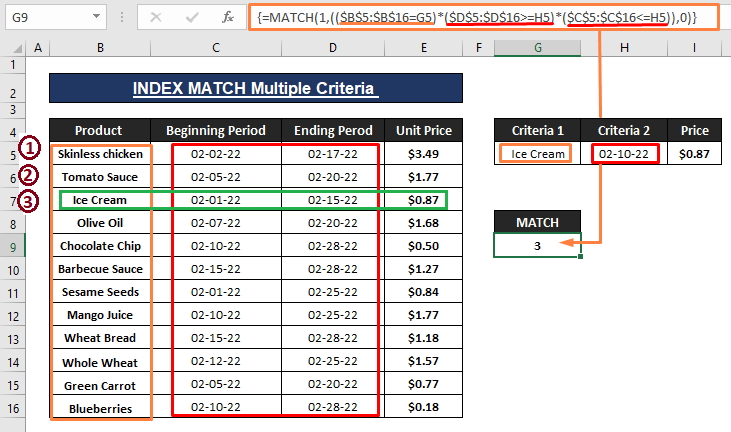
In den Fällen, in denen wir mehrere Produkte haben, um deren Preis aus dem Datensatz zu extrahieren, sieht es in etwa so aus wie in der folgenden Abbildung,
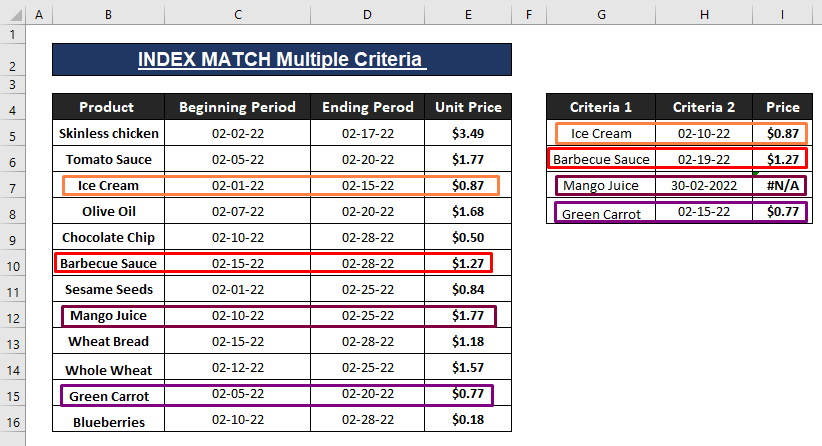
Die INDEX MATCH kombinierte Formel holt Preise wenn seine Argumente die Kriterien erfüllen, andernfalls führt es zu einer #N/A Fehler, wie im obigen Screenshot dargestellt.
Lesen Sie mehr: VBA INDEX MATCH basierend auf mehreren Kriterien in Excel (3 Methoden)
Methode 2: XLOOKUP-Funktion zur Behandlung von mehreren Kriterien
Ähnlich wie Methode 1 können wir die XLOOKUP Funktion (nur verfügbar in Excel 365 ) an INDEX MATCH Datumsbereich mit mehreren Kriterien. Die Syntax der Option XLOOKUP Funktion ist
XLOOKUP (lookup, lookup_array, return_array, [not_found], [match_mode], [search_mode]) Schritte: Verwenden Sie die folgende Formel in der Zelle I5 dann Hit EINGEBEN .
=XLOOKUP(1,(H5>=$C$5:$C$16)*(H5<=$D$5:$D$16)*($B$5:$B$16=G5),$E$5:$E$16,"NotFound") Die XLOOKUP Formel gibt den respektierten Preis zurück, der die angegebenen Kriterien erfüllt (d.h., Produkt und Datum ) wie in der obigen Abbildung gezeigt.

🔄 Formel-Autopsie:
Die XLOOKUP vergibt 1 als seine Nachschlagen Argument, (H5>=$C$5:$C$16)*(H5<=$D$5:$D$16)*($B$5:$B$16=G5) als lookup_array, $E$5:$E$16 als return_array Außerdem zeigt die Formel Nicht gefunden Wir kennzeichnen die zugewiesenen Kriterien durch farbige Rechtecke, wie in der folgenden Abbildung dargestellt.
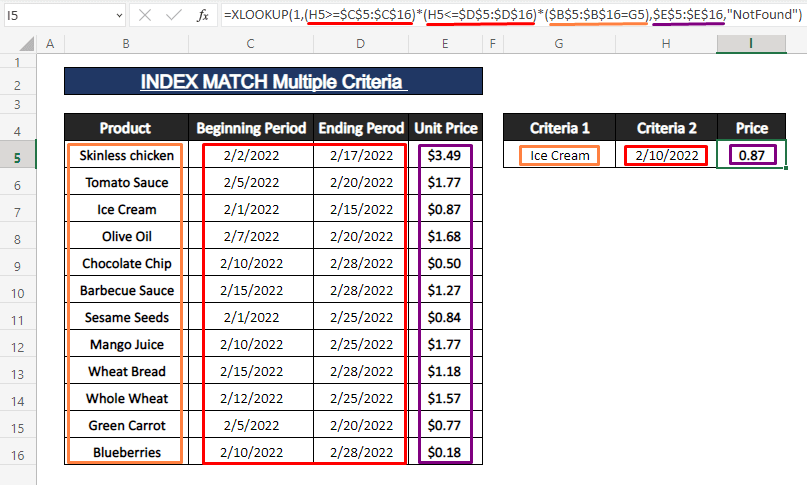
➤ Für mehrere Produkte, können Sie die XLOOKUP Formel und extrahiert die Preise, wenn sie die vorgegebenen Kriterien erfüllen. Außerdem zeigt die Formel Nicht gefunden wenn die angegebenen Datumskriterien nicht innerhalb des angegebenen Datumsbereichs erweitert werden.
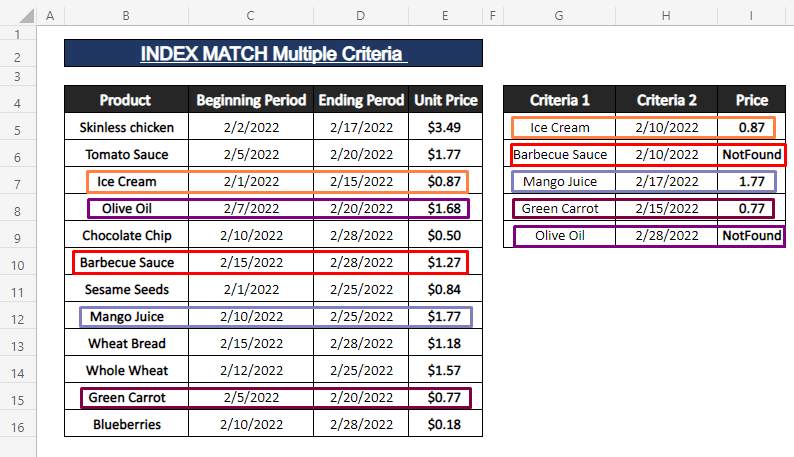
Sie können mehr Kriterien als in der Formel verwendet hinzufügen. Um einfache und übersichtliche Szenarien zu erstellen, wurden minimale Kriterien verwendet.
Lesen Sie mehr: XLOOKUP mit mehreren Kriterien in Excel (4 einfache Möglichkeiten)
Methode 3: INDEX- und AGGREGATE-Funktionen zum Extrahieren eines volatilen Preises aus einem Datumsbereich
Einige Produktpreise (z. B. Rohöl, Währungen usw.) sind so volatil, dass sie wochen- oder sogar tageweise schwanken. Wir haben Preise für ein bestimmtes Produkt in einem Wochenintervall. Wir möchten den Preis für die angegebenen Daten finden. Um den Preis für einen bestimmten Datumsbereich zu finden, können wir die kombinierte INDEX AGGREGATE Die Syntax der Funktion AGGREGATE Funktion ist
AGGREGATE (Funktion_Zahl, Optionen, ref1, ref2) Schritte: Geben Sie die folgende Formel in eine beliebige leere Zelle ein (d.h., E8 ).
=IFERROR(INDEX(C$5:C$13,AGGREGATE(15,6, ROW(B$5:B$13)/ ((B$5:B$13>=F$4)*(B$5:B$13<=F$5))-ROW(B$5)+1,ROWS(E$8:E8))),"") 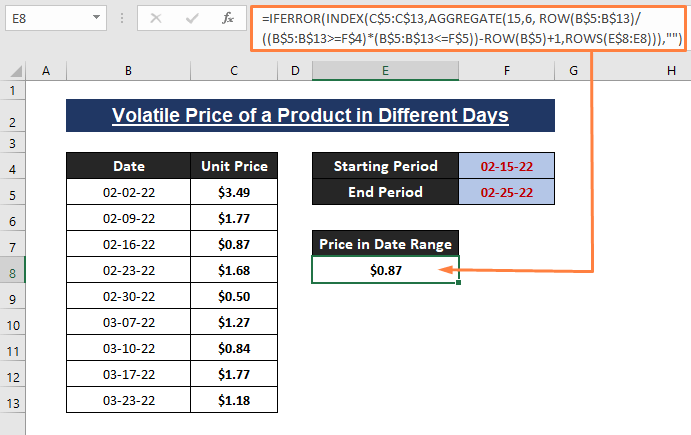
Die 1. Preis des bestimmten Produktdatums 02-15-22 zu 02-25-22 ist $0.84 Es kann eine 2. oder 3. Preis verfügbar, aber zunächst halten wir uns an die 1. ein.
🔄 Formel-Autopsie:
In der Formel, =IFERROR(INDEX(C$5:C$13,AGGREGATE(15,6, ROW(B$5:B$13)/ ((B$5:B$13>=F$4)*(B$5:B$13<=F$5))-ROW(B$5)+1,ROWS(E$8:E8))),"") ;
AGGREGATE(15,6,ROW(B$5:B$13)/((B$5:B$13>=F$4)*(B$5:B$13<=F$5))-ROW(B$5)+1,ROWS(E$8:E8))) Teil liefert die Zeilennummer an den INDEX Funktion. C$5:C$13 ist die Array Argument des INDEX Funktion.
Im Inneren der AGGREGATE Formel,
(B$5:B$13>=F$4)*(B$5:B$13<=F$5) gibt zurück. 1 oder 0 je nachdem, ob die Daten des Datensatzes in diesen Bereich fallen oder nicht.
ROW(B$5:B$13)/((B$5:B$13>=F$4)*(B$5:B$13<=F$5)) gibt ein Array von Zeilennummern zurück, je nachdem, ob das Datumskriterium erfüllt ist oder nicht, andernfalls werden Fehlerwerte ausgegeben.
ROW(B$5:B$13)/((B$5:B$13>=F$4)*(B$5:B$13<=F$5))-ROW(B$5)+1 als ref1 führt zu einem Array von Zeilennummern, die in Indexnummern umgewandelt werden, andernfalls zu Fehlerwerten.
ROWS(E$8:E8) als ref2 ergibt die Zeilennummer, und es ist eine einfache Möglichkeit, die Zeilennummer zu erhalten, wenn Sie die Formel nach unten anwenden.
Die Zahl 15 = Funktion_Zahl (d.h., KLEIN ), 6 = Optionen (d.h., Fehlerwerte ignorieren ). Sie können wählen Funktion_Zahl von 19 verschiedene Funktionen und Optionen von 8 verschiedene Optionen.
Na endlich, AGGREGATE(15,6,ROW(B$5:B$13)/((B$5:B$13>=F$4)*(B$5:B$13<=F$5))-ROW(B$5)+1,ROWS(E$8:E8))) geht die n-te kleinste Indexnummer einer Zeile, die die angegebenen Kriterien erfüllt.
Falls ein Fehler auftritt, IFERROR(INDEX...),"") ignoriert alle Arten von Fehlern und wandelt sie in Leerzeichen um.
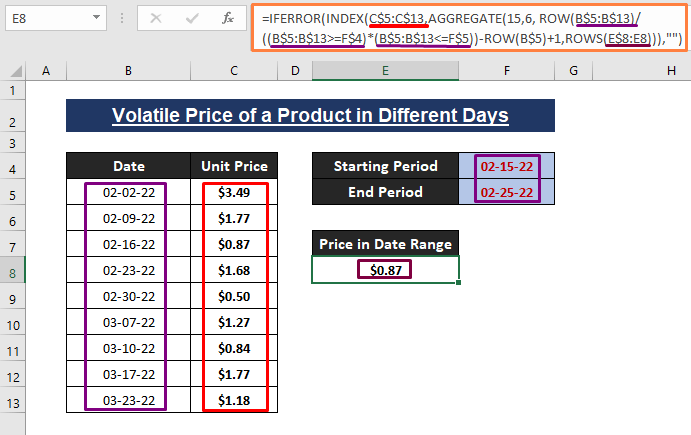
➤ Ziehen Sie die Füllen Griff um andere übereinstimmende Preise innerhalb des Datumsbereichs des Kriteriums abzurufen. Und die IFERROR Funktion führt zu leeren Zellen, wenn die Formel auf Fehler stößt.
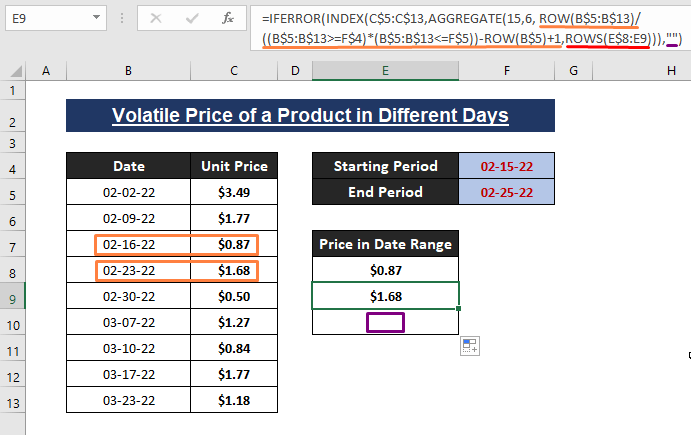
Lesen Sie mehr: VLOOKUP mit mehreren Kriterien einschließlich Datumsbereich in Excel (2 Möglichkeiten)
Schlussfolgerung
In diesem Artikel zeigen wir mehrere Möglichkeiten auf INDEX MATCH Datumsbereich mit mehreren Kriterien. Wir verwenden Funktionen wie INDEX , MATCH . XLOOKUP und AGGREGATE um Formeln zu bilden, die Einträge indizieren, die den Kriterien entsprechen. Ich hoffe, die oben genannten Möglichkeiten helfen Ihnen, Ihre Situation zu meistern. Kommentieren Sie, wenn Sie weitere Fragen haben oder etwas hinzufügen möchten.

