Daftar Isi
Variabel (seperti harga komoditas, saham, suku bunga, dll.) yang tunduk pada tanggal menyebabkan masyarakat umum panik, karena harganya bergantung pada tanggal. INDEX MATCH beberapa kriteria rentang tanggal dapat mengekstrak harga dari rentang tanggal tertentu.
Katakanlah kita memiliki produk tertentu dengan harga yang stabil untuk jangka waktu tertentu. Dan kita ingin INDEX MATCH harga untuk kriteria yang diberikan.
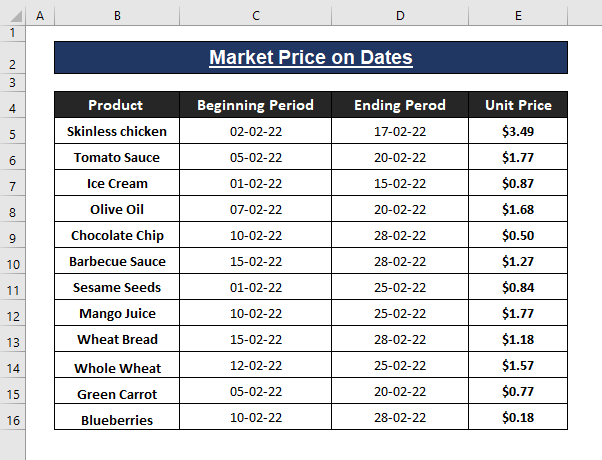
Dalam artikel ini, kita menggunakan beberapa fungsi untuk INDEX MATCH beberapa kriteria rentang tanggal.
Unduh Buku Kerja Excel
Beberapa Kriteria Rentang Tanggal.xlsx3 Cara Mudah Menggunakan INDEX MATCH untuk Beberapa Kriteria Rentang Tanggal
Metode 1: Menggunakan Fungsi INDEX MATCH untuk Beberapa Kriteria Rentang Tanggal
Kita ingin mengekstrak harga untuk produk tertentu pada tanggal tertentu. Misalkan kita ingin melihat harga dari suatu produk. Es Krim pada 02-10-22 ( bulan-hari-tahun Jika tanggal yang diberikan jatuh di antara periode waktu yang ditawarkan, kami akan mengekstrak harga di sel kosong mana pun.
Langkah-langkah: Masukkan rumus berikut dalam sel kosong mana pun (mis, I5 ). Sebagai rumus dalam rumus array, Tekan CTRL + SHIFT + ENTER untuk menerapkannya. Secara instan rumus mengembalikan Produk harga jika jatuh dalam periode waktu tertentu (mis, Tanggal range) seperti yang digambarkan di bawah ini.
=INDEX($E$5:$E$16,MATCH(1,(($B$5:$B$16=G5)*($D$5:$D$16>=H5)*($C$5:$C$16<=H5)),0)) 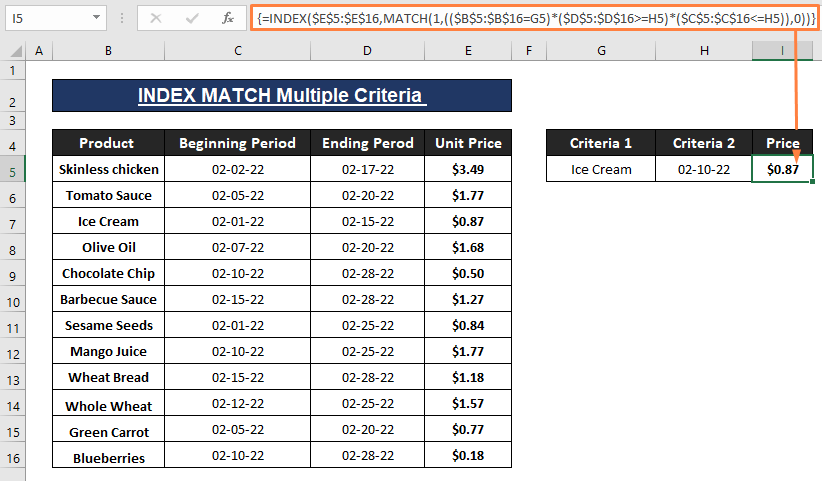
🔄 Formula Autopsi:
Excel INDEX menemukan nilai dari lokasi tertentu dalam rentang tertentu. Dalam kasus kami, kami menggunakan fungsi PERTANDINGAN fungsi yang diinduksi dengan INDEX Fungsi. PERTANDINGAN mengoper hasilnya sebagai sebuah nomor baris untuk entri yang memenuhi kriteria yang diberikan. Sintaks dari sebuah INDEX fungsi adalah
INDEX(array, row_num, [col_num]) Dalam rumus, $ E $ 5 $ E $ 16 mengacu pada array argumen. Di dalam PERTANDINGAN fungsi $B$5:$B$16=G5 , $D$5:$D$16>=H5 dan $C$5:$C$16<=H5 Untuk memberikan identifikasi yang lebih baik, kami mewarnai masing-masing rentang dalam persegi panjang.
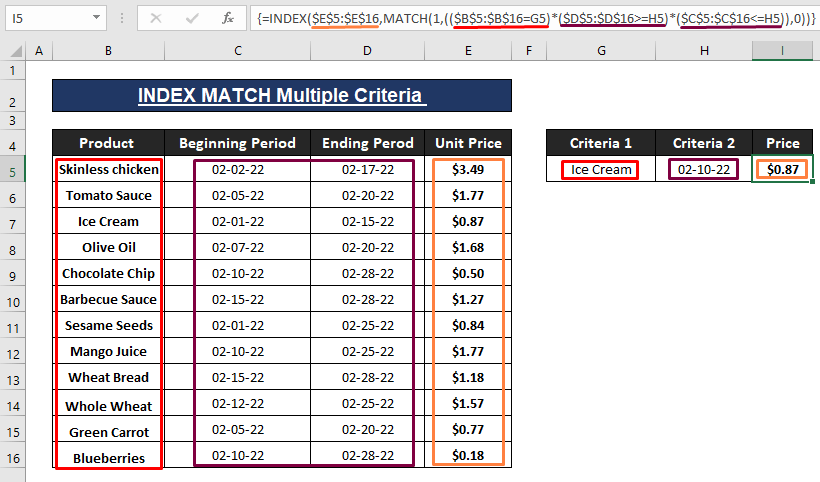
The PERTANDINGAN menemukan posisi nilai yang diberikan dalam baris, kolom, atau tabel. Seperti yang kita katakan sebelumnya, fungsi PERTANDINGAN bagian meneruskan nomor baris untuk INDEX Sintaks dari fungsi PERTANDINGAN fungsi adalah
MATCH (lookup_value, lookup_array, [match_type]) The PERTANDINGAN bagiannya adalah
=MATCH(1,(($B$5:$B$16=G5)*($D$5:$D$16>=H5)*($C$5:$C$16<=H5)),0) The PERTANDINGAN bagian menugaskan 1 sebagai lookup_value , ($B$5:$B$16=G5)*($D$5:$D$16>=H5)*($C$5:$C$16<=H5) sebagai lookup_array dan 0 menyatakan [match_type] sebagai pasangan yang sama persis.
Yang digunakan PERTANDINGAN pengembalian rumus 3 karena menemukan Es Krim dalam nomor baris 3 .
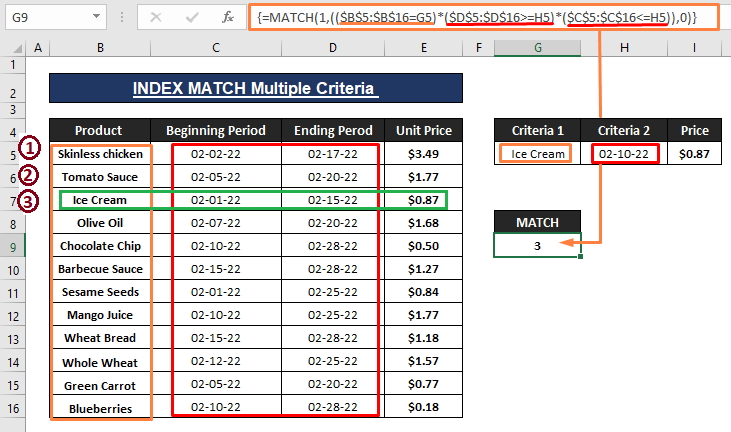
Dalam kasus, kami memiliki beberapa produk untuk mengekstrak harganya dari dataset. Ini terlihat seperti gambar berikut,
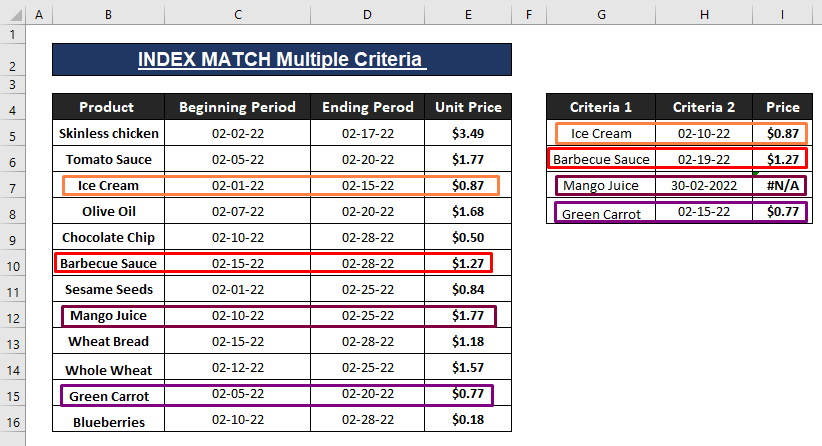
The INDEX MATCH rumus gabungan mengambil Harga setelah argumennya memenuhi kriteria. Jika tidak, akan menghasilkan #N/A kesalahan seperti yang digambarkan dalam tangkapan layar di atas.
Baca selengkapnya: VBA INDEX MATCH Berdasarkan Beberapa Kriteria di Excel (3 Metode)
Metode 2: Fungsi XLOOKUP untuk Menangani Beberapa Kriteria
Mirip dengan Metode 1 , kita bisa menggunakan XLOOKUP (hanya tersedia dalam Excel 365 ) ke INDEX MATCH beberapa kriteria rentang tanggal. Sintaks dari XLOOKUP fungsi adalah
XLOOKUP (lookup, lookup_array, return_array, [not_found], [match_mode], [search_mode]) Langkah-langkah: Gunakan rumus di bawah ini di sel I5 lalu Pukul MASUK .
=XLOOKUP(1,(H5>=$C$5:$C$16)*(H5<=$D$5:$D$16)*($B$5:$B$16=G5),$E$5:$E$16,"NotFound") The XLOOKUP mengembalikan harga yang dihormati yang memenuhi kriteria yang diberikan (mis, Produk dan Tanggal ) seperti ditunjukkan dalam gambar di atas.

🔄 Formula Autopsi:
The XLOOKUP menugaskan 1 sebagai pencarian argumen, (H5>=$C$5:$C$16)*(H5<=$D$5:$D$16)*($B$5:$B$16=G5) sebagai lookup_array, $E$5:$E$16 sebagai return_array Selain itu, rumus menampilkan Tidak ditemukan teks jika entri tidak termasuk dalam rentang tanggal. Kami mengindikasikan kriteria yang ditetapkan dalam persegi panjang berwarna seperti yang digambarkan dalam gambar berikut ini.
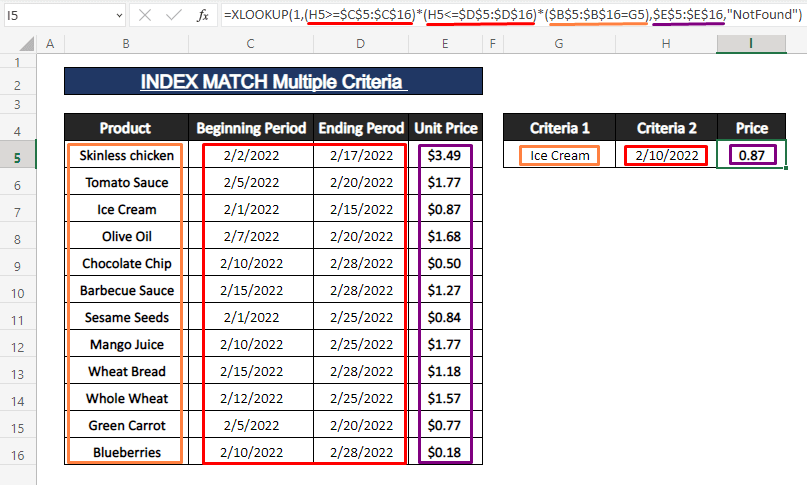
➤ Untuk beberapa Produk, Anda dapat menerapkan XLOOKUP dan mengekstrak harga setelah memenuhi kriteria yang diberikan. Selain itu, rumus tersebut menampilkan Tidak ditemukan jika kriteria tanggal yang diberikan tidak diperluas dalam rentang tanggal yang diberikan.
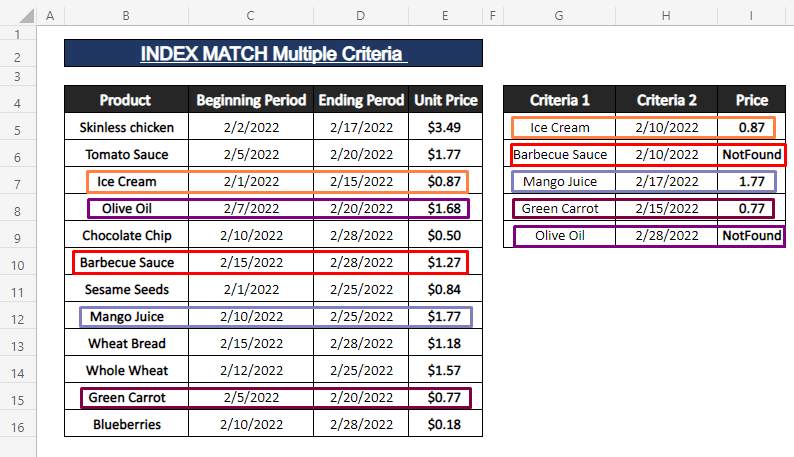
Anda bisa menambahkan lebih banyak kriteria daripada yang digunakan dalam rumus. Untuk memberikan skenario yang sederhana dan jelas, kriteria minimal telah digunakan.
Baca selengkapnya: XLOOKUP dengan Beberapa Kriteria di Excel (4 Cara Mudah)
Metode 3: Fungsi INDEX dan AGGREGATE untuk Mengekstrak Harga Volatil dari Rentang Tanggal
Beberapa harga Produk (misalnya, minyak mentah, mata uang, dll.) sangat fluktuatif sehingga berfluktuasi selama berminggu-minggu atau bahkan berhari-hari. Kami memiliki harga produk tertentu dalam interval seminggu. Kami ingin menemukan harga untuk tanggal yang diberikan. Untuk menemukan harga untuk rentang tanggal yang diberikan, kami dapat menggunakan gabungan INDEX AGREGAT Sintaks dari fungsi AGREGAT fungsi adalah
AGGREGATE (function_num, options, ref1, ref2) Langkah-langkah: Ketik rumus berikut di sel kosong mana pun (mis, E8 ).
=IFERROR(INDEX(C$5:C$13,AGGREGATE(15,6, ROW(B$5:B$13)/ ((B$5:B$13>=F$4)*(B$5:B$13<=F$5))-ROW(B$5)+1,ROWS(E$8:E8))),"") 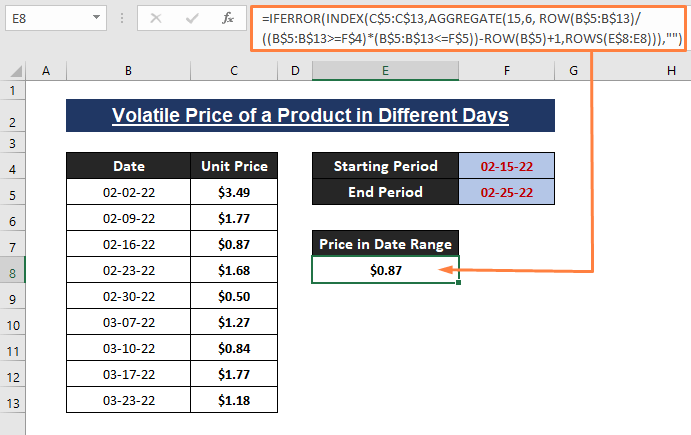
The 1 harga tanggal produk tertentu 02-15-22 untuk 02-25-22 adalah $0.84 Mungkin ada 2 atau 3 harga yang tersedia tetapi pada awalnya, kami tetap berpegang pada 1 satu.
🔄 Formula Autopsi:
Dalam rumus, =IFERROR(INDEX(C$5:C$13,AGGREGATE(15,6, ROW(B$5:B$13)/ ((B$5:B$13>=F$4)*(B$5:B$13<=F$5))-ROW(B$5)+1,ROWS(E$8:E8))),"") ;
AGGREGATE(15,6,ROW(B$5:B$13)/((B$5:B$13>=F$4)*(B$5:B$13<=F$5))-ROW(B$5)+1,ROWS(E$8:E8)))) memberikan nomor baris ke bagian INDEX fungsi. C$5:C$13 adalah array argumen dari INDEX fungsi.
Di dalam AGREGAT formula,
(B$5:B$13>=F$4)*(B$5:B$13<=F$5) kembali 1 atau 0 tergantung pada apakah tanggal dataset termasuk dalam kisaran atau tidak.
ROW(B$5:B$13)/((B$5:B$13>=F$4)*(B$5:B$13<=F$5)) mengembalikan array nomor baris tergantung pada pemenuhan kriteria tanggal. Jika tidak, akan menghasilkan nilai kesalahan.
ROW(B$5:B$13)/((B$5:B$13>=F$4)*(B$5:B$13<=F$5))-ROW(B$5)+1 sebagai ref1 menghasilkan larik nomor baris yang dikonversi ke dalam nomor indeks, jika tidak, maka akan menghasilkan nilai kesalahan.
BARIS (E $ 8: E8) sebagai ref2 menghasilkan nomor baris dan ini adalah cara mudah untuk mendapatkan nomor baris saat Anda menerapkan rumus ke bawah.
Jumlah 15 = function_num (yaitu, KECIL ), 6 = opsi (yaitu, abaikan nilai kesalahan ). Anda dapat memilih function_num dari 19 fungsi yang berbeda dan Opsi dari 8 opsi yang berbeda.
Akhirnya, AGGREGATE(15,6,ROW(B$5:B$13)/((B$5:B$13>=F$4)*(B$5:B$13<=F$5))-ROW(B$5)+1,ROWS(E$8:E8)))) melewati nth nomor indeks terkecil dari baris yang memenuhi kriteria yang diberikan.
Apabila terjadi kesalahan apa pun, IFERROR(INDEKS...),"") mengabaikan semua jenis kesalahan dan mengubahnya menjadi kosong.
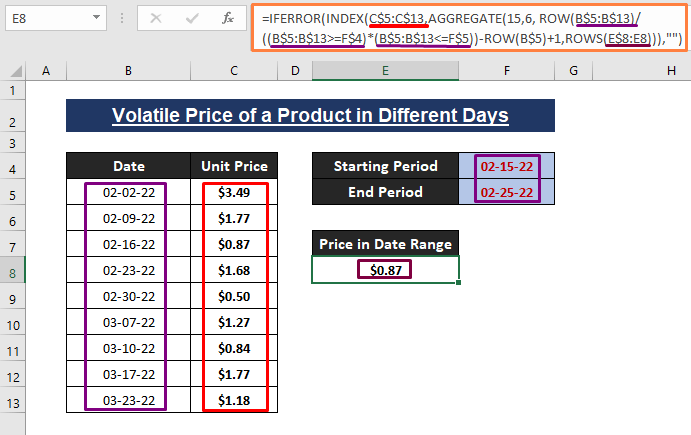
Seret Isi Gagang untuk mengambil harga lain yang cocok dalam rentang tanggal kriteria. Dan IFERROR menghasilkan sel kosong jika rumus menemui kesalahan apa pun.
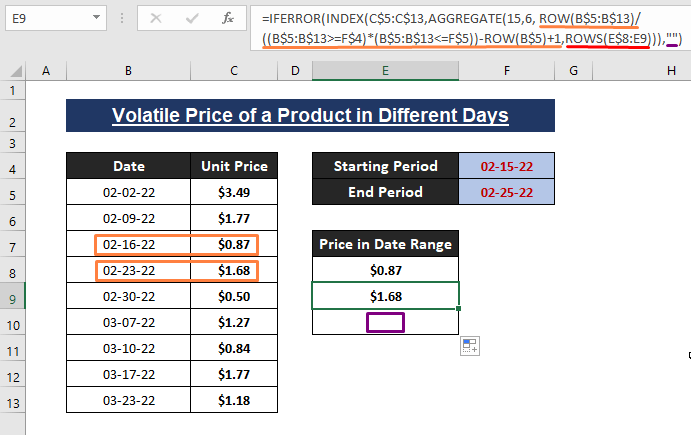
Baca selengkapnya: VLOOKUP dengan Beberapa Kriteria Termasuk Rentang Tanggal di Excel (2 Cara)
Kesimpulan
Dalam artikel ini, kami mendemonstrasikan beberapa cara untuk INDEX MATCH beberapa kriteria rentang tanggal. Kami menggunakan fungsi seperti INDEX , PERTANDINGAN . XLOOKUP dan AGREGAT untuk membentuk rumus yang mengindeks entri yang cocok dengan indeks yang memenuhi kriteria. Semoga cara-cara yang disebutkan di atas membantu Anda untuk menangani situasi Anda. Beri komentar jika Anda memiliki pertanyaan lebih lanjut atau ada yang ingin ditambahkan.

