Tabla de contenido
Si usted está buscando algunos trucos especiales para crear un plan de amortización de préstamo de coche con pagos adicionales en Excel, usted ha venido al lugar correcto. Hay una manera de crear un plan de amortización de préstamo de coche con pagos adicionales en Excel. Este artículo discutirá cada paso de este método para crear un plan de amortización de préstamo de coche en Excel. Vamos a seguir la guía completa para aprender todo esto.
Descargar el cuaderno de prácticas
Descarga este cuaderno de prácticas para ejercitarte mientras lees este artículo. Contiene todos los conjuntos de datos en diferentes hojas de cálculo para que los entiendas con claridad. Ponte a prueba mientras sigues el proceso paso a paso.
Amortización Préstamo Coche.xlsxAmortización de préstamos
En préstamo amortizable es un préstamo en el que el principal es pagado a lo largo de la vida del préstamo de acuerdo con un plan de amortización, a menudo mediante pagos iguales, en banca y finanzas. Un bono amortizable, en cambio, es aquel que devuelve una parte del principal así como los pagos del cupón. Digamos que el valor total del coche es de 1,5 millones de euros. $200000.00 el tipo de interés anual es 10% y pagará el préstamo en un plazo de 1 año. A Calendario de amortización del préstamo Entre la información que se encuentra en la tabla está el número de años que quedan para devolver el préstamo, cuánto debe, cuántos intereses está pagando y la cantidad inicial adeudada.
Procedimiento Paso a Paso para Crear un Plan de Amortización de Préstamo de Coche en Excel con Pagos Extra
En el siguiente apartado, utilizaremos un método efectivo y tramposo para crear un cuadro de amortización de préstamo de coche con pagos extras en Excel, es necesario hacer un esquema básico y cálculos con fórmulas y calcular el saldo final, aquí utilizaremos PMT , IPMT y PPMT fórmulas financieras para crear un plan de amortización del préstamo del coche con pagos adicionales. PMT significa pago , IPMT se utiliza para obtener el interés de pago y PPMT se utiliza para obtener el pago principal Debería aprender y aplicar todos ellos para mejorar su capacidad de razonamiento y sus conocimientos de Excel.
Aplicaremos estas funciones financieras para calcular la amortización del préstamo del coche. Utilizaremos la función Microsoft Office 365 aquí, pero puede utilizar cualquier otra versión según sus preferencias. A continuación se muestra un esquema de un plan de amortización de un préstamo de coche con pagos adicionales en Excel.
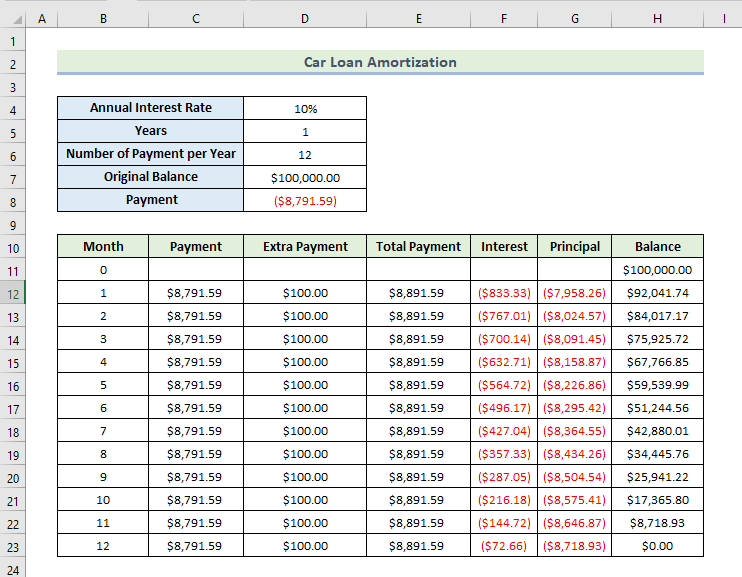
Paso 1: Calcular el pago total de la amortización del préstamo
En primer lugar, vamos a calcular el pago utilizando la función PMT Luego sumaremos este pago con un pago extra para obtener el pago total. Uno puede calcular fácilmente su pago cada semana, mes o año utilizando esta función. Sigamos los siguientes pasos para calcular el pago total de la amortización de un préstamo.
- En primer lugar, debe introducir los datos del tipo de interés anual, los años, el número de pagos al año y el saldo original, como se muestra a continuación.
- A continuación, para calcular el pago, utilizaremos la siguiente fórmula en la celda D8 :
=PMT(D$4/D$6,D$5*D$6,D$7)
Toma, D$4 es el tipo de interés anual, D$5 es el número de años, D$6 es el número de pagos anuales y D$7 es el precio original del coche.
- A continuación, pulse Entre en .
- Como resultado, obtendrá el pago como se muestra a continuación.
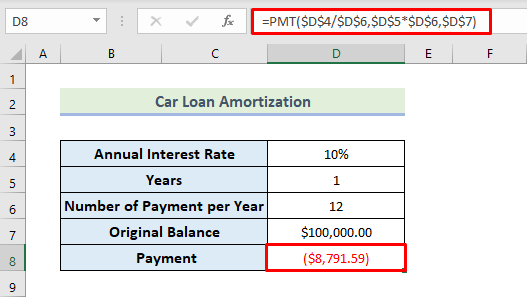
- A continuación, introduzca el valor del pago en el campo Pago para cada mes, como se muestra a continuación.
- A continuación, introduzca el valor en el campo Pago adicional columna.
- Ahora, vamos a sumar el pago con el pago extra para obtener el valor total del pago. Para calcular el pago total, utilizaremos la siguiente fórmula en la celda E12:
=C12+D12
- A continuación, pulse Entre en .
- En consecuencia, obtendremos el pago total del primer mes como se muestra a continuación.
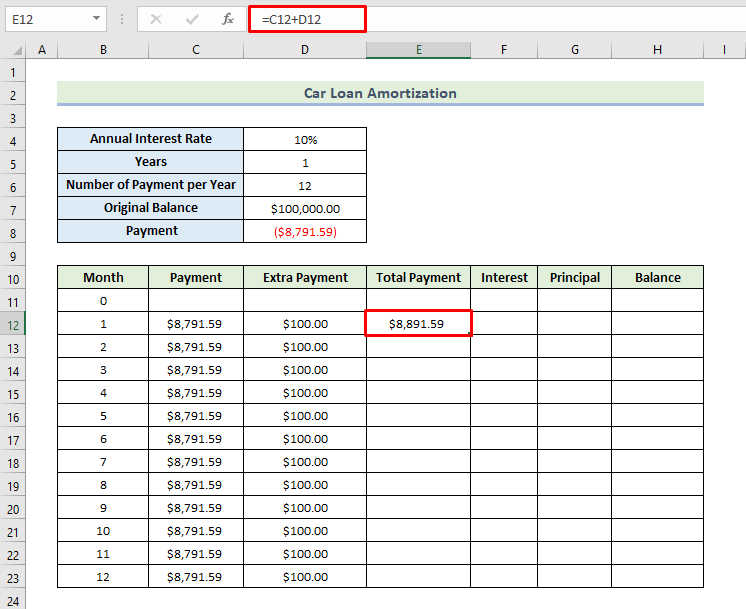
- A continuación, arrastre el Asa de llenado para rellenar el resto de las celdas de la columna con la fórmula.
- Por lo tanto, siguiendo el método anterior, obtendrá el pago total durante doce meses del préstamo como se muestra a continuación.
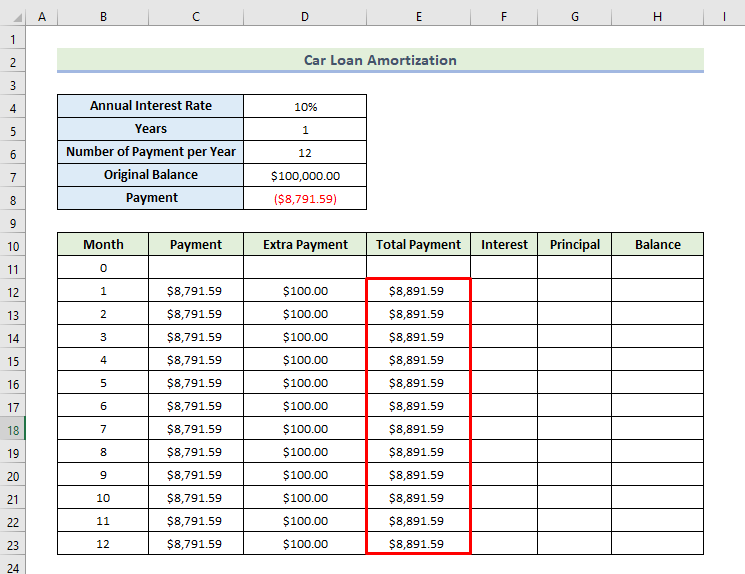
Más información: Crear Plan de Amortización de Préstamos con Periodo de Moratoria en Excel
Paso 2: Evaluar el interés de cada mes
Ahora, vamos a calcular el interés de pago utilizando la función IPMT Veamos los pasos para calcular los intereses del pago.
- En primer lugar, para calcular los intereses del pago, utilizaremos la siguiente fórmula en la celda F12:
=IPMT(D$4/D$6,B12,D$5*D$6,D$7)
Toma, D$4 es el tipo de interés anual, D$5 es el número de años, D$6 es el número de pagos anuales y D$7 es el precio original del coche. B12 es el número de meses.
Esta función devolverá el valor en rojo con paréntesis. Esto se debe a que se seleccionó como subtipo de moneda por defecto para fines contables. Si desea cambiar esto, tiene que hacer clic con el botón derecho en la celda, seleccionar formatear celdas y elegir el subtipo que desee.
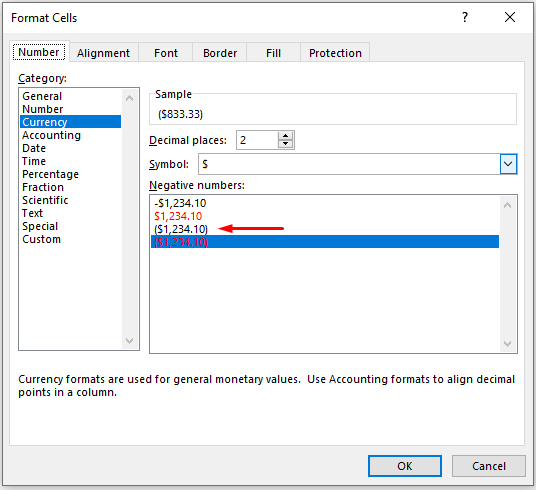
- A continuación, pulse Entre en .
- Como resultado, obtendrá los intereses del primer mes como se indica a continuación.
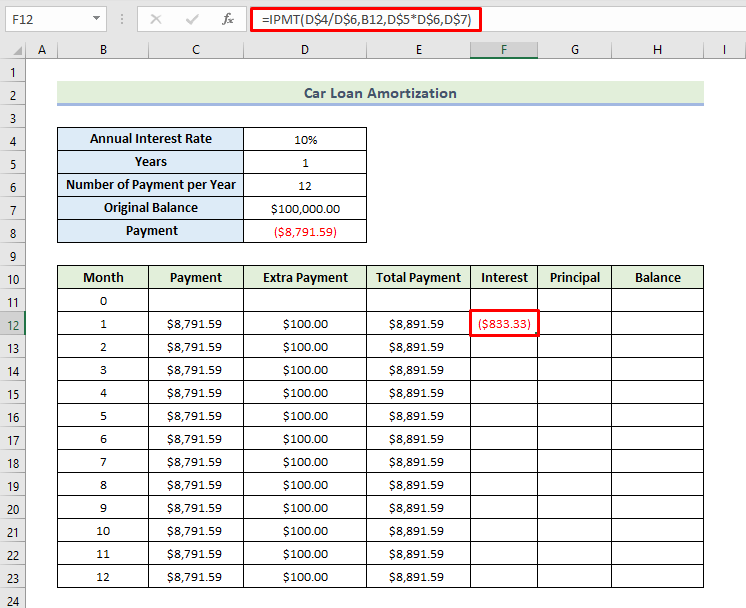
- A continuación, arrastre el Asa de llenado para rellenar el resto de las celdas de la columna con la fórmula.
- Por lo tanto, siguiendo la fórmula anterior, obtendrás los intereses correspondientes a doce meses del préstamo como se indica a continuación.
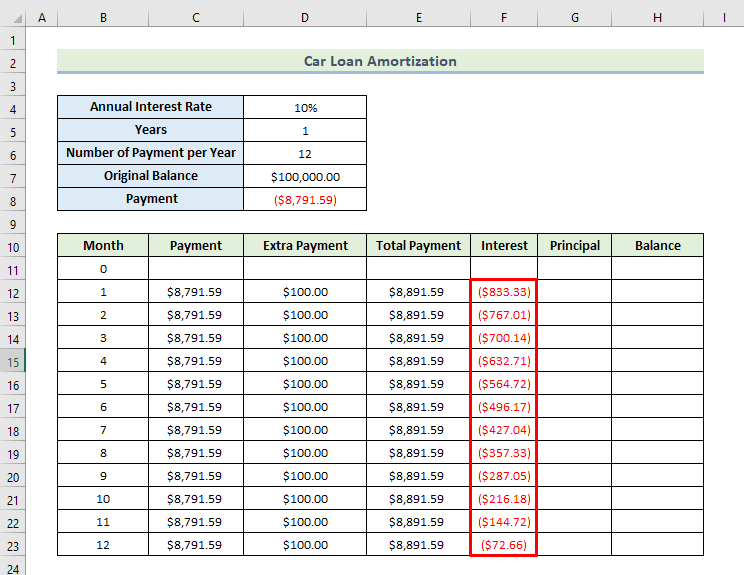
Más información: Calculadora Excel de Préstamo a Interés Simple con Calendario de Pagos
Paso 3: Calcular el principal
Ahora, vamos a calcular el principal del pago utilizando la función PPMT Repasemos los pasos para calcular el principal del pago.
- En primer lugar, para calcular los intereses del pago, utilizaremos la siguiente fórmula en la celda G12:
=PPMT(D$4/D$6,B12,D$5*D$6,D$7)
Toma, D$4 es el tipo de interés anual, D$5 es el número de años, D$6 es el número de pagos anuales y D$7 es el precio original del coche. B12 es el número de meses.
Esta función devolverá el valor en rojo con paréntesis. Esto se debe a que se seleccionó como subtipo de moneda por defecto para fines contables. Si desea cambiar esto, tiene que hacer clic con el botón derecho en la celda, seleccionar formatear celdas y elegir el subtipo que desee.

- A continuación, pulse Entre en .
- Como resultado, obtendrá el capital del primer mes como se muestra a continuación.
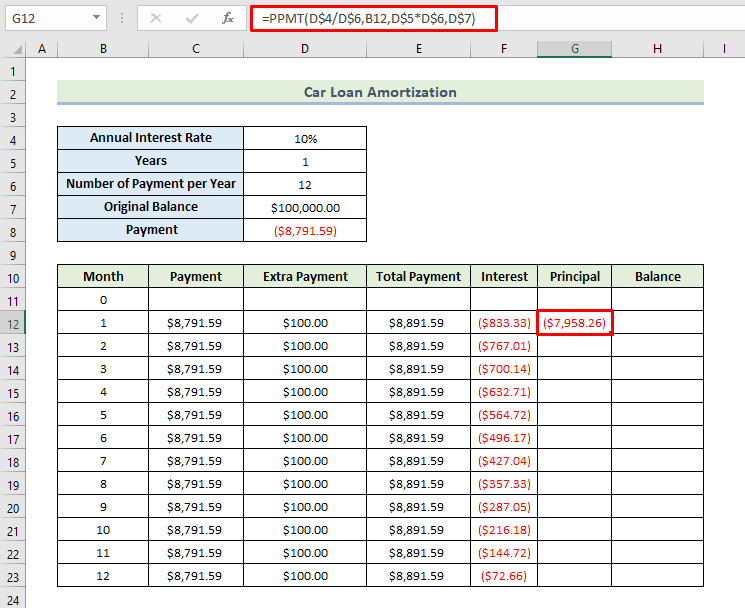
- A continuación, arrastre el Asa de llenado para rellenar el resto de las celdas de la columna con la fórmula.
- Por lo tanto, obtendrá el pago del principal durante doce meses del préstamo como se muestra a continuación.
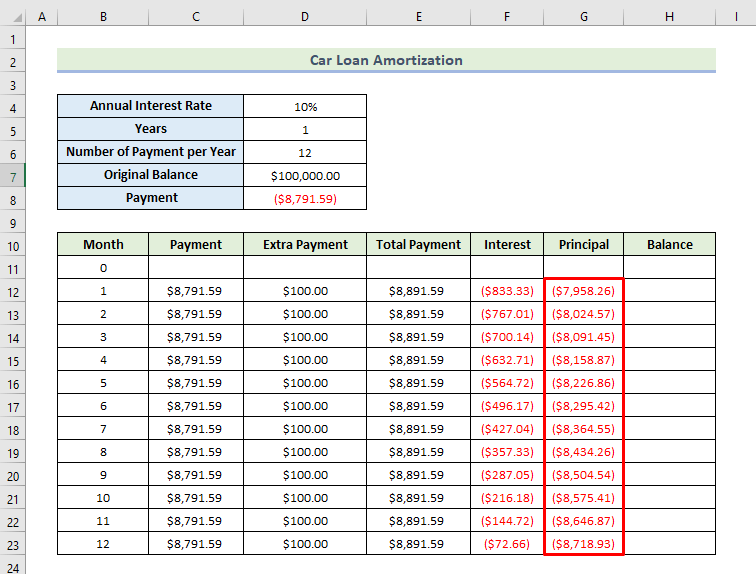
Paso 4: Calcular el saldo de amortización del préstamo
Después de completar el pago por mes, el pago de intereses por mes y el pago de capital por mes, vamos a calcular el saldo del préstamo utilizando esos valores. Recorramos los pasos para calcular el saldo del préstamo.
- En primer lugar, hay que introducir el saldo original en la celda H11 .
- En primer lugar, para calcular el saldo del préstamo, utilizaremos la siguiente fórmula en la celda H12:
=H11+G12
- A continuación, pulse Entre en .
- Como resultado, obtendrá el saldo del primer mes como se muestra a continuación.
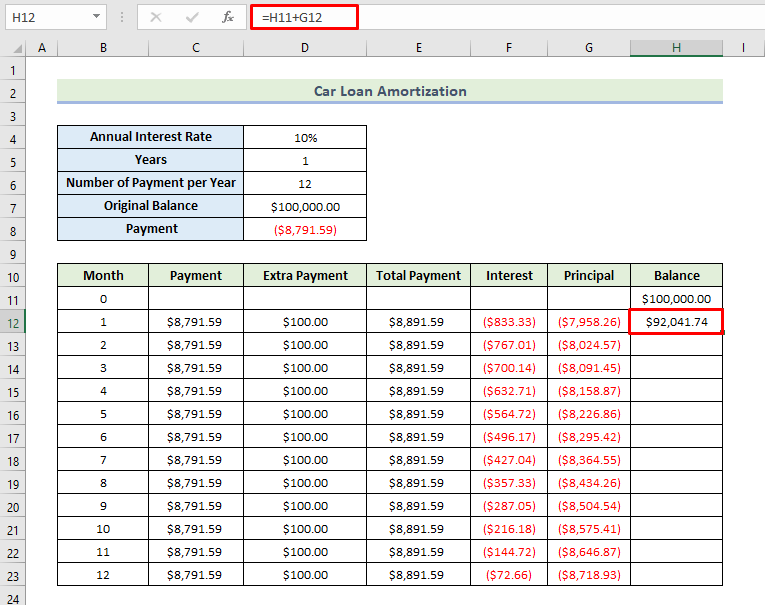
- A continuación, arrastre el Asa de llenado para rellenar el resto de las celdas de la columna con la fórmula.
- Por lo tanto, obtendrá el saldo del préstamo para doce meses del préstamo como se muestra a continuación. Después del mes 12, usted será capaz de pagar el préstamo que se ha dado en la siguiente captura de pantalla. Así es como usted será capaz de crear un plan de amortización de préstamo de coche con pagos adicionales en Excel.
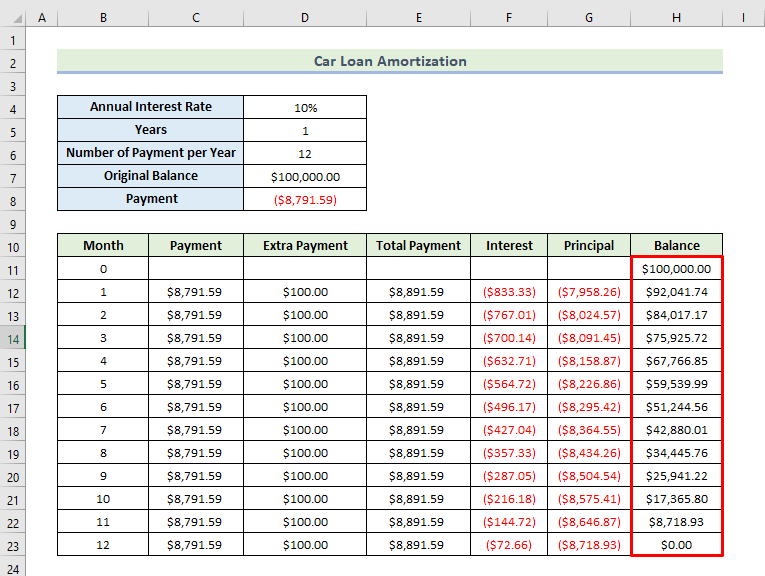
Más información: Calculadora de amortización de préstamos estudiantiles con tabla de amortización en Excel
Conclusión
Aquí termina la sesión de hoy. Creo firmemente que a partir de ahora podrás crear un plan de amortización de préstamo de coche con pagos adicionales en Excel. Si tienes alguna duda o recomendación, compártela en la sección de comentarios a continuación.
No olvide consultar nuestro sitio web Exceldemy.com para diversos problemas y soluciones relacionados con Excel. ¡Sigue aprendiendo nuevos métodos y sigue creciendo!

