ഉള്ളടക്ക പട്ടിക
Excel-ൽ അധിക പേയ്മെന്റുകളോടെ ഒരു കാർ ലോൺ അമോർട്ടൈസേഷൻ ഷെഡ്യൂൾ സൃഷ്ടിക്കാൻ നിങ്ങൾ ചില പ്രത്യേക തന്ത്രങ്ങൾ തേടുകയാണെങ്കിൽ, നിങ്ങൾ ശരിയായ സ്ഥലത്ത് എത്തിയിരിക്കുന്നു. Excel-ൽ അധിക പേയ്മെന്റുകൾക്കൊപ്പം ഒരു കാർ ലോൺ അമോർട്ടൈസേഷൻ ഷെഡ്യൂൾ സൃഷ്ടിക്കാൻ ഒരു വഴിയുണ്ട്. Excel-ൽ ഒരു കാർ ലോൺ അമോർട്ടൈസേഷൻ ഷെഡ്യൂൾ സൃഷ്ടിക്കുന്നതിനുള്ള ഈ രീതിയുടെ ഓരോ ഘട്ടവും ഈ ലേഖനം ചർച്ച ചെയ്യും. ഇതെല്ലാം പഠിക്കാൻ നമുക്ക് പൂർണ്ണമായ ഗൈഡ് പിന്തുടരാം.
പ്രാക്ടീസ് വർക്ക്ബുക്ക് ഡൗൺലോഡ് ചെയ്യുക
നിങ്ങൾ ഈ ലേഖനം വായിക്കുമ്പോൾ വ്യായാമം ചെയ്യാൻ ഈ പ്രാക്ടീസ് വർക്ക്ബുക്ക് ഡൗൺലോഡ് ചെയ്യുക. വ്യക്തമായ ധാരണയ്ക്കായി വ്യത്യസ്ത സ്പ്രെഡ്ഷീറ്റുകളിലെ എല്ലാ ഡാറ്റാസെറ്റുകളും ഇതിൽ അടങ്ങിയിരിക്കുന്നു. നിങ്ങൾ ഘട്ടം ഘട്ടമായുള്ള പ്രക്രിയയിലൂടെ കടന്നുപോകുമ്പോൾ സ്വയം ശ്രമിക്കുക.
കാർ ലോൺ അമോർട്ടൈസേഷൻ.xlsx
ലോൺ അമോർട്ടൈസേഷന്റെ അവലോകനം
അമോർട്ടൈസിംഗ് ലോൺ എന്നത് പ്രിൻസിപ്പൽ ആയുഷ്കാലം മുഴുവനും ഒരു അമോർട്ടൈസേഷൻ പ്ലാൻ അനുസരിച്ച്, പലപ്പോഴും തുല്യ പേയ്മെന്റുകൾ വഴി, ബാങ്കിംഗിലും ധനകാര്യം. മറുവശത്ത്, ഒരു അമോർട്ടൈസിംഗ് ബോണ്ട്, പ്രിൻസിപ്പലിന്റെയും കൂപ്പൺ പേയ്മെന്റുകളുടെയും ഒരു ഭാഗം തിരിച്ചടയ്ക്കുന്ന ഒന്നാണ്. നമുക്ക് പറയാം, കാറിന്റെ ആകെ മൂല്യം $200000.00 ആണ്, വാർഷിക പലിശ നിരക്ക് 10% ആണ്, നിങ്ങൾ 1 വർഷത്തിനുള്ളിൽ ലോൺ അടയ്ക്കും. എ ലോൺ അമോർട്ടൈസേഷൻ ഷെഡ്യൂൾ എന്നത് ലോണിലേക്ക് പേയ്മെന്റുകൾ നടത്തുന്ന കാലയളവുകൾ കാണിക്കുന്ന ഒരു ഷെഡ്യൂളാണ്. പട്ടികയിൽ കണ്ടെത്തിയ വിവരങ്ങളിൽ വായ്പ തിരിച്ചടയ്ക്കാൻ ശേഷിക്കുന്ന വർഷങ്ങളുടെ എണ്ണവും ഉൾപ്പെടുന്നു,നിങ്ങൾ എത്ര കടപ്പെട്ടിരിക്കുന്നു, എത്ര പലിശയാണ് നിങ്ങൾ അടക്കുന്നത്, പ്രാരംഭ തുക കുടിശ്ശിക.
അധിക പേയ്മെന്റുകൾക്കൊപ്പം Excel-ൽ കാർ ലോൺ അമോർട്ടൈസേഷൻ ഷെഡ്യൂൾ സൃഷ്ടിക്കാനുള്ള ഘട്ടം ഘട്ടമായുള്ള നടപടിക്രമം
ഇനിപ്പറയുന്ന വിഭാഗത്തിൽ, ഒരു കാർ ലോൺ അമോർട്ടൈസേഷൻ ഷെഡ്യൂൾ സൃഷ്ടിക്കാൻ ഞങ്ങൾ ഫലപ്രദവും തന്ത്രപരവുമായ ഒരു രീതി ഉപയോഗിക്കും Excel-ൽ അധിക പേയ്മെന്റുകൾ, സൂത്രവാക്യങ്ങൾ ഉപയോഗിച്ച് അടിസ്ഥാന രൂപരേഖയും കണക്കുകൂട്ടലുകളും നടത്തുകയും അന്തിമ ബാലൻസ് കണക്കാക്കുകയും ചെയ്യേണ്ടത് ആവശ്യമാണ്. ഇവിടെ, അധിക പേയ്മെന്റുകളോടെ ഒരു കാർ ലോൺ അമോർട്ടൈസേഷൻ ഷെഡ്യൂൾ സൃഷ്ടിക്കാൻ ഞങ്ങൾ PMT , IPMT , PPMT സാമ്പത്തിക ഫോർമുലകൾ ഉപയോഗിക്കും. PMT എന്നാൽ പേയ്മെന്റ് , IPMT പലിശ ലഭിക്കാൻ ഉപയോഗിക്കുന്നു, കൂടാതെ PPMT ഉപയോഗിക്കുന്നു പ്രിൻസിപ്പൽ പേയ്മെന്റ് നേടുക. ഈ രീതിയെക്കുറിച്ചുള്ള വിപുലമായ വിശദാംശങ്ങൾ ഈ വിഭാഗം നൽകുന്നു. നിങ്ങളുടെ ചിന്താശേഷിയും Excel അറിവും മെച്ചപ്പെടുത്തുന്നതിന് നിങ്ങൾ ഇവയെല്ലാം പഠിക്കുകയും പ്രയോഗിക്കുകയും വേണം.
കാർ ലോൺ അമോർട്ടൈസേഷൻ കണക്കാക്കാൻ ഞങ്ങൾ ഈ സാമ്പത്തിക പ്രവർത്തനങ്ങൾ ഉപയോഗിക്കും. ഞങ്ങൾ ഇവിടെ Microsoft Office 365 പതിപ്പ് ഉപയോഗിക്കുന്നു, എന്നാൽ നിങ്ങളുടെ മുൻഗണന അനുസരിച്ച് നിങ്ങൾക്ക് മറ്റേതെങ്കിലും പതിപ്പ് ഉപയോഗിക്കാം. Excel-ൽ അധിക പേയ്മെന്റുകളുള്ള ഒരു കാർ ലോൺ അമോർട്ടൈസേഷൻ ഷെഡ്യൂളിന്റെ ഒരു അവലോകനം ഇതാ.
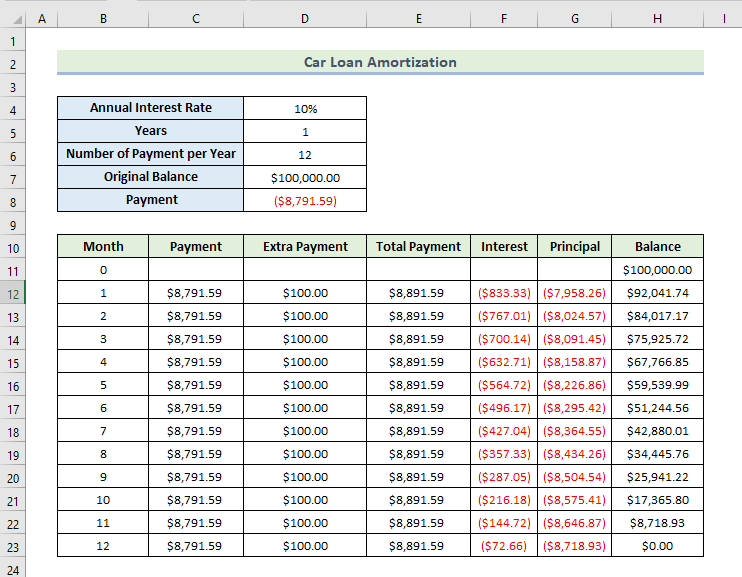
ഘട്ടം 1: ലോൺ അമോർട്ടൈസേഷന്റെ മൊത്തം പേയ്മെന്റ് കണക്കാക്കുക
ആദ്യം, PMT ഫംഗ്ഷൻ ഉപയോഗിച്ച് ഞങ്ങൾ പേയ്മെന്റ് കണക്കാക്കാൻ പോകുന്നു. തുടർന്ന് ഈ പേയ്മെന്റ് ലഭിക്കുന്നതിന് ഞങ്ങൾ ഒരു അധിക പേയ്മെന്റിനൊപ്പം ചേർക്കുംമൊത്തം പേയ്മെന്റ്. ഈ ഫംഗ്ഷൻ ഉപയോഗിച്ച് ഒരാൾക്ക് എല്ലാ ആഴ്ചയും മാസവും വർഷവും ഒരാളുടെ പേയ്മെന്റ് എളുപ്പത്തിൽ കണക്കാക്കാം. ലോൺ അമോർട്ടൈസേഷന്റെ മൊത്തം പേയ്മെന്റ് കണക്കാക്കാൻ ഇനിപ്പറയുന്ന ഘട്ടങ്ങളിലൂടെ നമുക്ക് പോകാം.
- ആദ്യം, നിങ്ങൾ വാർഷിക പലിശ നിരക്ക്, വർഷം, പ്രതിവർഷം പേയ്മെന്റുകളുടെ എണ്ണം, യഥാർത്ഥ ബാലൻസ് എന്നിവയുടെ ഡാറ്റ ടൈപ്പ് ചെയ്യണം. ചുവടെ കാണിച്ചിരിക്കുന്നതുപോലെ.
- അടുത്തതായി, പേയ്മെന്റ് കണക്കാക്കാൻ, ഞങ്ങൾ സെല്ലിൽ ഇനിപ്പറയുന്ന ഫോർമുല ഉപയോഗിക്കും D8 :
=PMT(D$4/D$6,D$5*D$6,D$7)
ഇവിടെ, D$4 ആണ് വാർഷിക പലിശ നിരക്ക്, D$5 ആണ് വർഷങ്ങളുടെ എണ്ണം, D$6 ആണ് ഒരു വർഷത്തേക്കുള്ള പേയ്മെന്റുകളുടെ എണ്ണം കൂടാതെ D$7 ആണ് കാറിന്റെ യഥാർത്ഥ വില.
- തുടർന്ന്, Enter അമർത്തുക.
- ഇപ്രകാരം ഫലമായി, ചുവടെ കാണിച്ചിരിക്കുന്നതുപോലെ നിങ്ങൾക്ക് പേയ്മെന്റ് ലഭിക്കും.
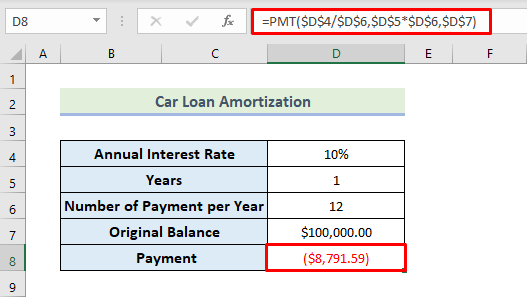
- അടുത്തതായി, പേയ്മെന്റ് കോളത്തിൽ പേയ്മെന്റ് മൂല്യം നൽകുക. ചുവടെ കാണിച്ചിരിക്കുന്നതുപോലെ എല്ലാ മാസവും.
- പിന്നെ, അധിക പേയ്മെന്റ് കോളത്തിൽ മൂല്യം നൽകുക.
- ഇപ്പോൾ, മൊത്തം പേയ്മെന്റ് ലഭിക്കുന്നതിന് അധിക പേയ്മെന്റിനൊപ്പം പേയ്മെന്റ് ചേർക്കാൻ പോകുന്നു. മൂല്യം. മൊത്തം പേയ്മെന്റ് കണക്കാക്കാൻ, ഞങ്ങൾ സെല്ലിൽ ഇനിപ്പറയുന്ന ഫോർമുല ഉപയോഗിക്കും E12:
=C12+D12
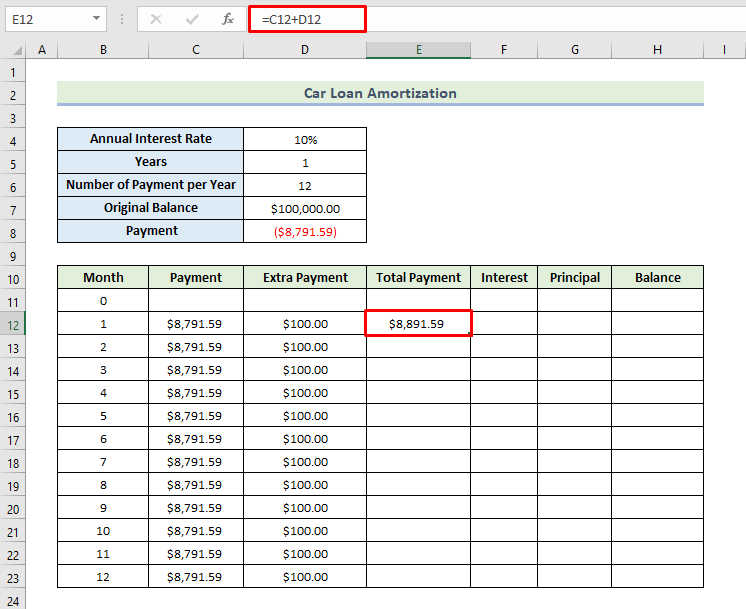 1>
1>
- അടുത്തതായി, കോളത്തിലെ ബാക്കി സെല്ലുകൾ ഫോർമുല ഉപയോഗിച്ച് പൂരിപ്പിക്കുന്നതിന് ഫിൽ ഹാൻഡിൽ ഐക്കൺ ഡ്രാഗ് ചെയ്യുക.
- അതിനാൽ, ഇത് പിന്തുടരുകമുകളിൽ കാണിച്ചിരിക്കുന്ന രീതിയിൽ, ലോണിന്റെ പന്ത്രണ്ട് മാസത്തേക്കുള്ള മൊത്തം പേയ്മെന്റ് നിങ്ങൾക്ക് ലഭിക്കും.
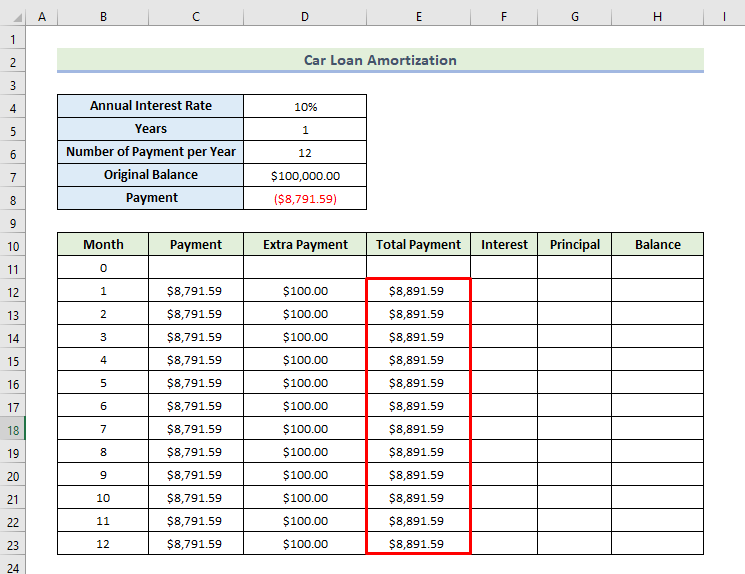
കൂടുതൽ വായിക്കുക: സൃഷ്ടിക്കുക Excel-ൽ മൊറട്ടോറിയം കാലാവധിയുള്ള ലോൺ അമോർട്ടൈസേഷൻ ഷെഡ്യൂൾ
ഘട്ടം 2: ഓരോ മാസത്തേയും പലിശ വിലയിരുത്തുക
ഇനി, IPMT ഫംഗ്ഷൻ ഉപയോഗിച്ച് ഞങ്ങൾ പേയ്മെന്റിന്റെ പലിശ കണക്കാക്കാൻ പോകുന്നു . പേയ്മെന്റിന്റെ പലിശ കണക്കാക്കുന്നതിനുള്ള ഘട്ടങ്ങളിലൂടെ നമുക്ക് പോകാം.
- ആദ്യം, പേയ്മെന്റിന്റെ പലിശ കണക്കാക്കാൻ, ഞങ്ങൾ സെല്ലിൽ ഇനിപ്പറയുന്ന ഫോർമുല ഉപയോഗിക്കും F12:
=IPMT(D$4/D$6,B12,D$5*D$6,D$7)
ഇവിടെ, D$4 ആണ് വാർഷിക പലിശ നിരക്ക്, D$5 എന്നത് വർഷങ്ങളുടെ സംഖ്യയാണ്, D$6 എന്നത് പ്രതിവർഷം പേയ്മെന്റുകളുടെ എണ്ണമാണ്, D$7 എന്നത് കാറിന്റെ യഥാർത്ഥ വിലയാണ്. B12 എന്നത് മാസങ്ങളുടെ എണ്ണമാണ്.
ഈ ഫംഗ്ഷൻ പരാൻതീസിസുകളോടെ മൂല്യം ചുവപ്പിൽ നൽകും. അക്കൌണ്ടിംഗ് ആവശ്യങ്ങൾക്കായി ഇത് ഡിഫോൾട്ട് കറൻസി സബ്ടൈപ്പായി തിരഞ്ഞെടുത്തതിനാലാണിത്. നിങ്ങൾക്ക് ഇത് മാറ്റണമെങ്കിൽ, സെല്ലിൽ വലത്-ക്ലിക്കുചെയ്ത് ഫോർമാറ്റ് സെല്ലുകൾ തിരഞ്ഞെടുത്ത് നിങ്ങൾക്ക് ആവശ്യമുള്ള ഉപവിഭാഗം തിരഞ്ഞെടുക്കണം.
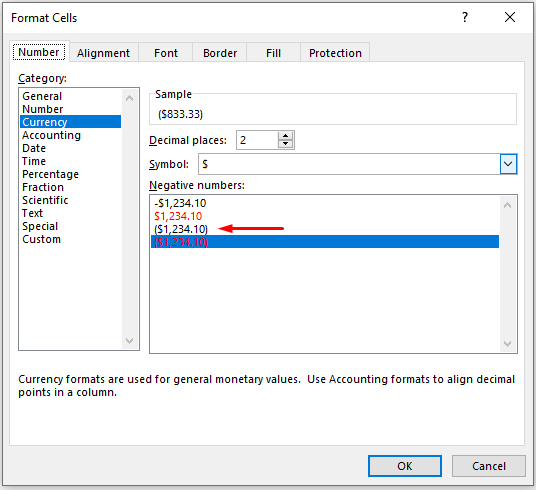
- തുടർന്ന്, അമർത്തുക. നൽകുക .
- ഫലമായി, ചുവടെ കാണിച്ചിരിക്കുന്നതുപോലെ ആദ്യ മാസത്തെ പലിശ നിങ്ങൾക്ക് ലഭിക്കും.
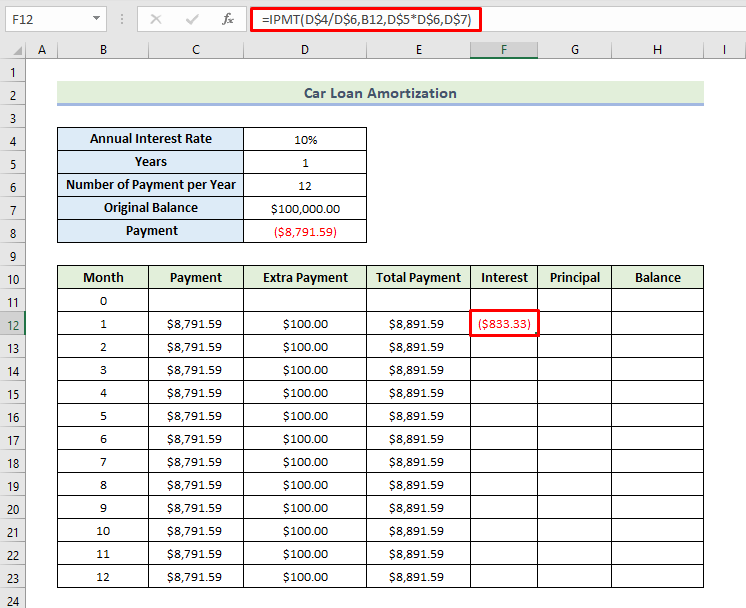
- 12>അടുത്തതായി, സമവാക്യം ഉപയോഗിച്ച് കോളത്തിലെ ബാക്കി സെല്ലുകൾ പൂരിപ്പിക്കുന്നതിന് ഹാൻഡിൽ പൂരിപ്പിക്കുക ഐക്കൺ ഡ്രാഗ് ചെയ്യുക.
- അതിനാൽ, മുകളിലുള്ള ഫോർമുല പിന്തുടരുന്നതിലൂടെ, നിങ്ങൾക്ക് പന്ത്രണ്ട് പലിശ ലഭിക്കും.താഴെ കാണിച്ചിരിക്കുന്നത് പോലെ ലോണിന്റെ മാസങ്ങൾ.
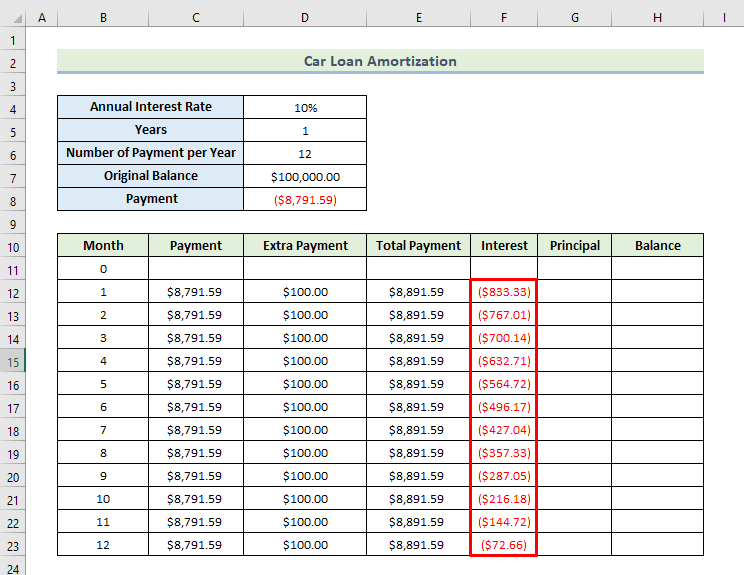
കൂടുതൽ വായിക്കുക: പേയ്മെന്റ് ഷെഡ്യൂളിനൊപ്പം Excel സിമ്പിൾ പലിശ ലോൺ കാൽക്കുലേറ്റർ
ഘട്ടം 3: പ്രിൻസിപ്പൽ തുക കണക്കാക്കുക
ഇപ്പോൾ, PPMT ഫംഗ്ഷൻ ഉപയോഗിച്ച് ഞങ്ങൾ പേയ്മെന്റിന്റെ പ്രിൻസിപ്പൽ കണക്കാക്കാൻ പോകുന്നു. പേയ്മെന്റിന്റെ പ്രിൻസിപ്പൽ കണക്കാക്കുന്നതിനുള്ള ഘട്ടങ്ങളിലൂടെ നമുക്ക് പോകാം.
- ആദ്യം, പേയ്മെന്റിന്റെ പലിശ കണക്കാക്കാൻ, സെല്ലിൽ ഞങ്ങൾ ഇനിപ്പറയുന്ന ഫോർമുല ഉപയോഗിക്കും G12:
=PPMT(D$4/D$6,B12,D$5*D$6,D$7)
ഇവിടെ, D$4 ആണ് വാർഷിക പലിശ നിരക്ക്, D$5 എന്നത് വർഷങ്ങളുടെ സംഖ്യയാണ്, D$6 എന്നത് പ്രതിവർഷം പേയ്മെന്റുകളുടെ എണ്ണമാണ്, D$7 എന്നത് കാറിന്റെ യഥാർത്ഥ വിലയാണ്. B12 എന്നത് മാസങ്ങളുടെ എണ്ണമാണ്.
ഈ ഫംഗ്ഷൻ പരാൻതീസിസുകളോടെ മൂല്യം ചുവപ്പിൽ നൽകും. അക്കൌണ്ടിംഗ് ആവശ്യങ്ങൾക്കായി ഇത് ഡിഫോൾട്ട് കറൻസി സബ്ടൈപ്പായി തിരഞ്ഞെടുത്തതിനാലാണിത്. നിങ്ങൾക്ക് ഇത് മാറ്റണമെങ്കിൽ, സെല്ലിൽ വലത്-ക്ലിക്കുചെയ്ത് ഫോർമാറ്റ് സെല്ലുകൾ തിരഞ്ഞെടുത്ത് നിങ്ങൾക്ക് ആവശ്യമുള്ള ഉപവിഭാഗം തിരഞ്ഞെടുക്കണം.

- തുടർന്ന്, അമർത്തുക. നൽകുക .
- ഫലമായി, താഴെ കാണിച്ചിരിക്കുന്നതുപോലെ ആദ്യ മാസത്തേക്കുള്ള പ്രിൻസിപ്പൽ നിങ്ങൾക്ക് ലഭിക്കും.
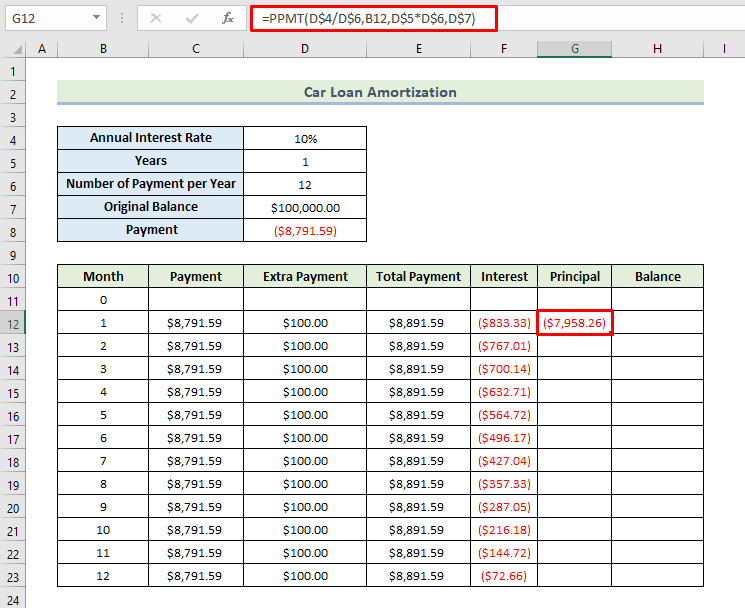
- 12>അടുത്തതായി, ഫോർമുല ഉപയോഗിച്ച് കോളത്തിലെ ബാക്കി സെല്ലുകൾ പൂരിപ്പിക്കുന്നതിന് ഫിൽ ഹാൻഡിൽ ഐക്കൺ വലിച്ചിടുക.
- അതിനാൽ, വായ്പയുടെ പന്ത്രണ്ട് മാസത്തെ പ്രധാന പേയ്മെന്റ് നിങ്ങൾക്ക് ലഭിക്കും. താഴെ കാണിച്ചിരിക്കുന്നത് പോലെ.
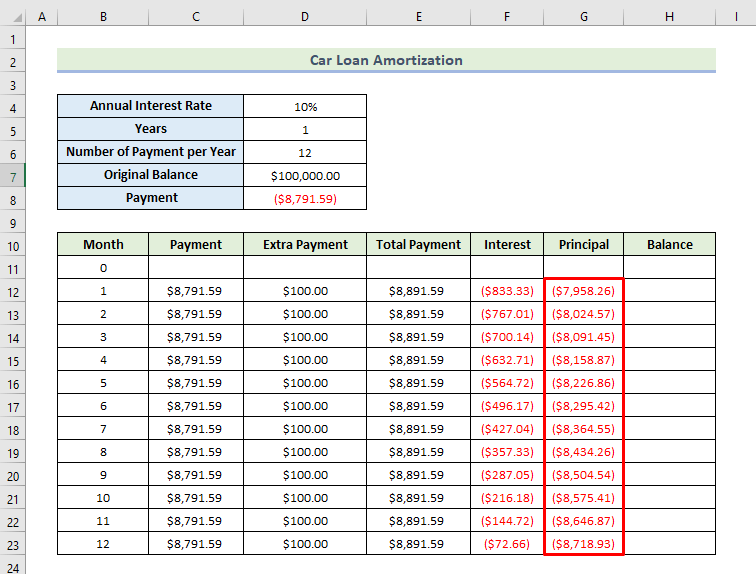
സ്റ്റെപ്പ് 4: ലോണിന്റെ ബാലൻസ് കണക്കാക്കുകഅമോർട്ടൈസേഷൻ
പ്രതിമാസ പേയ്മെന്റ്, പ്രതിമാസ പലിശ പേയ്മെന്റ്, മാസത്തിലെ പ്രധാന പേയ്മെന്റ് എന്നിവ പൂർത്തിയാക്കിയ ശേഷം, ആ മൂല്യങ്ങൾ ഉപയോഗിച്ച് ഞങ്ങൾ ലോണിന്റെ ബാലൻസ് കണക്കാക്കാൻ പോകുന്നു. വായ്പയുടെ ബാലൻസ് കണക്കാക്കുന്നതിനുള്ള ഘട്ടങ്ങളിലൂടെ നമുക്ക് പോകാം.
- ആദ്യം, നിങ്ങൾ യഥാർത്ഥ ബാലൻസ് H11 എന്ന സെല്ലിൽ നൽകണം.
- ആദ്യം എല്ലാത്തിനുമുപരി, വായ്പയുടെ ബാലൻസ് കണക്കാക്കാൻ, ഞങ്ങൾ സെല്ലിൽ ഇനിപ്പറയുന്ന ഫോർമുല ഉപയോഗിക്കും H12:
=H11+G12
- പിന്നെ, Enter അമർത്തുക.
- ഫലമായി, താഴെ കാണിച്ചിരിക്കുന്നതുപോലെ ആദ്യ മാസത്തെ ബാലൻസ് നിങ്ങൾക്ക് ലഭിക്കും.
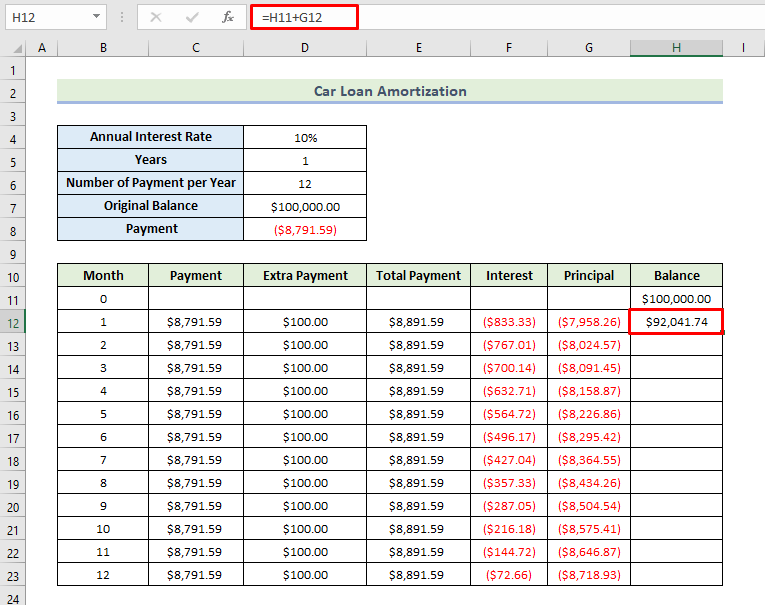
- അടുത്തതായി, കോളത്തിലെ ബാക്കി സെല്ലുകൾ ഫോർമുല ഉപയോഗിച്ച് പൂരിപ്പിക്കുന്നതിന് ഫിൽ ഹാൻഡിൽ ഐക്കൺ വലിച്ചിടുക.
- അതിനാൽ, നിങ്ങൾ താഴെ കാണിച്ചിരിക്കുന്നത് പോലെ ലോണിന്റെ പന്ത്രണ്ട് മാസത്തേക്കുള്ള ലോണിന്റെ ബാക്കി തുക ലഭിക്കും. 12-ാം മാസത്തിന് ശേഷം, ചുവടെയുള്ള സ്ക്രീൻഷോട്ടിൽ നൽകിയിരിക്കുന്ന വായ്പ നിങ്ങൾക്ക് അടയ്ക്കാൻ കഴിയും. Excel-ൽ അധിക പേയ്മെന്റുകളോടെ നിങ്ങൾക്ക് ഒരു കാർ ലോൺ അമോർട്ടൈസേഷൻ ഷെഡ്യൂൾ സൃഷ്ടിക്കാനാകും Excel-ലെ അമോർട്ടൈസേഷൻ ടേബിളോടുകൂടിയ വിദ്യാർത്ഥി ലോൺ പേഓഫ് കാൽക്കുലേറ്റർ
ഉപസംഹാരം
ഇന്നത്തെ സെഷന്റെ അവസാനം. Excel-ൽ അധിക പേയ്മെന്റുകൾക്കൊപ്പം ഒരു കാർ ലോൺ അമോർട്ടൈസേഷൻ ഷെഡ്യൂൾ സൃഷ്ടിക്കാൻ ഇപ്പോൾ നിങ്ങൾക്ക് കഴിഞ്ഞേക്കുമെന്ന് ഞാൻ ശക്തമായി വിശ്വസിക്കുന്നു. നിങ്ങൾക്ക് എന്തെങ്കിലും ചോദ്യങ്ങളോ ശുപാർശകളോ ഉണ്ടെങ്കിൽ, ദയവായി അവയിൽ പങ്കിടുകതാഴെയുള്ള അഭിപ്രായ വിഭാഗം.
എക്സലുമായി ബന്ധപ്പെട്ട വിവിധ പ്രശ്നങ്ങൾക്കും പരിഹാരങ്ങൾക്കും ഞങ്ങളുടെ വെബ്സൈറ്റ് Exceldemy.com പരിശോധിക്കാൻ മറക്കരുത്. പുതിയ രീതികൾ പഠിക്കുന്നത് തുടരുക, വളരുക!

