မာတိကာ
ကျွန်ုပ်တို့၏နေ့စဉ်ဘဝတွင်၊ ကျွန်ုပ်တို့သည် ဒေတာများစွာကို ကိုင်တွယ်ဖြေရှင်းရမည်ဖြစ်သည်။ Microsoft Excel သည် ထိုဒေတာများကို သိမ်းဆည်းရန် နေရာကောင်းတစ်ခုဖြစ်သည်။ ဒေတာကို သိမ်းဆည်းရန် သို့မဟုတ် ဇယားတစ်ခုကို ဖန်တီးရန်အတွက်၊ ဒေတာကို ဖော်မတ် နည်းလမ်းများစွာဖြင့် လုပ်ဆောင်နိုင်ပါသည်။ ဒေတာကို ဖော်မတ်ချခြင်းအတွက် အသုံးအများဆုံး အလေ့အကျင့်တစ်ခုမှာ ဗဟိုအလျားလိုက် ချိန်ညှိခြင်း Excel တွင် အသုံးပြုရန်ဖြစ်သည်။ Excel တွင် center horizontal alignment ကိုအသုံးပြုရာတွင် အခက်အခဲရှိပါသလား။ ဤဆောင်းပါးတွင်၊ ကျွန်ုပ်တို့သည် အမြန်လှည့်ကွက် 3 ခုဖြင့် Excel တွင် အလယ်အလျားလိုက်ညှိခြင်းကို မည်ကဲ့သို့ကျင့်သုံးရမည်ကို လေ့လာပါမည်။
Practice Workbook ကိုဒေါင်းလုဒ်လုပ်ပါ
သင် Excel အလုပ်စာအုပ်ကို ဒေါင်းလုဒ်လုပ်နိုင်ပါသည်။ ဤနေရာမှ။
Center Horizontal Alignment.xlsx
Excel တွင် Center Horizontal Alignment ကိုသုံးရန် အမြန်နည်းလမ်း ၃ ခု
ထိုနေရာတွင် Excel တွင် အလယ်အလျားလိုက် ချိန်ညှိခြင်းကို အသုံးချရန် Excel တွင် အမြန်လှည့်ကွက် ၃ ခု ဖြစ်သည်။ ကျွန်ုပ်တို့သည် ဆဲလ်တစ်ခုတည်း သို့မဟုတ် ဒက်ဆက်၏ ဇယားတစ်ခုလုံး တွင် အလယ်အလျားလိုက်ချိန်ညှိမှုကို အသုံးချနိုင်သည်။ အဆင့်များသည် အမှုနှစ်ခုလုံးအတွက် တူညီပါသည်။ ဤဆောင်းပါးတွင်၊ အလယ်အလျားလိုက်ချိန်ညှိခြင်းကိုအသုံးပြုရန် ဥပမာ 3 ခု ကိုတွေ့ရပါမည်။ ထိုသို့လုပ်ဆောင်ရန် အောက်ပါကဲ့သို့ ဒေတာအတွဲတစ်ခု လိုအပ်ပါမည်။ ဒေတာအတွဲတွင် ကျောင်းသား ID နံပါတ်များ 6 ကျောင်းသားများ နှင့် ၎င်းတို့၏ စုစုပေါင်းအမှတ်များ ပါရှိသည်။ အောက်ဖော်ပြပါ ဒေတာအတွဲကို Excel ၏ ပုံသေ ချိန်ညှိမှု တွင် ညှိထားသည်။ ယခု ကျွန်ုပ်တို့သည် ဒေတာအတွဲတွင် ဗဟိုအလျားလိုက် ချိန်ညှိနည်း ကို အသုံးပြုနည်းကို တွေ့ရပါမည်။
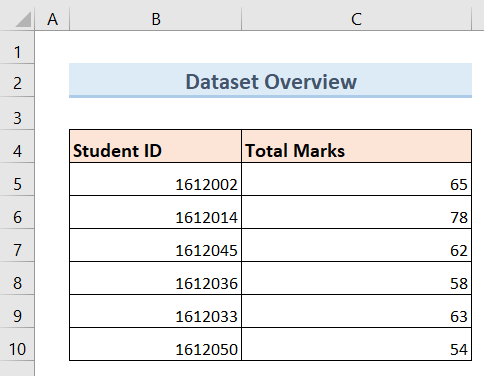
1. Center ကိုအသုံးပြုရန် Center Content Option ကိုသုံးပါExcel တွင် အလျားလိုက် ချိန်ညှိခြင်း
ဗဟိုအကြောင်းအရာ ရွေးချယ်မှုကို အသုံးပြုခြင်းသည် Excel တွင် အလယ်အလျားလိုက်ချိန်ညှိခြင်းကို အသုံးပြုရန် အလွယ်ကူဆုံး နှင့် အမြန်ဆန်ဆုံး နည်းလမ်းဖြစ်သည်။ သင့်ဒေတာတွင် အလယ်ဗဟိုအလျားလိုက်ချိန်ညှိခြင်းကို အမှန်တကယ်အမြန်အသုံးချလိုပါက၊ ၎င်းသည် လုပ်ဆောင်ရန် အကောင်းဆုံးနည်းလမ်းဖြစ်လိမ့်မည်။
အဆင့်များ-
- ဦးစွာ၊ သင်သည် ဗဟိုအလျားလိုက် ချိန်ညှိမှုကို အသုံးပြုလိုသည့် သင်၏ဒေတာအတွဲ၏ ဆဲလ်များ အားလုံးကို ရွေးပါ။ အောက်ဖော်ပြပါ ဥပမာအတွက်၊ ( B4:C10 ) ဆဲလ်များကို ရွေးပါ။
- ထို့နောက်၊ သင့်ဖဲကြိုးပေါ်ရှိ Home တက်ဘ်ကို နှိပ်ပါ။
- ထို့နောက် အောက်ဖော်ပြပါအတိုင်း Center Content ကိုနှိပ်ပါ။
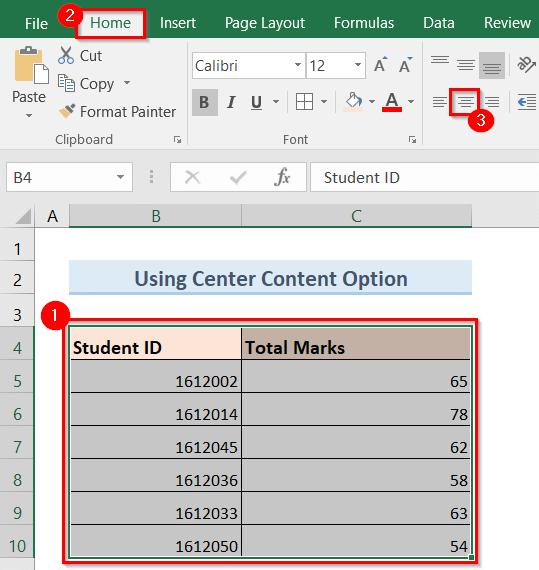
- ရလဒ်၊ အလျားလိုက်ဗဟိုချက် alignment သည် အောက်ပါပုံကဲ့သို့ သင့်ဒေတာအတွဲသို့ သက်ရောက်မည်ဖြစ်သည်။
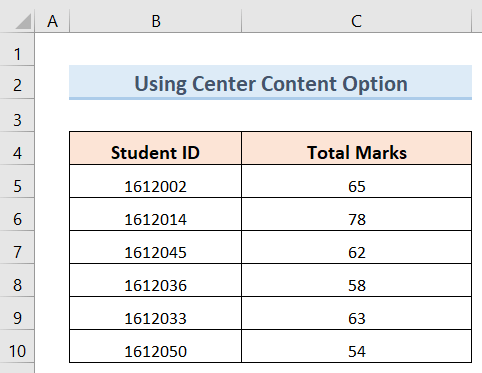
နောက်ထပ်ဖတ်ရန်- စာတိုကို အလယ်ဗဟိုပြုနည်း Excel ရှိဆဲလ်တစ်ခု (3 လွယ်ကူသောနည်းလမ်းများ)
အလားတူစာဖတ်ခြင်း
- Excel တွင် Colon ညှိနည်း (လွယ်ကူသောနည်းလမ်း 4 ခု)
- Excel တွင် ပုံသဏ္ဍာန်များ ချိန်ညှိပါ (ရိုးရှင်းသော နည်းလမ်း 5 ခု)
- Excel တွင် ညာဘက်သို့ ချိန်ညှိပါ (5 အမြန်နည်းလမ်းများ)
2. ဖော်မတ်ဆဲလ်များ ရွေးချယ်မှုကို အသုံးပြုခြင်း Excel တွင် အလယ်အလျားလိုက်ညှိခြင်းကို အသုံးချပါ
ဖော်မတ်ဆဲလ်များ ရွေးချယ်မှုကို အသုံးပြုခြင်းသည် အလယ်ဗဟိုအလျားလိုက်ချိန်ညှိမှုကို ထိရောက်စွာအသုံးချနိုင်သည့် နည်းလမ်းတစ်ခုလည်းဖြစ်သည်။ ထိုသို့ပြုလုပ်ရန်၊ အောက်ပါအဆင့်များကို လိုက်နာပါ။
အဆင့်များ-
- ပထမဦးစွာ၊ သင့်ဒေတာအတွဲ၏ဆဲလ်များ အားလုံးကို ထပ်မံရွေးချယ်ပါ သင်၌အလယ်အလျားလိုက် ချိန်ညှိမှုကို အသုံးချလိုသည်။ အောက်ဖော်ပြပါ ဥပမာအတွက်၊ ( B4:C10 ) ဆဲလ်များကို ရွေးပါ။
- နောက်တစ်ခု၊ သင့်မောက်စ်ပေါ်တွင် ညာကလစ်နှိပ်ပါ ။
- တစ်ခုအနေဖြင့် ရလဒ်အနေဖြင့်၊ ဖန်သားပြင်ပေါ်တွင် ပေါ့ပ်အပ်ဝင်းဒိုးတစ်ခု ပေါ်လာပါမည်။
- ယခု၊ အောက်ဖော်ပြပါအတိုင်း ပေါ့ပ်အပ်ဝင်းဒိုးမှ ဖော်မတ်ဆဲလ်များ ရွေးစရာကို နှိပ်ပါ။
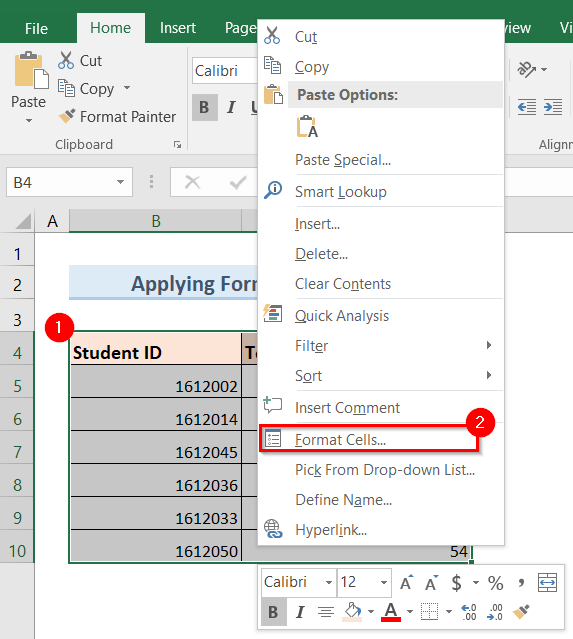
- ထို့နောက်၊ ဖော်မတ်ဆဲလ်များ ဟု အမည်ပေးထားသည့် ပေါ်လာသော ဝင်းဒိုးအသစ်သည် အောက်ပါပုံကဲ့သို့ မျက်နှာပြင်ပေါ်တွင် ပေါ်လာပါမည်။
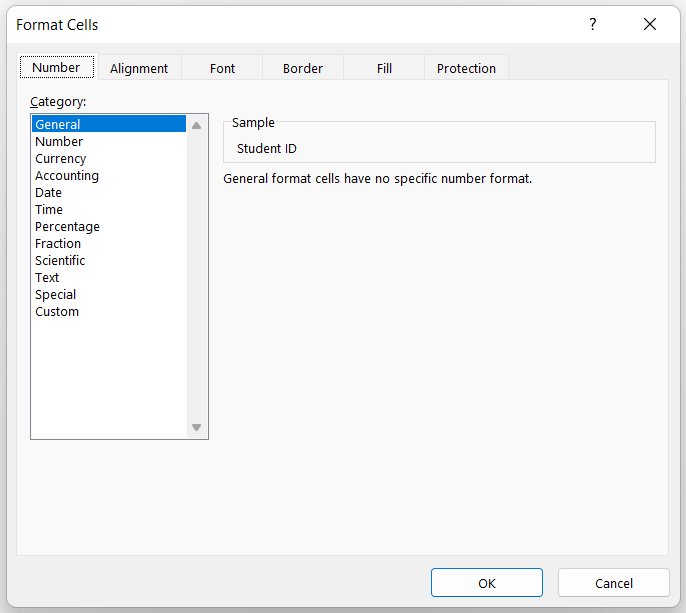
- ထို့နောက်၊ Alignment >> Horizontal drop-down option ကိုနှိပ်ပါ >> အောက်ဖော်ပြပါအတိုင်း Center ကိုရွေးချယ်ပါ။
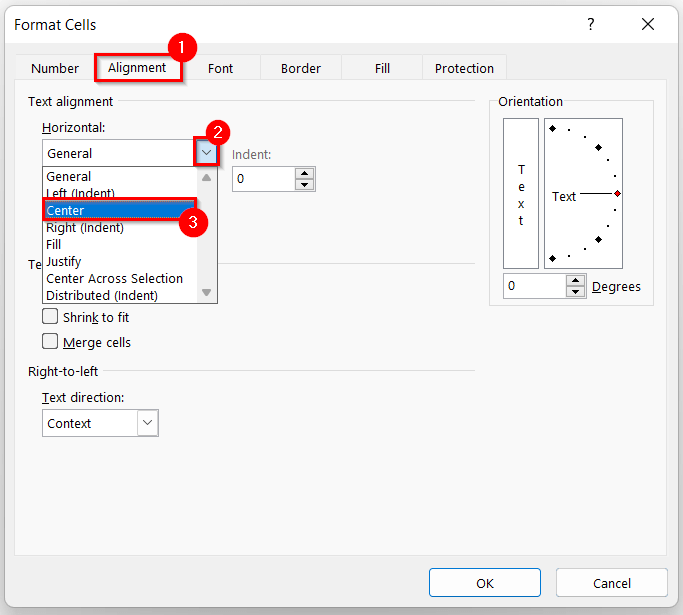
- ပြီးနောက်၊ OK ကိုနှိပ်ပါ။
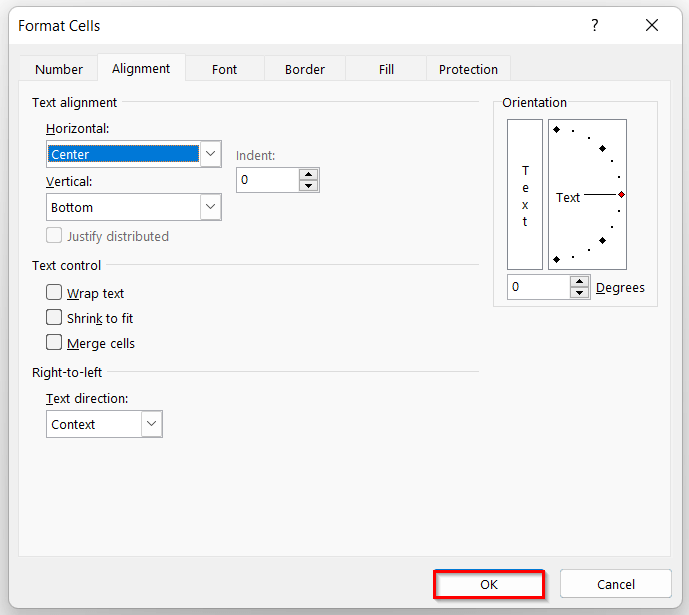
- နောက်ဆုံးတွင်၊ ဗဟိုအလျားလိုက် ချိန်ညှိမှု သည် အောက်ဖော်ပြပါအရာကဲ့သို့ သင့်ဒေတာအတွဲသို့ သက်ရောက်မည်ဖြစ်သည်။
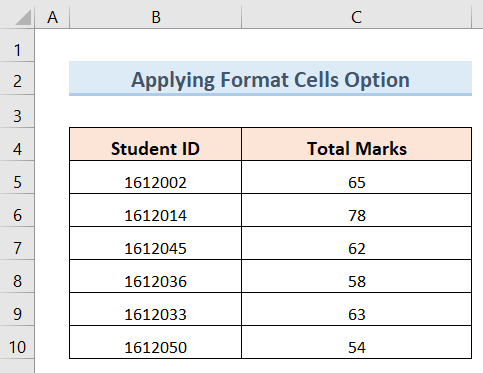
နောက်ထပ်ဖတ်ရန်- Excel တွင် စာသားညှိနည်း (အမြန်နည်းလမ်း 3 ခု)
3. Excel တွင် Center Horizontal Alignment ကိုအသုံးပြုရန် Format Option ကိုအသုံးပြုခြင်း
ဖော်မတ် ရွေးစရာကို အသုံးပြုခြင်းသည် အလယ်အလျားလိုက် ချိန်ညှိမှုကို အသုံးပြုရန် အခြားနည်းလမ်းဖြစ်သည်။ ဤနည်းလမ်းသည် ဖော်မတ်ဆဲလ်များကို အသုံးပြုခြင်း ရွေးချယ်မှုနည်းလမ်းနှင့် အတော်လေး ဆင်တူပါသည်။ ဤနည်းလမ်းကိုအသုံးပြုရန်အတွက်၊ အောက်ပါအဆင့်များကို လိုက်နာပါ။
အဆင့်များ-
- ပထမဦးစွာ၊ သင့်ဒေတာအတွဲ၏ဆဲလ်များ အားလုံးကို ရွေးပါ အလယ်အလျားလိုက်ချိန်ညှိမှုကို သင်အသုံးပြုလိုသည့်အရာ။
- ထို့နောက်၊ ဖော်မတ်ပြစက် ရွေးချယ်မှုအပေါ် နှိပ်ပါ။
- နောက်တစ်ခု၊ ဖော်မတ်ကို နှိပ်ပါ။ ဆဲလ်များ အောက်တွင်ပြထားသည့်အတိုင်း ရွေးချယ်ခွင့်။
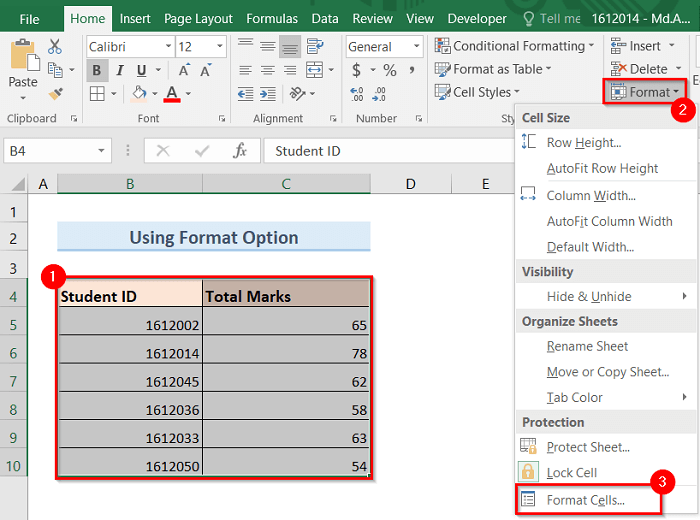
- ထို့ကြောင့်၊ Format Cells ဟုခေါ်သော ပေါ့ပ်အပ်ဝင်းဒိုးအသစ်သည် အောက်ပါပုံကဲ့သို့ မျက်နှာပြင်ပေါ်တွင် ပေါ်လာလိမ့်မည်။
- ယခု၊ Alignment တက်ဘ်သို့ သွားပါ >> Horizontal drop-down option ကိုနှိပ်ပါ >> အောက်တွင်ပြထားသည့်အတိုင်း Center ကိုရွေးပါ။
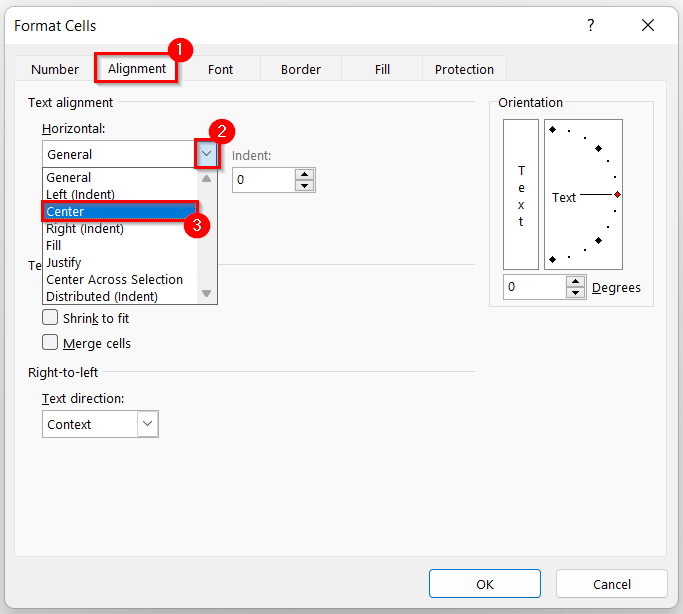
- နောက်တစ်ခု၊ OK ကိုနှိပ်ပါ။
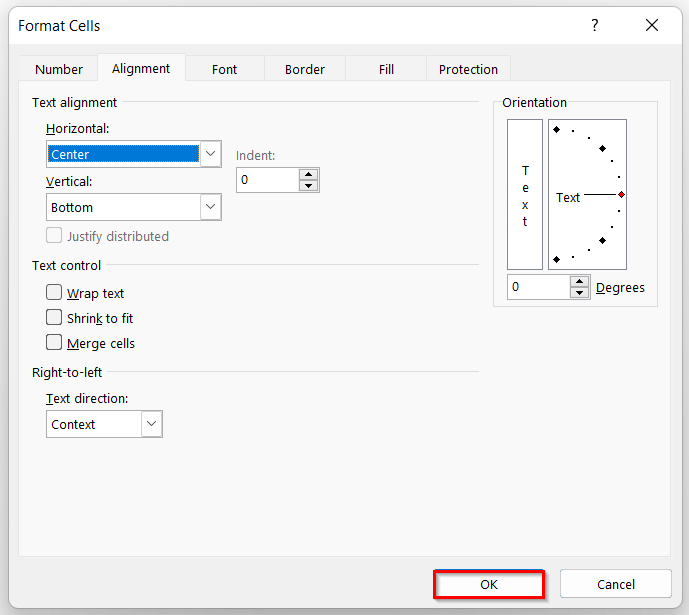
- ရလဒ်အနေဖြင့်၊ ၎င်းသည် အောက်ဖော်ပြပါကဲ့သို့ သင့်ဒေတာအတွဲသို့ ဗဟိုအလျားလိုက် ချိန်ညှိမှု ကို အသုံးပြုပါမည်။
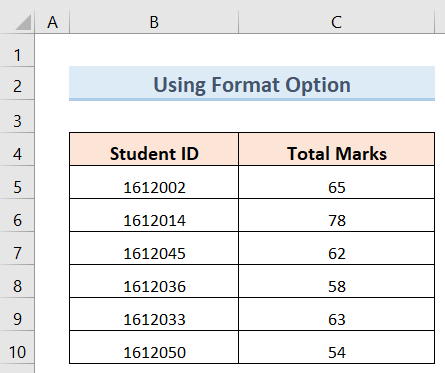
နောက်ထပ်ဖတ်ရန်- Excel တွင် ဘယ်သို့ ညှိနည်း (အဆင်ပြေသောနည်းလမ်း 3 ခု)
မှတ်ထားရမည့်အချက်များ
- အကယ်၍ Excel ကိုအသုံးပြုရာတွင် သင်သည် အမှန်တကယ် မြန်ဆန် နှင့် ထိရောက်မှု ဖြစ်လိုပါက Center Content ကိုအသုံးပြုခြင်း နည်းလမ်းသည် သင့်အတွက် အကောင်းဆုံးရွေးချယ်မှုဖြစ်လာပါလိမ့်မည်။
- သင်သည် ဤ 3 နည်းလမ်းများ နှစ်ခုလုံးကို ဆဲလ်တစ်ခု သို့မဟုတ် ဒေတာဇယားတစ်ခု အတွက် ဤဆောင်းပါးတွင် ပြထားသည့်အတိုင်း သုံးနိုင်သည်။
- စင်တာကို သင်လျှောက်ထားနိုင်သည်။ ဤ နံပါတ် ၊ အက္ခရာများ ၊ အချိန် နှင့် ရက်စွဲ ကဲ့သို့သော ဒေတာအမျိုးအစားသို့ အလျားလိုက် ချိန်ညှိခြင်း ဤ 3 နည်းလမ်းများ .
နိဂုံး
ထို့ကြောင့် အထက်ဖော်ပြပါ နည်းလမ်းများကို လိုက်နာပါ။ ထို့ကြောင့်၊ Excel တွင် အလယ်အလျားလိုက် ချိန်ညှိနည်းကို အလွယ်တကူ လေ့လာနိုင်သည်။ ဒါက အထောက်အကူဖြစ်မယ်လို့ မျှော်လင့်ပါတယ်။ ဤကဲ့သို့သော နောက်ထပ်ဆောင်းပါးများအတွက် ExcelWIKI ဝဘ်ဆိုဒ်ကို လိုက်ကြည့်ပါ။ သင့်မှတ်ချက်များ၊ အကြံပြုချက်များ သို့မဟုတ် မေးမြန်းချက်များကို အောက်ဖော်ပြပါ မှတ်ချက်ကဏ္ဍတွင် ချရန်မမေ့ပါနှင့်။

