Isi kandungan
Dalam kehidupan seharian kita, kita perlu berurusan dengan banyak data. Microsoft Excel ialah tempat yang baik untuk menyimpan data tersebut. Untuk menyimpan data atau membuat jadual, kita boleh memformat data dalam pelbagai cara. Salah satu amalan yang paling biasa untuk memformat data ialah menggunakan penjajaran mendatar tengah dalam Excel. Adakah anda menghadapi masalah menggunakan penjajaran mendatar tengah dalam Excel? Dalam artikel ini, kita akan mempelajari cara menggunakan penjajaran mendatar tengah dalam Excel dengan 3 helah pantas .
Muat Turun Buku Kerja Amalan
Anda boleh memuat turun buku kerja Excel dari sini.
Gunakan Penjajaran Mendatar Pusat.xlsx
3 Helah Pantas untuk Menggunakan Penjajaran Mendatar Pusat dalam Excel
Di sana ialah 3 helah pantas dalam Excel untuk menggunakan penjajaran mendatar tengah dalam Excel. Kita boleh menggunakan penjajaran mendatar tengah pada sel tunggal atau dalam keseluruhan jadual set data . Langkah-langkah adalah sama untuk kedua-dua kes. Dalam artikel ini, kita akan melihat 3 contoh untuk menggunakan penjajaran mendatar tengah. Kami memerlukan set data seperti di bawah untuk berbuat demikian. Set data mengandungi nombor ID Pelajar 6 pelajar dan Jumlah Markah mereka. Set data yang ditunjukkan di bawah adalah sejajar dalam penjajaran lalai Excel. Sekarang kita akan melihat cara menggunakan penjajaran mendatar tengah dalam set data.
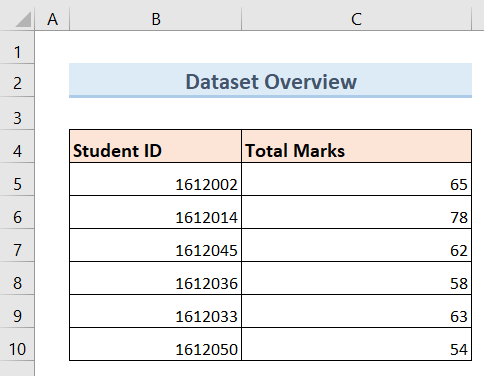
1. Gunakan Pilihan Kandungan Pusat untuk Memohon PusatPenjajaran Mendatar dalam Excel
Menggunakan pilihan Pusat Kandungan ialah cara paling mudah dan terpantas untuk menggunakan penjajaran mendatar tengah dalam Excel. Jika anda ingin benar-benar cepat untuk menggunakan penjajaran mendatar tengah pada data anda, maka ini akan menjadi kaedah terbaik untuk melakukan kerja itu.
Langkah:
- Pertama, pilih semua sel set data anda yang anda mahu gunakan penjajaran mendatar tengah. Untuk contoh yang ditunjukkan di bawah, pilih sel ( B4:C10 ).
- Kemudian, klik pada tab Laman Utama pada reben anda.
- Selepas itu, klik pada pilihan Kandungan Pusat seperti di bawah.
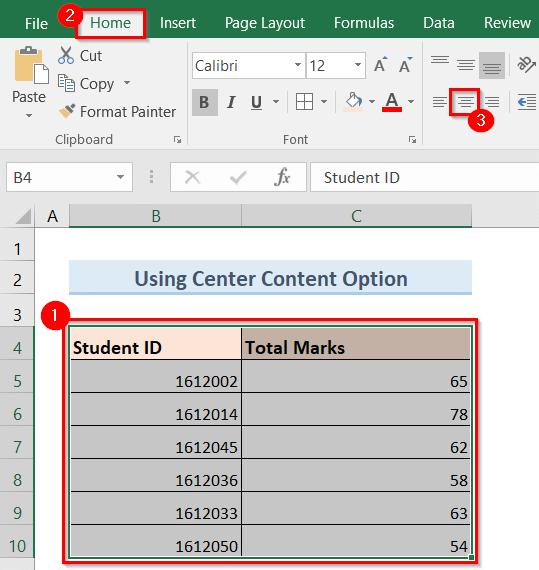
- Hasilnya, mendatar tengah penjajaran akan digunakan pada set data anda seperti imej di bawah.
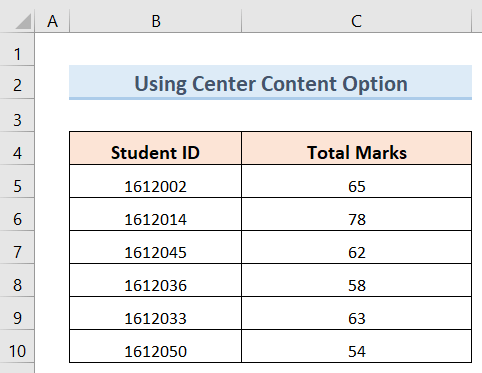
Baca Lagi: Cara Memusatkan Teks dalam Sel dalam Excel (3 Kaedah Mudah)
Bacaan Serupa
- Cara Menjajarkan Titik Bertindih dalam Excel (4 Kaedah Mudah)
- Jajarkan Bentuk dalam Excel (5 Kaedah Mudah)
- Tukar Penjajaran ke Kanan dalam Excel (5 Kaedah Pantas)
2. Gunakan Penjajaran Mendatar Tengah dalam Excel Menggunakan Pilihan Sel Format
Menggunakan pilihan Sel Format juga merupakan cara yang cekap untuk menggunakan penjajaran mendatar tengah. Untuk berbuat demikian, ikut langkah di bawah.
Langkah:
- Pertama sekali, pilih semua sel set data anda sekali lagi di mana andamahu menggunakan penjajaran mendatar tengah. Untuk contoh yang ditunjukkan di bawah, pilih sel ( B4:C10 ).
- Seterusnya, klik kanan pada tetikus anda.
- Sebagai Hasilnya, tetingkap pop timbul akan muncul pada skrin.
- Sekarang, klik pada pilihan Format Sel daripada tetingkap timbul seperti yang ditunjukkan di bawah.
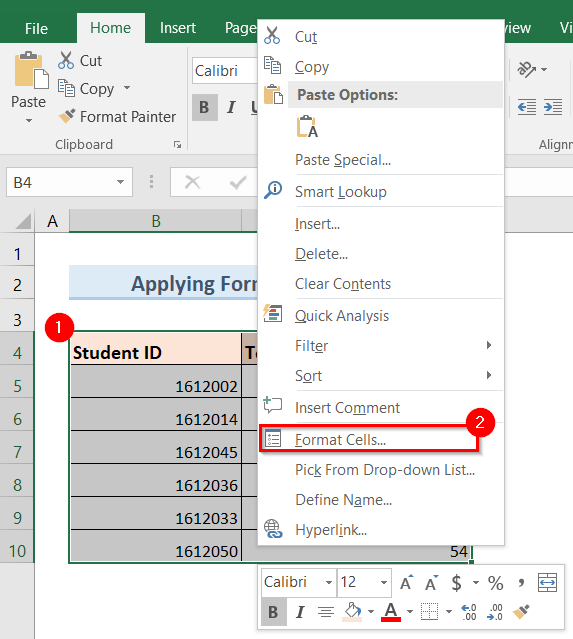
- Kemudian, tetingkap pop timbul baharu bernama Format Sel akan muncul pada skrin seperti imej di bawah.
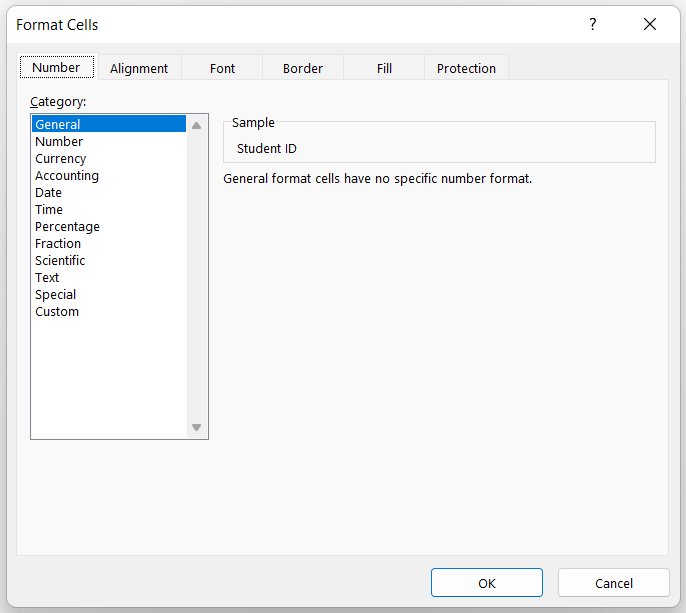
- Selepas itu, pergi ke Penjajaran >> klik pada pilihan Mendatar turun >> Pilih Pusat seperti yang ditunjukkan di bawah.
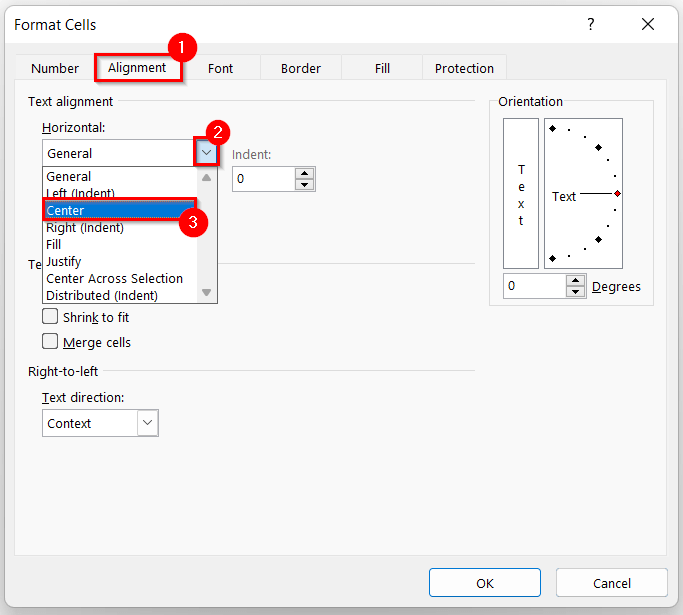
- Selepas itu, klik OK .
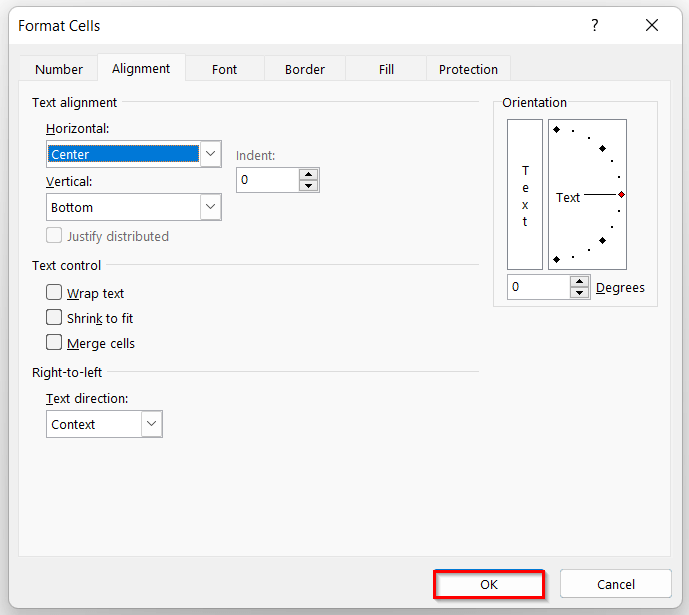
- Akhir sekali, penjajaran mendatar tengah akan digunakan pada set data anda seperti yang di bawah.
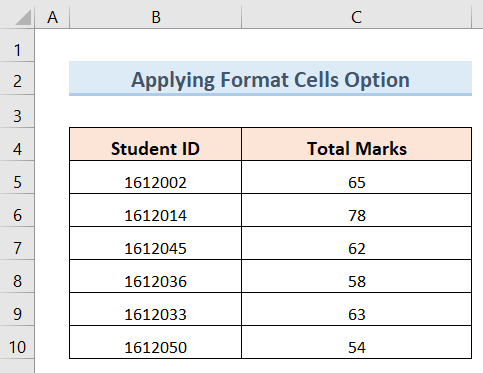
Baca Lagi: Cara Menjajarkan Teks dalam Excel (3 Kaedah Pantas)
3. Menggunakan Pilihan Format untuk Menggunakan Penjajaran Mendatar Pusat dalam Excel
Menggunakan pilihan Format ialah cara lain untuk menggunakan penjajaran mendatar tengah. Kaedah ini agak serupa dengan kaedah pilihan Menggunakan Sel Format . Untuk menggunakan kaedah ini, ikuti langkah di bawah.
Langkah:
- Pertama, pilih semua sel set data anda di mana anda ingin menggunakan penjajaran mendatar tengah.
- Selepas itu, klik pada pilihan lungsur turun Format .
- Seterusnya, klik pada Format Sel pilihan seperti yang ditunjukkan di bawah.
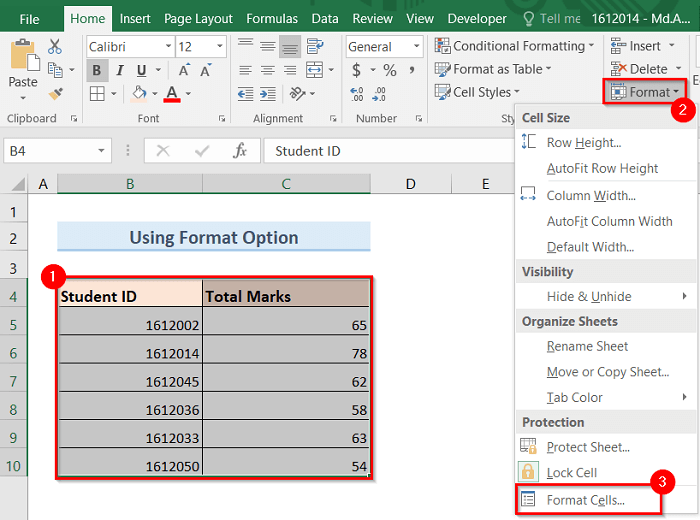
- Oleh itu, tetingkap pop timbul baharu bernama Format Cells akan muncul pada skrin seperti imej di bawah.
- Sekarang, pergi ke tab Penjajaran >> klik pada pilihan Mendatar turun >> Pilih Pusat seperti yang ditunjukkan di bawah.
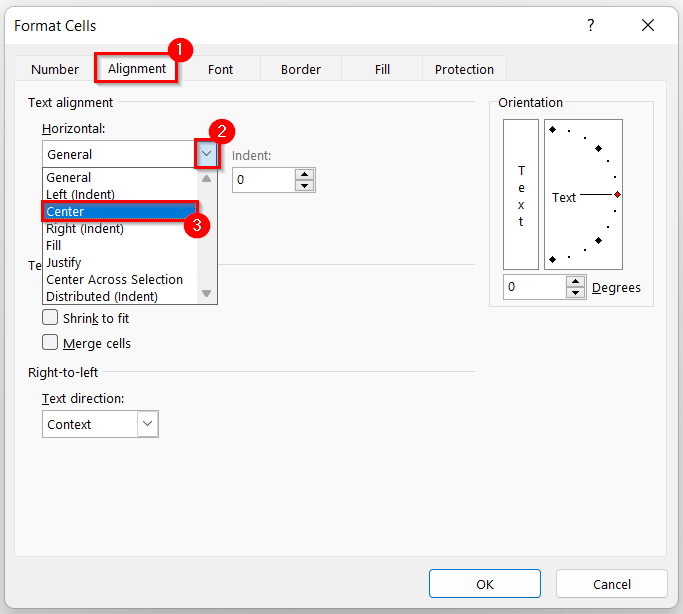
- Seterusnya, klik OK .
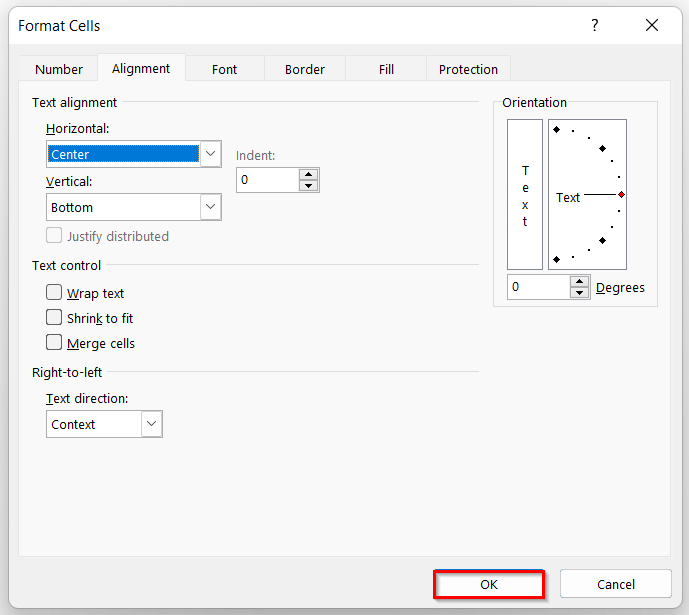
- Akibatnya, ia akan menggunakan penjajaran mendatar tengah pada set data anda seperti di bawah.
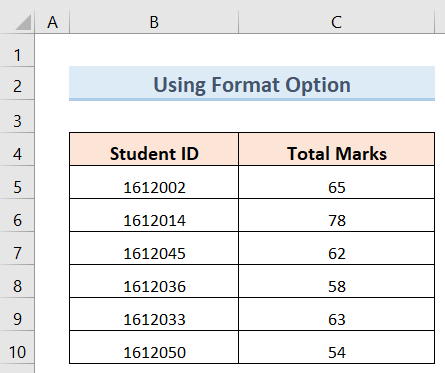
Baca Lagi: Cara Menjajarkan Ke Kiri dalam Excel (3 Cara Berguna)
Perkara yang Perlu Diingati
- Jika anda mahu menjadi benar-benar cepat dan cekap dalam menggunakan Excel, maka kaedah Menggunakan Kandungan Pusat akan menjadi pilihan terbaik untuk anda.
- Anda boleh menggunakan 3 kaedah ini untuk satu sel atau jadual set data seperti yang ditunjukkan dalam artikel ini.
- Anda boleh menggunakan pusat penjajaran mendatar kepada sebarang jenis data seperti nombor , aksara , masa dan tarikh dengan mengikuti 3 kaedah .
Kesimpulan
Oleh itu, ikut kaedah yang diterangkan di atas. Oleh itu, anda boleh belajar dengan mudah cara menggunakan penjajaran mendatar tengah dalam Excel. Harap ini akan membantu. Ikuti laman web ExcelWIKI untuk lebih banyak artikel seperti ini. Jangan lupa untuk melepaskan ulasan, cadangan atau pertanyaan anda di bahagian ulasan di bawah.

